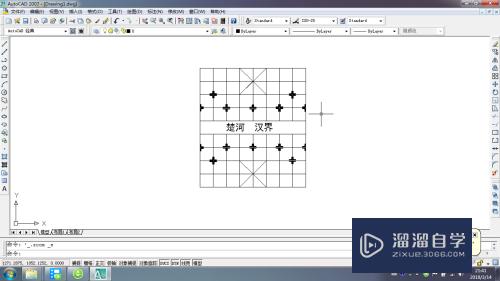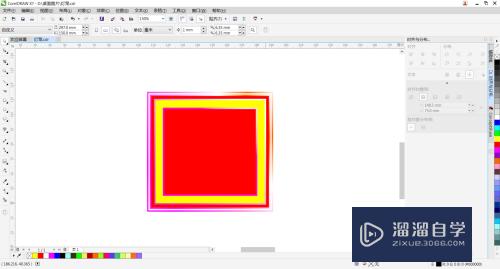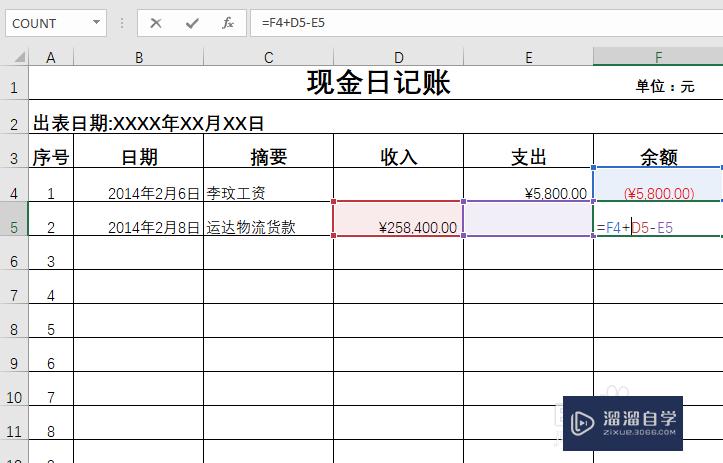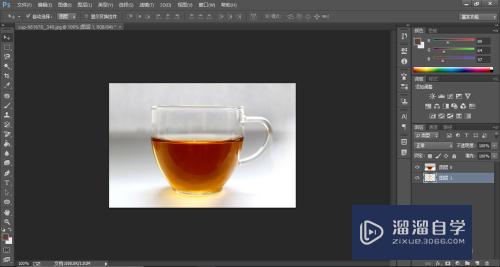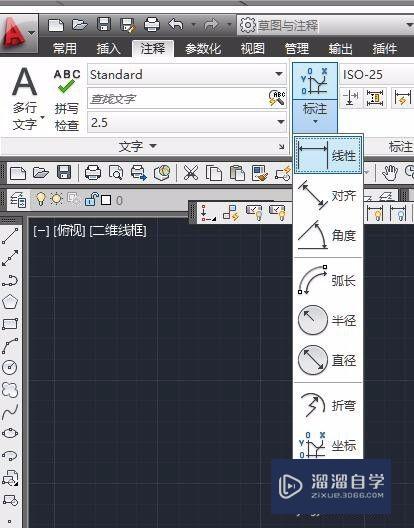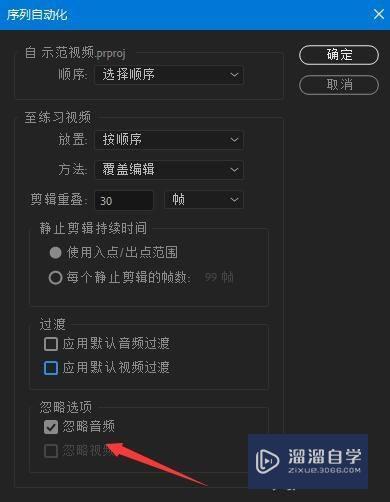mindmanager使用教程(mindmanager怎么用删除线)优质
大家好,今天来介绍mindmanager使用教程(怎么使用慰安椅图示)的问题,以下是云渲染农场小编对此问题的归纳整理,来一起看看吧。

mindmanager怎么用
MindManager思维导图主要由中心主题、主题、子主题、附注主题、浮动主题、关系线等模块构成,通过这些导图模块可以快速创建您需要的思维导图,以下步骤教您如何使用MindManager创建思维导图:
(1)新建MindManager项目,软件将自动新建一个导图项目,导图的中心主题为Central Topic,点击主题直接输入你想要创建思维导图的名称。
(2)按Enter键可迅速添加主题,也可以双击屏幕或者通过左上角快速访问工具栏主题图标,添加主题,或者也可以右击中心主题单击插入→主题,同样,单击主题即可输入内容。
(3)使用与分享思维导图,您可以将最碧春终定稿的导图作为原始格式或者Mindjet Viewer文件格式发给项目、部门或者公司的其他成员,也可以演示、打印导图或者以其它格式导出导图,或纳配者创建一组网页。
思维导图软件是是一个创造、管理和交流思想的通用标准,其可视化的绘图软件有着直观、友好的用户界面和丰富的功能,这将帮助您有序地组织您的思维、资源和项目进程。
思维导图软件作为一个组织资源和管理项目的方法悔茄耐,可从脑图的核心分枝派生出各种关联的想法和信息。
通过思维导图可以随时开展头脑风暴,帮助人们快速理清思路。除了普通思维导图结构,还可以以鱼骨图、二维图、树形图、逻辑图、组织结构图等以结构化的方式来展示具体的内容,人们在画思维导图的时候,可以时刻保持头脑清晰,随时把握计划或任务的全局,它可以帮助人们在学习和工作中提高效率。
来源:mindmanager官网
来源:-思维导图
怎么使用mindmanager
绘制一幅完整的思维导图第一步就是要开始新建一个导图,MindManager提供了多种方式帮助用户新建导图,包括新建空岁迹白导图、使用模板创建导图以及从外面导入文件等等,本文将简要介绍五种方式教您如何新建MindManager思维导图。
MindManager 2018 win版 下载地址:网页链接
选项一 创建空白思维导图
通过以下4种方式可以快速创建一个空白的MindManager思维导图模板,导图的中心主题为Central Topic,单击模块即可添加主题信息,然后点击Enter键即可创建其他主题。
· 双击底部工作簿标签栏附近空白区域
· 通过快速访问工具栏,单击即可创建空白导图。
· 单击文件菜单,选择新建->New Blank Map(新的空白导图)
· 通过键盘快捷键CTRL+N
选项二 从导图模板创建思维导图
MindManager为用户提供了预设的思维导图模板,通过以下两种方式,可以直接已有模板创建需要的思维导图:
· 通过快速访问工具栏,单击右边向下的小箭头,从模板中心选择模板
· 单击文件菜单首乱,选择新建, 然后从模板中心选择模板
选项三 从已有导图创建思维导图
如果您想以已有的思维导图为基础创建一个新的导图,可以通过以下两种方式:
· 通过快速访问工具栏,单击右边向下的小箭头,选择从已有导图新建,然后从电脑中选择导图
· 单击者雀档文件菜单,选择新建, 选择从已有导图新建
选项四 从已有导图上的分支创建思维导图
使用发送到命令,您可以从现有导图上的主题出发创建新的导图,步骤如下:
1. 右击主题或者选中多个主题然后右击
2. 单击发送到选项,选择新建链接的导图
选项五 从其他外部应用程序导入文件创建思维导图
如果您想从其他外部程序如Microsoft Word文档、Microsoft Project 文件及Microsoft Project Exchange (MPX) 文件导入文件来创建思维导图,步骤如下:
1. 单击文件菜单,选择导入
2. 选择你要导入的文件的类型,选择文件单击打开即可
通过以上五种方式,你可以轻松创建MindManager思维导图,或得更多基础教程,请点击MindManager中文教程。
新手入门教程:MindManager怎么使用
MindManager怎么使用?
1、点击桌面的MindManager图标,打开。
2、打开的界面中,您可以看到很多图标模版,您可以选择您喜欢的模版进行头脑风暴,这里选择默认的主题进行创建。
3、创建以后,表格弹出,会呈现出一个大主题和一些子主题,这时候您可以对其进指携隐行编辑。主题里面的文字您可以随意改动。
4、如果一个子主题不够用,可以添加同级主题,按回车即可;子主题下还可以再创建子主题,软件左上角可以单击鼠标左键进行添加,您也可以使用快捷键添加ctrl+回车
5、每一个主题还可以对其添加附注,软件左上角可以单击鼠标左键进行添加,您也可以使用快捷键添加ctrl+shift+回车
6、以上这些是MindManager的基础应用,这些简单的应用足够让您进行头脑风暴。
mindmanager里面可以画流程图么?
1、从模板新建流程图可以使用新建导图对话框中可用的模板之一创建新的流程图。
步骤一:在快速访问工具栏上,点击新建按钮,然后点击从模板,或者点击文件选项卡,然后点击新建,内置导图模板组将显示;
步骤二:双击需要的流程图模板,新的流程图将打开。
2、从已有流程图创建新的流程图添加到或修改已有流程图而不修改源导图时,使用文件选项卡或快速访问工具栏中的另存为命令,以新名称保存流程图。
mindmanager怎么导出?
步骤一打开MindManager15思维导图软件,制作好导图。
步骤二点击视图中的演示文稿,选择自动创建幻灯片。
步骤三点击文件中的导出,选择导出幻灯片到MicrosoftPowerPoint。
步骤四选择需要保存的路径。步骤五设定PPT的导出格式。一般选择导出为大纲,大纲模式便于修改,文件体积也最小。
步骤六导出PPT文件成功。
MindManager导出Word文档步骤一打开MindManager思维导图软件,制作好隐雹导图。
步骤二点击文件→导出→导出到MicrosoftWord。步骤三选择需要保存的路径,点击保存。
步骤四对MicrosoftWord进行导出设定,点击导出。
步骤四导出成功。如果出现导出失败,请先确定唯厅系统内是否安装Office软件,WPS与MindManager不相兼容。
以上就是小编今天给大家整理发布的关于新手入门教程:MindManager怎么使用的相关内容,希望对大家有所帮助。更多相关内容,尽请关注青藤资讯。
MindManager的树形导图模板如何使用
一、使用预设模板
那么,怎么使用MindManager的树状思维导图模板?
打开MindManager的新建页面,即可在其空白模板类别中找到“树形导图”,通过“树形导图”即可创建树状思维导图。
二、选取合适的格式
在使用“树形导图”模板时,打开MindManager的设计菜单,我们既可以选取经典的树形导图样式,即单向向下延伸的样式。
也可以选取拆分树样式,相对而言,拆分树更适合用于副主题较多的思维导图,而经典的树形导图样式更适合简单的、有逻辑顺序要求的思维导图。
三、创建主题并填充分支
在本文中,我们会以“旅行行李准备清单”为例,制作树状思维导图。由于这类型的思维导图涉及到较多的副主题(即行李类型),因此会选取“拆分树”的样式。
如图1所示,首先创建第一层分支,即行李的类型,分为洗漱用品、衣物等六类行李。
图1:创建行李分类
接着,如图2所示,再分别细化银伏每一种行李类型,如洗漱用品可细化为毛巾、牙膏牙刷;化妆品旁稿可细化为口红、粉底液等。
图2:填充分类分支
四、格式化导图
完成了树形思维导图的绘制后,如图3所锋启携示,打开MindManager的设计菜单,为思维导图选择合适的主题样式。由于本例中的导图分支较多,因此我们选取了一个线条更细的样式。
图3:设计功能
综上所示,树状思维导图很适合用于制作一些枚举、头脑风暴类的思维导图。该导图类型有助于使用者的思维发散。而通过使用MindManager的树形导图模板,我们就可以轻松制作树状思维导图。MindManager的树形导图模板如何使用?小编就说到这里了,更多关于MindManager思维导图使用技巧,基础教程的相关内容,小编会持续更新。希望大家能更好的使用思维脑图。
MindManager思维导图使用技巧
MindManager思维导图的大纲视图模式,以一种很常见的文件模式为我们展示了思维导图,本次小编所使用的软件版本是MindManager 2020(win系统),在MindManager 2020中大纲视图功能又叫“轮廓”功能。
一、进入大纲视图模式
在我们制作思维导图的过程中,采用MindManager思维导图的大纲视图模式可以帮助我们理清导图思路,快速把握导图脉络,下面就让我们来一起了解一下从导图模闷蚂式进入大纲视图模式的方法吧(进行下一步的前提是进行思维导图软件下载安装)。
1、在打开了一份思维导图之后,点击“视图”选项卡中的“轮廓”选项;
2、转换到大纲视图模式之后,导图将以主题的优先级依次转换为常见的文档模式;
二、编辑此芦大纲视图
进入大纲视图之后,我们就可以在大纲视图模式下对导图进行“再创作”了,在大纲模式下,我们只需要像日常写文章一样表达自己的观点就可以了,这也大大简化了思维导图的制作流程,具体操作如下:
1、若是想要对MindManager思维导图中已有的内容进行修改的话,直接双击相应的主题即可;
2、如果想要在导图中添加新的分类,需要先选中相应的主题,然后右键选择插入;
若你选择了 “主题”选项,将会在当前主题的下方创建一个新的同级主题;若你选择了“主题(作为上一个同级)”选型,蚂扒埋将会在当前主题的上方创建一个新的同级主题;而如果你点击了“副主题”选项,则会在当前主题下方创建一个子主题。
此外,如果我们在MindManager思维导图中添加了便笺、超链接,附件等内容的话,也可以在大纲视图的右侧点击相应的图标进行查看。
更多关于思维导图的使用方法、教程、模板文件方面的内容,小编会持续更新。
更多精选教程文章推荐
以上是由资深渲染大师 小渲 整理编辑的,如果觉得对你有帮助,可以收藏或分享给身边的人
本文地址:http://www.hszkedu.com/54223.html ,转载请注明来源:云渲染教程网
友情提示:本站内容均为网友发布,并不代表本站立场,如果本站的信息无意侵犯了您的版权,请联系我们及时处理,分享目的仅供大家学习与参考,不代表云渲染农场的立场!