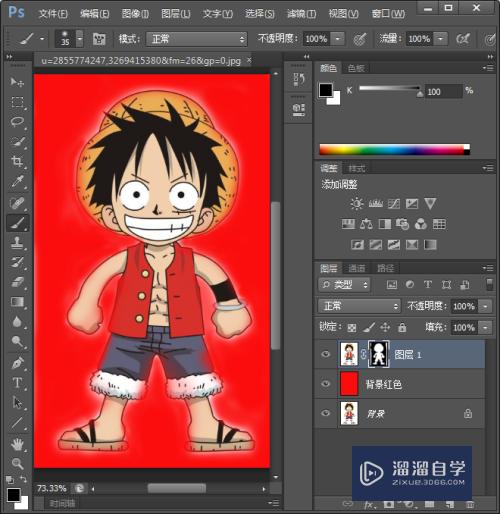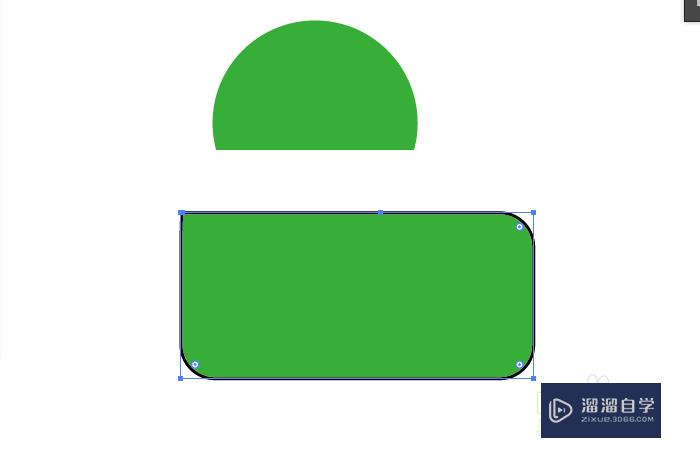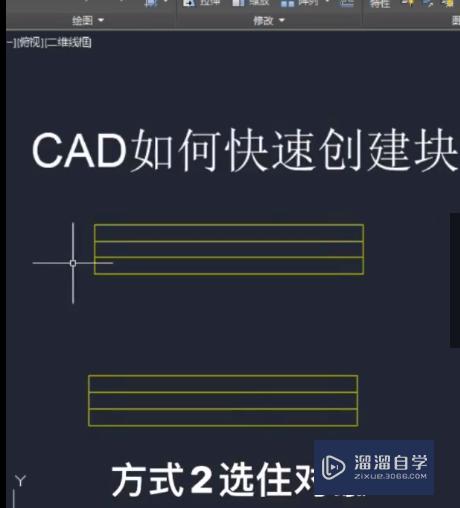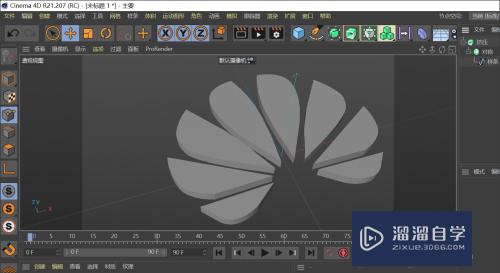cad制图教程(cad画平面图详细步骤视频)优质
大家好,今天来介绍cad制图教程(cad制图初学入门教程有哪些呢视频)的问题,以下是云渲染农场小编对此问题的归纳整理,来一起看看吧。

cad画平面图详细步骤
cad画平面图详细步骤是:
1、打开cad进入主界面,点选格式--图层,进入图层碰锋特性管理器界面在右侧空白区右击,选择“新建图层”,输入名称后,点击颜色,点击确定退磨腔出图层。
2、修改右键单击模式在编辑区右击,进入选项设置界面。点选用户系统配置,设置单击笑游晌右键的执行:在默认模式与编辑模式下为重复上一个命令,在命令模式下为确认。
3、设置绘图界限。
4、画定位轴线。
5、将轴线偏移一定的量,两个方向都要偏移。
6、将偏移后的墙线修改到墙的图层中。
7、点选修改--复制,或直接利用复制命令,将墙线复制到每一个轴线处,然后关掉轴线层。
8、利用修剪、倒角命令完成大致的墙体修剪工作,留下必要的墙体线。
9、用偏移和修剪命令画出所有的门窗洞口,再用修剪命令把门窗洞口修剪出来。
10、放大编辑窗口,将窗户画出来。
11、用块命令将画的窗户制成图块,注意基点选择应选择一个定点。
12、这个窗户插入后需要旋转90度,注意基点的选择应与图块基点一致。
13、这个窗户需要插入以后旋转180度,然后修改。
14、完成所有的窗户、门即可。
cad制图初学入门教程有哪些呢
CAD里面画一些二维图形其实不难, 只要掌握物拦兄基本命令和一些快捷键就完全可以了。下面我告诉大家cad制图初学入门教程大全,一起来学习吧。
cad制图初学入门教程一:
在AutoCAD具 体操 作过程中,尽管可有多种算式能够达到同样的目的,但如果命令选用得当,则会明显减少操作步骤,提高绘图效率。下面仅列举了一个较典型的案例。
生成直线或线段。
1.在cad制图初学入门中,使用LINE、XLINE、RAY、PLINE、MLINE命令均可生成罩袭直线或线段,但唯有LINE命令使用的频率最高,也最为灵活。
2.为保证物体三视图之间“长对正、宽相等、高平齐”的对应关系,应选用XLINE和RAY命令绘出若干条辅助线,然后再用TRIM剪截掉多余的部分。
3.欲快速生成一条封闭的填充边界,或想构造一个面域,则应选用PLINE命令。用PLINE生成的线段可用PEDIT命令进行编辑。
4.当一次生成多条彼此平行的线段,且各线段可能使用不同的颜色和线型时,可选择MLINE命令。
以上几点cad教程是对cad制图初学入门者的一些建议,但AutoCAD软件的学习,最关键是要多上机练习多 总结 ,多查看有关书籍,正所谓百学不如一练,只有通过不断的练习,才能熟能生巧,提高绘图质量和效率。
cad制图初学入门教程二:
作图小技巧。
1.作图步骤:设置图幅→设置单位及精度→建立若干图层→设置对象样式→开始绘图。
2.)绘图始终使用1:1比例。为改变图样的大小,可以在打印时于图纸空间内设置不同的打印比例。
3.为不同类型的图元对象设置不同的图层、颜色及线宽,而图元对的衡缓颜色、线型及线宽都应由图层控制(LAYER)。
4.需精确绘图时,可使用栅格捕捉功能,并将栅格捕捉间距设为适当的数值。
5.不要将图框和图形绘在同一幅图中,应在布局(LAYOUT)中将图框按块插入,然后打印出图。
6.对于有名对象,如视图、图层、图块、线型、文字样式、打印样式等,命名时不仅要简明,而且要遵循一定的规律,以便于查找和使用。
7.将一些常用设置,如图层、标注样式、文字样式、栅格捕捉等内容设置在一图形模板文件中(即另存为*.DWF),以后绘制新图时,可以创建新图形向导中单击“使用模板”来打开它,并开始绘图。
cad画图教程
cad画图教程如下:
操作设备:戴尔笔记本电脑
操作系统:win10
操作程序:CAD2017v8.2
1、首先打开电脑的CAD,选择样板,点击开始绘制。
2、在操作界面内找到绘图启侍里的直线命令,用直线命令绘制出平面图的轮廓。
3、在绘图里找到圆弧选项,选择圆弧在平面图上画出个房间的门。
4、最后找到文字选项,选择文字工具并在平面图悄戚吵形中标注上用途,室内平面设计图形即可完成。仔陵
autocad制图初学入门教程
CAD制图初学纯橘入门教程如下:
工具/材料:Lenovoideapad400电脑,Windows10系统,AutoCAD2018版本。
1、开启cad软件,左上角点击打开按钮,开启图纸文件。
2、系统弹出文件浏览窗口,选择文件,点击打开。
3、左侧工具栏点击墙体—绘制墙体,设置墙体宽度后,鼠标点击绘制墙线。
4、建筑墙体绘制完毕,工具栏点击门窗——门窗,在墙体上添加门。
5、门窗设置窗口,可以切换添加门或窗,完成建筑墙体和门窗的绘制,樱禅就可以表达出建筑的做颂团基础平面布局。
cad制图的初学入门教程
cad制图的初学入门教程
cad制图的初学入门教程,CAD是用于二维绘图、详细绘制、设计文档和基本三维设计,是设计师必学的绘图软件之一。很多人其实对这个软件并不是很多了解,以下分享cad制图的初学入门教程,。
cad制图的初学入门教程1
cad教程一、学习AutoCAD要掌握正确的方法
1.有些初学者学习AutoCAD时成绩不佳,往往起因于较低的学习兴趣而造成学习效率不高。兴趣是最好的老师,初学者在学习AutoCAD的时候,要把学习与操作的过程,当成学习一种新的电子游闹陪戏。
2.整个学习过程应采用循序渐进的方式。要学习和掌谨弯银握好AutoCAD,首先要知道如何用手工来作图,对于作图过程中所用到画法的几何知识一定要非常清楚,只有这样才能更进一步去考虑如何用AutoCAD来做又该如何做。
实践证明,识图能力和几何作图能力强,AutoCAD学起来较容易些,效果较好。然后再了解计算机绘图的基本知识,如相对直角坐标和相对极坐标等,使自己能由浅入深,由简到繁地掌握AutoCAD的使用技术。
3.学习cad教程的.一大优点就是能够精确绘图。精确绘图就是指尺寸准确,画图到位。平行线一定要平行;由两条线构成的角,顶点一定要重合。当尺寸没有按照标准画时
那么在标注尺寸的时候就需要修改数据,不仅影响到了图的雅观,还直接影响了图的真实性,所以在画图过程中就要很细心,一步一步祥宴慢慢来,做到精确,无误差。
4.使用计算机绘图就是为了提高绘图速度和效率,最快的操作方式就是使用快捷键。因而在用AutoCAD绘制图形时要尽量记住并使用快捷键,左右手都工作,从而提高绘制图形的速度。
在绘图中当要执行某命令时,可用左手直接输入命令的快捷键(不需要把光标移到命令行),然后用右手点击鼠标右键即可,它和用鼠标左键点击该命令图标是一致的。
如:要执行移动命令,可用左手输入“M”(在命令行输入命令时,均不区分大小写),然后右手点击鼠标右键,即可执行移动命令。常用命令快捷键如:偏移“O”,填充“H” ,剪切“TR”,延伸“EX”,写块(在不同图形文件中使用的块)“W”
多行文本“T”,放弃(退回一步操作)“U”,实时平移“P”,创建圆弧“A”,直线“L”,窗口缩放“Z”,分解“X”,创建圆“C”,创建块“B”,插入块“I”;常用开关键如:捕捉“F3”,正交“F8”,极轴“F10”,对象跟踪“F11”。
给初学者一个简单的建议,在学习AutoCAD的初期就尝试着使用快捷命令来绘制你练习用的图形。
5.在学习AutoCAD命令时始终要与实际应用相结合,不要把主要精力花费在各个命令孤立地学习上;要把学以致用的原则贯穿整个学习过程,以使自己对绘图命令有深刻和形象的理解,有利于培养自己应用AutoCAD独立完成绘图的能力。
要强迫自己做几个综合实例,分别详细地进行图形的绘制,使自己可以从全局的角度掌握整个绘图过程,力争使自己学习完AutoCAD课之后就可以投身到实际的工作中去。
cad制图的初学入门教程2
打开CAD软件
将CAD软件打开并设置为经典模式。
查看绘图
鼠标左键点击菜单中的【绘图】,查看有绘图工具的子菜单。
选择工具
鼠标左键单击绘图区,可使用【直线】工具绘制线段。
绘制线段
在绘图区绘制线段,在线段上右键选择【确定】,即线段绘制完成。
绘制弧线
在绘图工具中选择【圆弧】,即可绘制弧线。
输入文字
绘制完成圆弧线,选择工具上的文本工具,即可输入文字。
cad制图的初学入门教程3
第1步
熟悉各图标的功能,将鼠标悬停在图标上,间隔一秒会显示提示。
第2步
请教有经验的人,或购买书籍或学习网络教程。
第3步
熟悉绘图功能;通过图标的选择使用不同的绘图工具。
第4步
学习修改功能:通过图标的选择使用不同的修改工具。
第5步
图形修改满意后,可以进行保存。
第6步
个性化设置可通过“options”命令进行修改。
更多精选教程文章推荐
以上是由资深渲染大师 小渲 整理编辑的,如果觉得对你有帮助,可以收藏或分享给身边的人
本文地址:http://www.hszkedu.com/54227.html ,转载请注明来源:云渲染教程网
友情提示:本站内容均为网友发布,并不代表本站立场,如果本站的信息无意侵犯了您的版权,请联系我们及时处理,分享目的仅供大家学习与参考,不代表云渲染农场的立场!