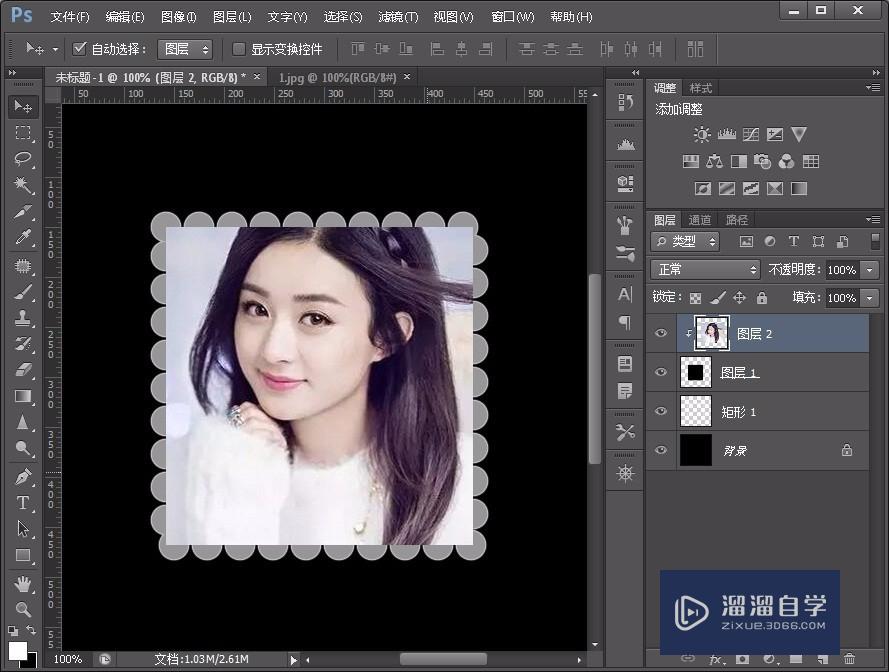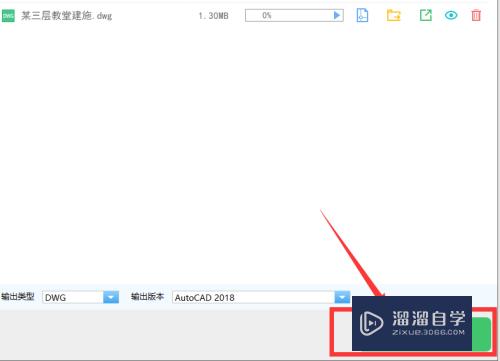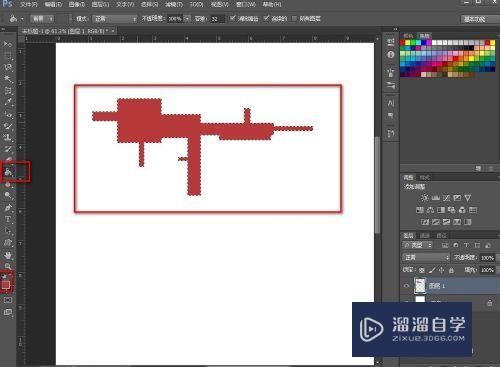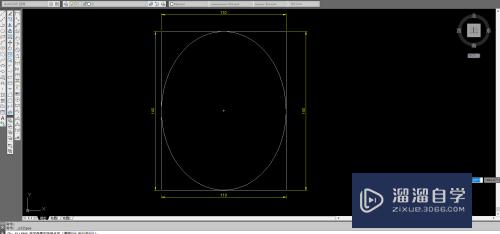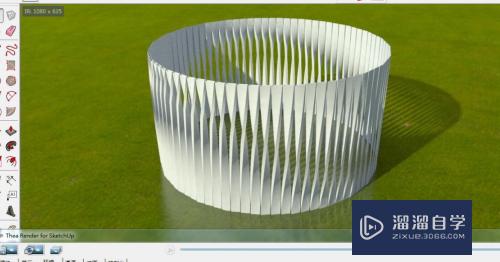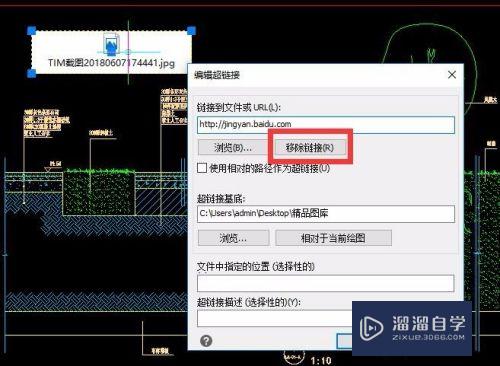通道抠图步骤优质
大家好,今天来介绍通道抠图步骤(通道抠图的详细步骤换背景)的问题,以下是云渲染农场小编对此问题的归纳整理,来一起看看吧。

ps通道抠图步骤
通道是什么?
我将通道比喻成探照灯,"红绿蓝三盏灯在不同亮度下一起发光(RGB)"就组成了色彩斑斓的图像,在通道里,就是将图像拆分为 R, G ,B 三盏灯,分开观察。在抠图制图方面,通道冲物岁的主要作用就是"划定选区"。
请看这个按钮:将通道作为选取载入,它的快捷键是CTRL+左键
执行了该命令,该通道内所有发光强度高的纯白色部分就会被选中,黑色被忽略。因此,基本思路有了:将所有想要抠出的区域变成白色,不想要的区域变成黑色。
我们来看这张图:
左半边头发为亮色,右半边头发为暗色,边缘发丝为灰色,头发有3种不同的发光色阶,因此至少需要分三次制作选区,再将选区合并到一起。基本路线为:先抠复杂的头发,再抠其他简单部分蚂尘(身体部分)亮色发丝为A,暗色发丝为B,灰色发丝为C,身体为D。首先第一步,处理A,观察三个通道,发现红通道下头发最亮,故将红通道拖到右下角按钮上复制一份
然后用将该部分框选,我用的是矩形选框工具
然后CTRL+L,调整色阶,调整色阶的目的是为了增加头发和背景黑白对比,黑的更黑,白的更白,拖动滑块调整,直到头发和背景出现明显黑白反差
然后用画笔将背景上多余的白色涂黑,再将头部全部涂白,涂好后CTRL+D取消选区这时候你的图像应该是这样的
接下来处理上面的部分,同样将其选中,再CRTRL+L调色阶,直到对比足够清晰,
还是老方法,用画笔处理多余的黑色和白色,一定要仔细 细心的涂,再适当处理下其他部分的发丝。
至此,A部分处理完毕,再次将其框选,然后CTRL+C复制,或者执行 编辑-拷贝
然后点右下角创建新通道,新建一个空白的alpha1通道
然后选中空白通道,CTRL+V
接下来处理B,观察右边发丝,发现所有通道对比都很强烈,因此随便选个通道复制一份(我还是用的红通道),还是用前面说过的方法,将其框选,然后CTRL+L调整色阶,并用画笔将头部涂黑,再次强调,处理边缘时一定要仔细。
接下来,CTRL+I 反相,并再次CTRL+L调整色阶
继续用画笔将背景上多余的白色涂黑,B部分处理完成,然后CTRL+C复制。
选中刚才放着A部分的alpha1通道,CTRL+V 粘贴至此,A B都合并过来了
接下来处理C,边缘灰色发丝,观察三个通道,发现绿通道下对比最强烈将其复制,然后用套索先框选上面的发丝,CTRL+L调整色阶,以及画笔,将发丝处理成这样值得注意的是:这里的发丝已经很大程度上和背景融合,无法100%将其分辨抠出,一般可适当舍弃这部分,我用的是1像素的画笔按照大致纹路将其描出来的。
然后CTRL+SHIFT+I 反选,前景色设为黑色,ALT+DELETE 填充黑色
CTRL+D取消选区,处理下多余的白色,然后按CTRL+左键 载入选区,再CTRL+C复散睁制,再CTRL+V粘贴到存着A 和B部分的alpha1 通道此时应该是这样
接下来,最后一点发丝了,用套索沿着发丝选出大致形状,尽量避开背景色
接下来需要用到一个命令:计算,目的是将通道以特定的方式叠加,改变发光强度,方便制作选区。执行图像-计算,将混合模式改为"颜色减淡",其他参数不动。然后你会发现,这部分的发丝变的更亮了。
然后,仍然是动用前面说过的方法,CTRL+L色阶,画笔涂抹,这里可以跟着感觉来做,仔细的处理。
然后CTRL+SHIFT+I 反选,前景色设为黑色,ALT+DELETE 填充
CTRL+D取消选区,处理下多余的白色,然后按CTRL+左键 载入选区,再CTRL+C复制,再CTRL+V粘贴到存着A B 的alpha1 通道至此,所有的发丝部分都处理合并到一起了,到了这一步,你应该能明白 通道,选区的意义所在了。
下面就很简单了,ctrl+左键载入选区
点选RGB通道
到了这里,很多手快的童鞋就想要CTRL+J了是不是?否!将原图复制一份,然后添加蒙版。
为什么要用蒙版而不是直接CTRL+J提取?因为蒙版可以调整,一旦某个部分不满意还可以重做。
具体参数可以试着调,调到感觉自然为止
最后把身体抠出来就可以了,换个背景看看效果(由于身体部分非常好抠,快速选择工具,钢笔 套索什么的都可以,这里就不再详述细节)
最后要说一点,抠图的目的不是"抠出",而是融入,将其融入新背景后,会不可避免的出现不和谐,排斥,要想做到100%融入,就必须适当舍弃,一个像素都不落的抠出是不可能的事情。
来源:设计师七彩虹
通道抠图的详细步骤
使用软件:PS CC版
使用掘察PhotoShop抠图之后,将抠出来的部分独立分离步骤如下。(这里以钢笔粗埋工具抠图为例):
1、在PS软件中置入普通照片判凳茄;
2、用钢笔工具将照片上的人物抠出;
3、钢笔抠图完毕,按Ctrl+Enter键将路径变选区;
4、Ctrl+J复制选区内容,即抠出的人物部分,关闭背景层显示;
5、“文件--存储为”png格式图片,即为,完成。
ps通道抠图步骤
ps通道抠图步骤如下:
工具/原料
清华同方G3260
win764位系统
photoshopcs6
1、打开素材图片,我们散唤运先把卡通人物抠出,首先按键盘组合键Ctrl+J,将图层复制一份,如下图所示:
2、点击图层面板上的通道面板,切换到通道界面,可以看到分颜色通道。
3、选择对比明显的红色通道,右键单击,在弹出菜单后选择“复制通道”,如下图所示:
4、在弹出复制通道对话框后,点击确定按钮关闭对话框。
5、选中复制的红色通道,Ctrl+M调出曲线对话框,选择设置黑场吸管后,单击通道中的背景部分,这时背景变为黑色。
6、选择设置白场吸管后,单击通道中人物部分,人物大部分变为白色,只有眼睛仍然是黑色。
7、选择工具箱中的简单工具,在通道图像中眼睛位置反复涂抹,直到眼睛变为白色。
8、按住Ctrl键鼠标,点击复制的红冲梁色通道图像缩略图,生成人物选区。
9、点击图层按钮切换到图层面板,人物图像就被抠出了。
注意事项:选择通道时链正,一定要选择主图与背景对比鲜明的通道,这样才能更好地把图抠出来。
通道抠图的基本方法
通道抠图的基本方法详细步骤:
1、复制图层在ps中导入图片,按下ctrl+j复制图层。
2、点击通道在图层面板,点击通道。
3、选择蓝右击复制渗肆通道在通道中选择对比度较大的蓝,右击复制通道。
4、点击确定在复制通道页面,点击确定。
5、选中蓝拷贝在通道中选中蓝拷贝。6、点击色阶在图像的调整选项下点击色阶。
7、输入参数点击确定,在色阶页面,输入参数135,1,195,点击确定。
8、涂抹人物使用黑色画笔涂抹人物,直至丛散轿完全变黑。
9、点掘早击反相在图像的调整选项下点击反相。
10、按住Ctrl键点蓝拷贝在通道中按住Ctrl键,单击蓝拷贝,载入选区。
11、右击删除通道完成载入,右键单击删除通道蓝拷贝。
12、点击图层完成删除,点击图层。
13、拖动选区选择移动工具拖动选区,就抠图成功。
ps怎么利用通道抠图详细步骤
PS怎么通道抠图?这凯物个视镇孙肆频告诉御轿你!
更多精选教程文章推荐
以上是由资深渲染大师 小渲 整理编辑的,如果觉得对你有帮助,可以收藏或分享给身边的人
本文地址:http://www.hszkedu.com/54520.html ,转载请注明来源:云渲染教程网
友情提示:本站内容均为网友发布,并不代表本站立场,如果本站的信息无意侵犯了您的版权,请联系我们及时处理,分享目的仅供大家学习与参考,不代表云渲染农场的立场!