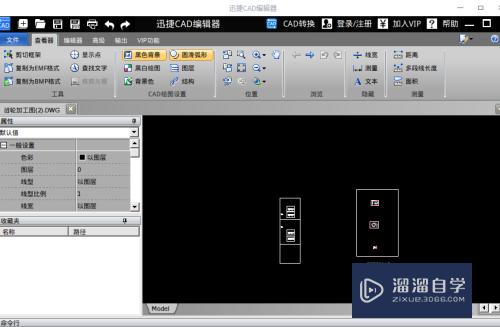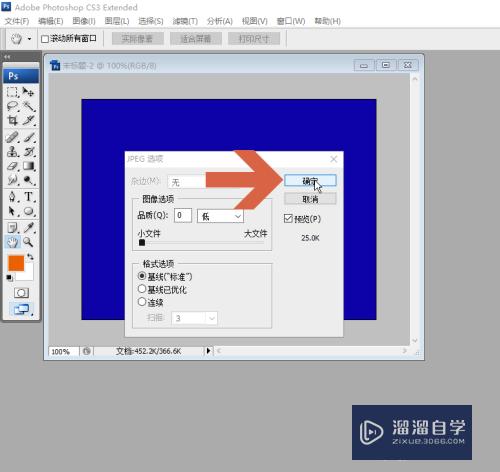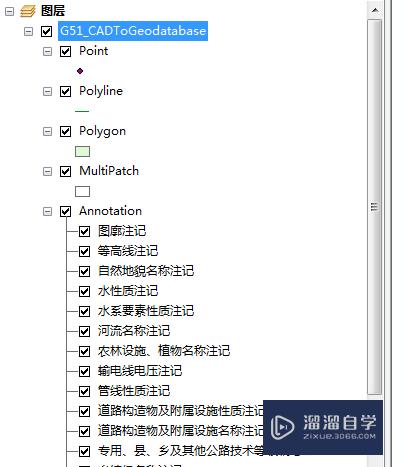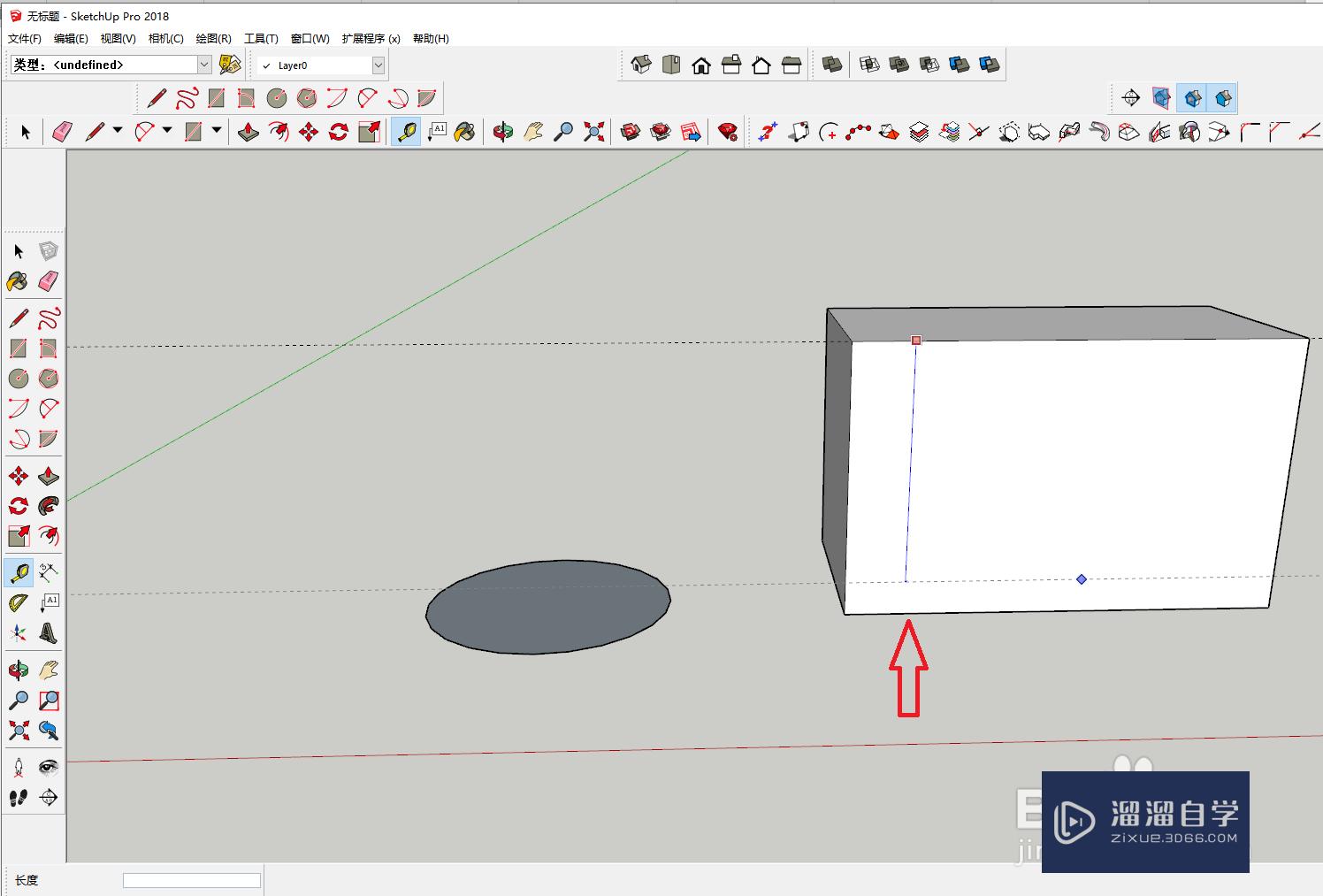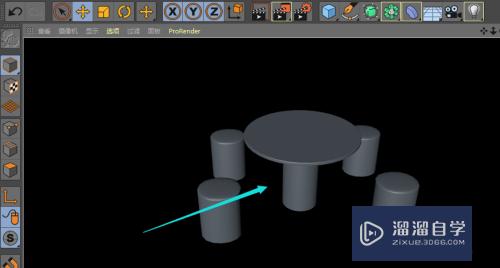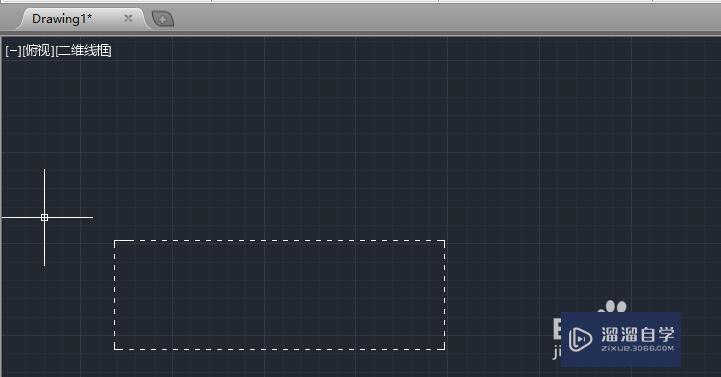indesign教程入门(indesign2020图层在哪里)优质
大家好,今天来介绍indesign教程入门的问题,以下是云渲染农场小编对此问题的归纳整理,来一起看看吧。

inDesign 教程了解图层
欢迎观看indesign教程,我带大家学习 InDesign 的基本工具和使用技巧,了解什么是图层以及在inDesign 中使用它们的原因。
在本文中,我将向大家介绍InDesign中的图层。了解什么是层,浏览层面板并了解为什么使用层。当您的InDesign文档中有足够的内容时,可能需要一种方法来组织它,这样就可以更轻松地找到隐藏的内容、锁定内容、选择内容等等。
图层是管理文档内容的好方键辩迟法。现在要查看文档的图层,打开「图层」面板,选择「窗口」-「图层」。图层面板应该出现在这里的右边。
图层类似于透明文件夹,可以包含任何类型的内容。可以对其进行排列,以便一个图层上的所有内容都位于文档中另一个图层的内容之上或之下。
创建的每个新文档都从一个名为「图层1」的图层开始。文档中的所有内容都位于要开始的层上。根据需要创建新图层。
在文档中,实际上有三层。创建这些层是为了帮助按内容类型组织本手册中的内容:文本、图形元素和背景。
在「图层」面板中,单击文本层名称左侧的眼睛以隐藏所有内容。
这样可以更容易地聚焦在部分艺术品上,比如背景中的图像,而不会影响文本。
点击空白区域,眼睛在图层面板中再次显示文本。
现在,图层面板也可以用于选择文档中的内容。单击「Graphic elements」图层最右侧的小框,以选择文档中该层上的所有内容。
要在「图层」面板中查看图层上的内容列表,单击图层名称左侧的箭头,如图形元素。
该层中的所有内容现在都将显示在面板中。可以看到,这一层上只有一个帧。
隐藏内容,再次单击箭头。
在文档上,单击空白区域以取消选择矩形。现在文档中的层也可以重新排序。
例如,如果按名称直接向下拖动「Text」图层,「Graphic elements」图层下方出现一条横线时,释稿李放鼠标以重新排序文档中的内容。
因为内容被组织成层,可以执行隐藏部分内容之类的操作。在「图层」面板中,单击文本层名称左侧的眼睛以隐藏所有内容。「图层」面板中图层的顺序决定文档中内容的顺序。因此,最顶层内容位于所有其他内容之上,最底层内容位于文档中所有其他内容之后。
要隐藏「Graphic elements」图层,单击图层名称左侧的「眼睛」灶让图标,现在可以看到文字图层内容。
单击空白区域,其中眼睛用于图层面板中的图形元素层,以显示黑色框架。
若要重新排序内容,将「Text」图层拖动到「图层」面板中「Graphic elements」图层的上方。当「Graphic elements」图层上方出现线条时,释放鼠标按钮。
接下来会注意到每个层的颜色:红色、蓝色和绿色。
在文档中选择内容时,图层的颜色很有用。例如,将指针移到「background」中的图层上,将看到一个绿色轮廓围绕它出现。包围内容的边界框的颜色告诉您内容所在的图层,即绿色图层。
inDesign中的图层可以帮助您组织、选择和隐藏许多其他内容。
以上就是在inDesign软件中图层,图层就像用于管理内容的透明容器。
id设计网站怎么设计
打开ID后,我们可以通过左边的两个按钮「新建」/「打开」我们的文档
在新建文档中,最上方已经为我们提供了一些常用的文档格式了,但我们也可以进行自定义,其中我们能修改的内容有
文档名称
宽高
方向:横 / 竖
装订:从左到右 / 从右到左
页面数、起始页数、是否需要对页
出血设置
ps:「出血」是印刷中常用的功能,设计中常会添加「出血线」来预留裁切位。
在这些设置当中,我们如果没有特殊要求,都使用默认。
确认之后点击「边距和分栏」
indesign设置步骤(ID教程快速入门InDesign)(2)
边距和栏如果没有特殊要求就不用修改。
边距就是外面那一块,增加栏会出现竖线。
indesign设置步骤(ID教程快速入门InDesign)(3)
如果设置错了,我们可以通过「文件」-「文档设置」进行二次修改
indesign设置步骤(ID教程快速入门InDesign)(4)
ps:如果你发现你的界面和我的不一样,请确定自己的工作区是否开启了触控
indesign设置步骤(ID教程快速入门InDesign)(5)
2.基本工具
在这里我们主要介绍ID当中的四款工具
图形工具
网格工具
吸管工具
框架工具
图形工具
ID中的图形工具,总共有三大种,分别是
矩形工具
椭圆工具
多边形工具猜昌
但在这里我们要注意一下多边形工具,用多边形工具在图形上单击以下会出现详细设置,里面有「星形内陷」,通过修改「星形内陷」我们能够绘制出星形。
indesign设置步骤(ID教程快速入门InDesign)(6)
网格工具
通过网格工具,我们能够在没有拿到具体稿件的时候,确定文字的位置。在下方会显示行、列以及总字数。
当我们在上方修改其参数时,网格工具也会随之变化。
indesign设置步骤(ID教程快速入门InDesign)(7)
吸管工具
在ID中,吸管工具所能吸的不止有颜色,还有属性(包括:字体、文字大小等)
indesign设置步骤(ID教程快速入门InDesign)(8)
框架工具
通过框架工具,我们能够方便的置入图片。
先通过框架工具拉出图片所绝败需范围,再用快捷键Ctrl D置入图片
右键 - 适合(2种)
按比例填充框架:Ctrl Shift Alt C - 内容100%填充
按比例合适内容:Ctrl Shift Alt E - 内容100%显示,但可能有留白
indesign设置步骤(ID教程快速入门InDesign)(9)
3.链接
在ID中,当我们加入图片时,它会自动添加链接,但有时候我们可能会遇到两种链接出错的情况。
缺失:双击 / 点击「重新链接」修复(一般文件改名 / 文件路径时改变出现)
修改:双击自动修改(一般图片内容遭到修改时出现)
indesign设置步骤(ID教程快速入门InDesign)(10)
indesign设置步骤(ID教程快速入门InDesign)(11)
如果我们希望这个图片能够一直存在于这个文档当中,我们可以选择「嵌入链接」,嵌入进文档,但它会使文档变大。
indesign设置步骤(ID教程快速入门InDesign)(12)
4.字符样式 & 段落样式
在ID中,我们通过设置:「字符样式」和「段落样式」来设置的字符和段落的样式,并且能反复使用。
比如说,下图我们通过基本样式设置了「字符间距」
indesign设置步骤(ID教程快速入门InDesign)(13)
5.主页
在ID当中主页就相当于我们平常所使用的「模板」模板上有的内容,页面上默认也会有。
那么,我们平时可以利穗宏扒用它来给我们的文档做页码。
具体步骤:
选中主页,新建文本框
「文字」-「插入特殊字符」-「标志符」-「当前页码」(快捷键:Alt Shift Ctrl N)
我们在主页上面看到的可能是字母A,但当我们换回页面,A就会变成对应数字啦。
indesign设置步骤(ID教程快速入门InDesign)(14)
6.导出
导出就根据自己的需求来了。但在这里我还想再唠几句。
如果是以JPEG这种格式导出的,一定要记住以下两点:
分辨率:打印 - 300ppi 电子 - 72ppi(无特殊需求)
色彩空间:CMYK - 打印用色 RGB - 电子阅览用色
indesign设置步骤(ID教程快速入门InDesign)(15)
inDesign教程如何设置名片
欢迎观看indesign教程,我带大家学习 InDesign 的基本工具和使用技巧,了解如何设置名片。
名片不仅搏祥袭可以提供姓名和联系信息。在 inDesign 中创建一张展示个人风格并给人留下深刻印象的卡片。
打开indesign,单宴毕击「文件」-「新建」-「文档...」,显示「新建文档」对话框。
在「新建文档」对话框中选择「打印」选项卡和「legal」预设。在右侧,可以自定义设置,方向选择「横向」,页面设置为「2」。
要打印到纸的边缘,需要扩展您的设计,使其比页面略大。打印后多余的部分将被剪掉,设计将覆盖整个页面。点击打开「出血和辅助信息区」添加出血设置,「出血」上、下、左、右设置为「9」毫米,取消选择「对页」,点击「边距和分栏」。
打开「新建边距和分栏」对话框,将「边距」上、下、左、右设置为「36」毫米,点击「确定」。
在左侧的「工具」面板选择「矩形工具」,在页面周围的红色出血参考线处绘制一个矩形框。
打开「属性」面板,依次选择「窗口」-「属性」。
在「属性」面板中选择「导入文件」。
打开「置入」面板,选择一张图片基兄,点击「打开」。
通过放置额外的图形和添加易于阅读的文本来完成名片。
准备好名片设计后,将其另存为 PDF 以上传打印,选择「文件」-「导出」。
在打开的「导出」对话框中,选择保存文件的位置,单击「格式」菜单选择「Adobe PDF(打印)」,单击「存储」。
在「标记和出血中」选择「裁剪标记」、「出血标记」和「使用文档出血设置」,生成的 PDF 显示名片将被修剪的位置。点击「导出」即可。
以上就是在inDesign软件中设置名片的方法,可以对名片进行 DIY 改造,让人们更容易记住您和您的宣传。
indesign教程如何设置边距和分栏
欢迎观看indesign教程,我带大家学习 InDesign 的基本工具和使用技巧,了没昌解如何更改页面上的边距和分栏指南,以构建内容的去向。
在InDesign中布局页面时,如果要创建文本栏,可以在文档中设置一系列非打印边距和栏参考线。为了了解页边距和列,我们将向文档中添加多个栏指南,以便更轻松地创建页面布局。
在本文档中,内容将被安排在几列中:文本在左边的一列中,图形在另一列中。要做到这一点,只需拖动页面上的内容并调整其大小;可以创建页面参考线,也可以更改页面的边距和栏参考线来帮助您。
在这一页上,你会看到这些粉红色和紫色的线条,它们是一个或多个边距参考线,用于框定内容并确定内容与页面大察缓边缘之间的间距。
它们的存在有不同的原因。如果您在无法打印到页面边缘的台式打印机上打印,或者需要更多的空白,将内容远离页面边缘。要设置页边距和栏参考线,选择「版面」-「边距和分栏...」。
在出现的对话框中,确保选中「预览」,以便可以看到发生的更改。注意,所做的更改当前只会影响文档窗口中显示的页面。
例如,如果要将这些更改应用于文档中的所有页面,可以转到母版页并更改其中的页边距和列。关闭「将所有设置设为相同」选项,可以独立调整页边距
通过这种方式,在页面顶部添加更大的页边距来说明页眉。保留默认的边距。
对于此页面的布局,将使用两栏,将「栏数」更改为「2」以查看页面上的效果。
栏和边距参考线是非打印的,可以在需要时使用。注意,更改栏时文本框没有移动或更改。这样设置栏可以在添加内容之后或之前完成。
通常情况下,在内容出现在页面上之前设置这些选项更容易。单击此处的箭头,将「栏间距」设置为0.25英寸,单击「确定」。
选择「选择工具」后,单击文本以选择文本框。然后将右下角的点拖到这里,使其适合第一栏。
然后将图像组从页面的右边缘拖到第二栏的顶部。
再次单击文本,向下拖动文本框。
要将此重叠文本或不适合框架的文本放入第二栏,单击文本框架外侧的红色加号,然后释放鼠标按钮。
将指针移到第二栏滚模中。
然后单击该栏的左边缘以流动其余文本。
以上就是在inDesign软件中设置边距和分栏方法,创建内容列和设置内容框架会更容易。尝试通过创建多个专栏小册子、传单、杂志版面等,自己尝试不同的内容。
更多精选教程文章推荐
以上是由资深渲染大师 小渲 整理编辑的,如果觉得对你有帮助,可以收藏或分享给身边的人
本文地址:http://www.hszkedu.com/54533.html ,转载请注明来源:云渲染教程网
友情提示:本站内容均为网友发布,并不代表本站立场,如果本站的信息无意侵犯了您的版权,请联系我们及时处理,分享目的仅供大家学习与参考,不代表云渲染农场的立场!