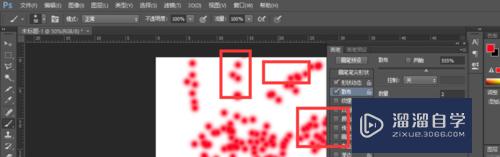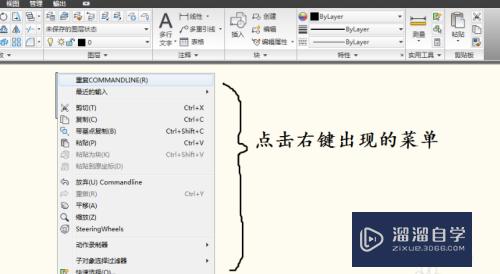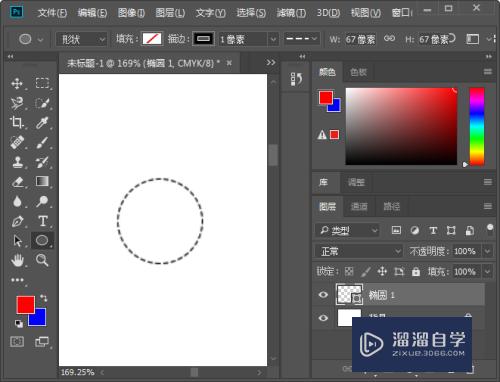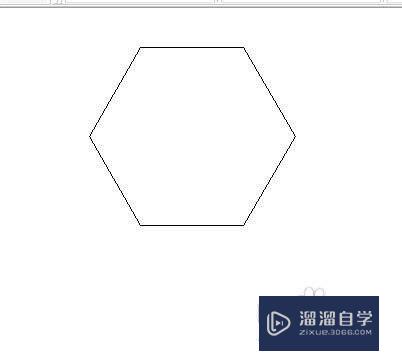prism软件怎么用(prism如何添加p值大小)优质
大家好,今天来介绍prism软件怎么用(prism柱状图怎么设置大小)的问题,以下是云渲染农场小编对此问题的归纳整理,来一起看看吧。

prism如何扩大作图面积
prism扩大毁冲作图面积的步骤如下:
1、打开Prism软件,并新建一个工作簿。
2、在工作簿中选择需要扩大面积的作图页。
3、在工具栏中选择“页面布局”选项,点击“页面设置”按钮。
4、在页面设置对话框中,可以设置页面大小、边距、定位方式等选项。如果要扩大作图面积,可以选择合适的页面大小,例如A3或者更大的尺寸,同时可以将边距设置亏握为0,以便最大化地利销余庆用画布空间。
5、点击“确定”按钮保存设置,并返回到绘图界面。
6、根据需要调整绘图区域大小和放大倍数,以便更清晰地观察和编辑绘图内容。
prism软件柱状图怎么调整位置
在 Prism 软件裤此中,您可以通过以下步骤调整柱状图的位置:
1. 选中柱状图,然后在“Format”选项卡中选择“Graph Options”。
2. 在“Graph Options”对话框中,选择“Bars”选项卡。
3. 在“Bars”选项卡中,您可以选择“Clustered”、“Stacked”或“Grouped”等不同的柱状图布局方式。如果选择“Clustered”,则每个柱状图将独立显示。如果选择“Stacked”,则每乎纯尘个柱状图将叠加在一起显示。如果选择“Grouped”,则每个柱状图将按照组别进行分组显示。
4. 如果您选择“Clustered”或“Grouped”,则可以使用“Bar Spacing”选项来调整柱状图的位置。您可以选择默认的间距或手动输入自定岁禅义间距。如果您选择“Stacked”,则无法调整柱状图的位置。
5. 单击“OK”按钮,然后关闭“Graph Options”对话框。
现在,您的柱状图应该已经按照您的设置进行了调整。请注意,上述步骤可能因 Prism 软件版本的不同而略有差异。如果您遇到困难,请参考 Prism 软件的帮助文档或向 Prism 官方支持团队寻求帮助。
prism怎么显示折线图公式
方法一:
1、打开 GraphPad Prism5.0 软件,选择 XY, 选择 Points & connecting line(点加连线),选择已 知 Mean,SD,N 作图,Create误差棒的设置。
2、输入数据误差棒的设置,在 Graphs 下可以看见刚刚输入的数据 Data1
3、进行相应美化后,导出图片(tiff,dpi = 600)即可误差棒的设置。双击图片弹出 Format Graph 菜单,可对折线图进行设置。 例如在 Style 菜单下可以选择显示误差棒,在本图中我们可以选择只显示均值 / 均值和误差棒。还可以设置显示的标志(Show symbols)的颜色、大小和形状。
4、对于误差棒的显示可以选择显示 Error bars 的颜色,Error bars 的方向:Above 朝上,Below 朝下,Both 两边均有误差棒的设置。
5、Style 有几种不同的风格,可以根据自己的要求更改误差棒的设置。注意的是,最好在同一篇文章里面做到一致。最后 Thickness 可以更改误差线的厚度
方法二:
1.打开GraphPad Prism 8.0软件误差棒的设置,选择XY,新建折线图:
2、在Graphs选择Data1选择Points&connecting line with error bars误差棒的设置,绘制Mean±SD,
3、去除数据点误差棒的设置,双击折线图,进入Format Graph,首先去勾选Show symbols,不显示灶祥顷数据点:
4、改折现颜色误差棒的设置,再次双击折线图,进入Format Graph,在Show connecting line/curve下选择均值连线为红色,厚度为2 pt:
5、连接误差线误差棒的设置,再次双击折线图,进入Format Graph,选择Show error bars由默认设置
6、填充误差范围误差棒的设置,双击折线图,进宴李入Format Graph,选择Show area fill,选择颜色,选择填充颜色位置为误差连线之间的范围Within error bands
以上是GraphPad Prism 8.0绘制误差连线并填充颜色的统计图基本步骤,值得注意的是数据为随意输入数据,不保证数据美观误差棒的设置。
Graphpad prism在医学方面提供了很多统计和做图的方法,比如说生存曲线、诊断方法的ROC曲线、尤其是对数分布的数据的隐陆统计做图,生物学方面真是太多对数分布的数据了误差棒的设置。在你对数据进行分析之后,结果会出现在Result文件夹,同时也会显示在你的图上,结果的显示也非常友好,P值就直接叫P value并不会写成sig.比如做一个很简单的线性回归,能得到非常详细的信息,方程也直接给出来,就是要这样一目了然,如果用EXCEL做还得把各项数据调出来。
如何使用graphpad prism
GraphPad Prism不仅简单易学而且可以搞定大部分医学研究所需的统计与作图,所以今天总结了几种常用统计图的做法,教您轻松快速地做出漂亮的统计图,您只需花很少的时间看完这个教程就可以彻底摆脱excel笨拙的作图功能了。
废话不多说让我们正式开始。
1. 折线图
折线图最为统计图中很常见的一类图,它的特点是可以显示随时间而变化的连续数据,因此每个数据点都有一个相应的X轴值和Y轴值,所以我们在用graphpad做折线图时在数据表类型的选择上一般选XY图(XY graphs)。如下文实例。
1.1 根据Table1的1组原始数据(4个样本在4个时间点分别测得的OA值)做折线图
Time (days)
OA
0.
0.942
0.846
0.691
0.515
4.
0.717
0.836
0.653
0.483
24.
0.408
0.367
0.342
0.231
48.
0.451
0.409
0.335
0.196
打开Graphpad prism 5软件,选择XY图(XY graphs),折线图图标,因为是盯团原始数据,需要软件帮你计算均值和误差,因此你要告诉软件你的Y值的样本数是多少,这边的样本数是4,因此我们把样本数设为4,如下图
在Data分栏中将数据粘贴进去,如下图
软件就会自动帮你算出均值和误差值,并做好折线图,把字体和坐标轴方向改成你想要的格式后,如下图一幅漂亮的折线图就做好了,简单吧?
1.2 根据Table2的原始数据(治疗组和对照组的4个样本在4个时间点分别测得的OA值)做折线图
Time (days)
Control Treated
0.
0.717
0.942
0.691
0.303
0.942
0.846
0.691
0.515
4.
0.836
0.527
0.988
0.321
0.717
0.836
0.653
0.483
24.
0.653
0.401
0.691
0.169
0.408
0.367
0.342
0.231
48.
0.483
0.342
0.776
0.917
0.451
0.409
0.335
0.196
打开insert 菜单的New Data Table功能,加入一张新的数据表,
仍然选择XY图(XY graphs),告诉软件样本数是4
在Data栏中输入数据
软件已经自动帮你把图做好了,稍微美化后
1.3 用已经处理好的1组数据做折线图
如果你的数据是用其他软件(excel,origin,etc..)已经处理过的,Graphpad prism也可以帮你完成剩下的作图工作,你只需告诉软件你输入的数据是已经计算好的就行了,比如你想用Table3的1组数据做折线图
Table3
Time (days) OA
Mean SD
0.
1.000
0.17
4.
1.725
0.21
24.
2.133
0.41
48.
1.859
0.56
新建一个数据表,仍然选择XY图(XY graphs),告诉软件你输入的是计算好的值,
在data栏中粘贴数据,
打开Graphs栏目下的Data3,看到软件已经做好了图,稍微调整一下字体的大小,就可以得出下图所示的折线图了
1.4 用已经处理好的2组数据做折线比较图
如果要用Table4所示的两组搭则宽已经处理好的数据作图,步骤和1.3的一样。
Time (days) Control Treated
Mean SD Mean SD
0.
1.000
0.17
3.604
0.31
4.
1.725
0.21
2.534
0.43
24.
2.133
0.41
3.381
0.74
48.
1.859
0.56
3.913
0.93
仍然选择XY图(XY graphs),告诉软件你输入的是计算好的值,
将数据粘贴进去
软件即时生成的图
折线图的处理讲完了,简单吧,让我们来看看柱状图怎么做
2. 柱状图
柱状图可以很直观地表示出不同组别之间的数值差异,和折线图不同的一点是它的X轴对应的是组别而不是数值,因此在GraphPad分类栏的选择上也有所不同,见下文的实例
2.1根据Table 5的原始数据做柱状图
Table 5
Control A
Control B
Sample1
0.942
0.717
Sample2
0.846
0.836
Sample3
0.691
0.653
Sample4
0.515
0.483
选择Column graphs栏,因为该栏默认输入的都是原始数据,因此没知亮有输入样本数的地方,只需选择数据处理类型为(Mean&SD),
在Data分栏中输入以下数据
软件就会自动帮你算出均值和误差值,并做好柱状图,
2.2 根据Table6的原始数据做两组数据比较的柱状图
Table 6
Group A Group B
Control
0.942
0.846
0.691
0.515
,
0.717
0.836
0.653
0.483
Treated
0.408
0.367
0.342
0.231
0.451
0.409
0.335
0.196
这次因为涉及到两组数据比较,所以我们选择grouped栏,图表类型选择柱状图,因为Grouped栏并不是像Column graphs栏一样默认输入的是原始数据,因此有输入样本数的地方,这边的样本数是4,因此我们相应地设置样本为4,见下图。
在Data分栏中输入以下数据
软件会自动帮你做好一幅漂亮的分组柱状图,
2.3如果你的数据是已经处理过的数据也可以直接导入或拷贝到Graphpad,现在我们用Table7中的数据做一个柱状图
Table 7
Control
Mean
SD
A
1.000
0.17
B
1.725
0.21
C
2.133
0.41
D
1.859
0.56
仍然选择Grouped栏,告诉软件你输入的值是已经计算好的,
软件及时生成柱状图,如下图
2.4 用两组计算好的数据做一个两组比较的柱状图
用Table 8的数据做成两组比较的柱状图
Control Treated
A
1.000
0.17
3.604
0.31
B
1.725
0.21
2.534
0.43
C
2.133
0.41
3.381
0.74
D
1.859
0.56
3.913
0.93
操作步骤和2.3一样,只需多输入一组数据,仍然选择Grouped栏,告诉软件你输入的值是已经计算好的,
在data栏中输入数据
软件即时生成的图
折线图和柱状图的处理都讲完了,在graphpad数据表类型的选择上小编总结出了2条规律
一. 折线图,散点图这种有一一对应的X,Y值一般都选择XY栏
二. 柱状图,箱型图这种有组别的数据需要用软件计算的选择column栏,处理加工过的数据一般选择group栏。
3. 组合和导出图片
点击layout栏,出现下图所示界面
根据你的图片的数量,选择合适的布局,下图选择的是6张图分成3排排列
将做好的图片拖到对应的方格中,用添加文章工具加入图片编号,
然后导出图片
点击File目录下的Export,出现下图所示的界面,选择好符合相关SCI杂志要求的格式,分辨率和宽度
点击ok,一张漂亮的可以直接拿去投稿的组合图就做好了
graphpad prism怎样设置纵坐标为科学记数法
1、打开graphpadprism软件,在“设置坐标轴格式”窗格中选择“坐标轴选项”选项。
2、单击“坐标轴选项”按钮,在“坐标轴山唤选项”栏中对坐标轴的刻度进行设置。
3、在“边界”栏的“最大值”和“最小值”文本框中输入数值设置坐标轴刻度的最大值和茄唯绝最小值,在“单位”栏的“主要”文本框中输入数值设置坐标轴颤姿相邻刻度间的间距值。
4、在“显示单位”下拉列表中选择坐标轴刻度值的单位就可以。
更多精选教程文章推荐
以上是由资深渲染大师 小渲 整理编辑的,如果觉得对你有帮助,可以收藏或分享给身边的人
本文地址:http://www.hszkedu.com/54671.html ,转载请注明来源:云渲染教程网
友情提示:本站内容均为网友发布,并不代表本站立场,如果本站的信息无意侵犯了您的版权,请联系我们及时处理,分享目的仅供大家学习与参考,不代表云渲染农场的立场!