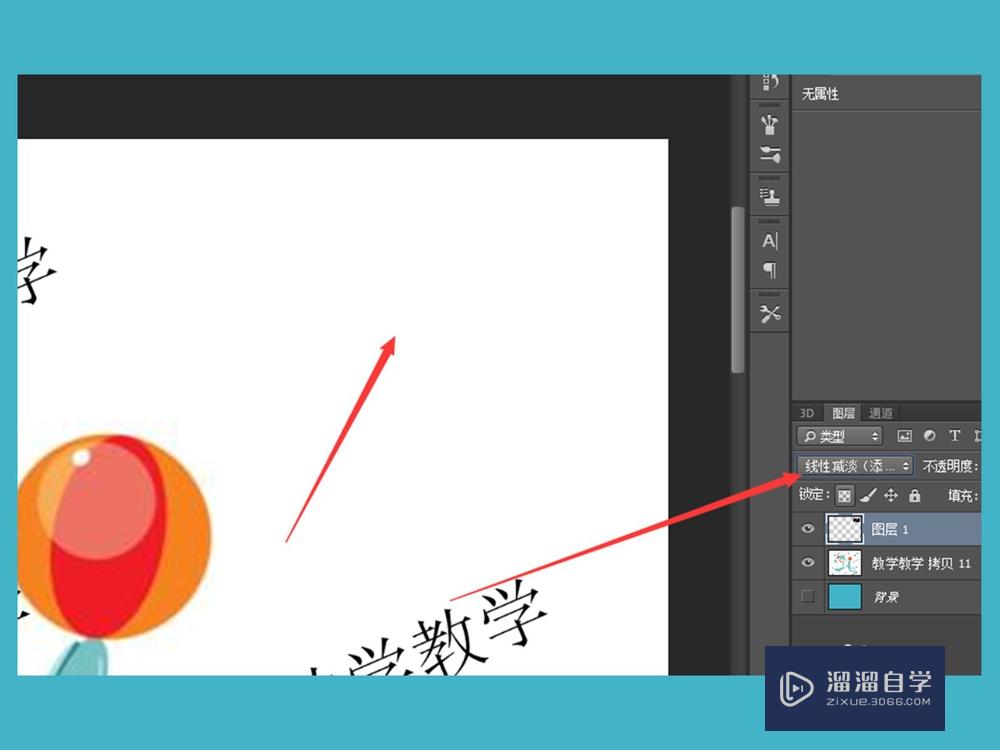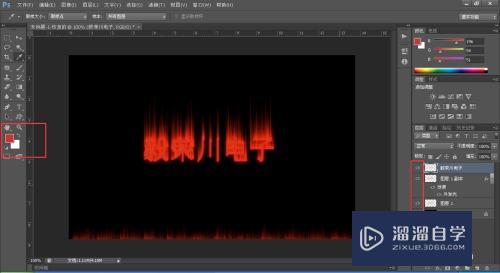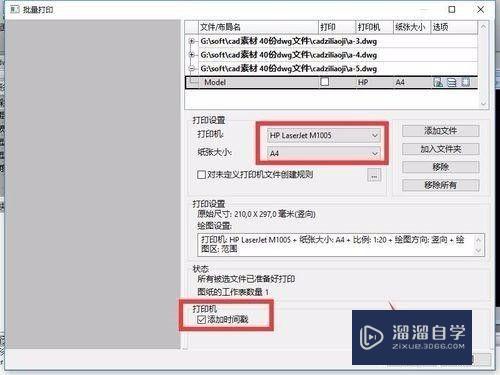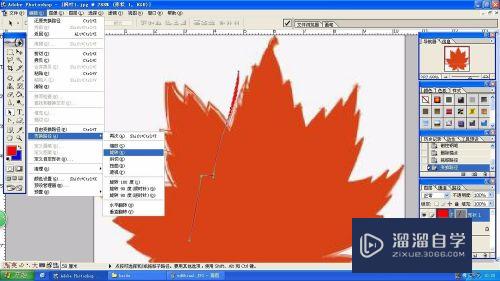ps图层蒙版怎么用(ps蒙版的使用教程)优质
大家好,今天来介绍ps图层蒙版怎么用(ps蒙版如何使用详细步骤模糊)的问题,以下是云渲染农场小编对此问题的归纳整理,来一起看看吧。

ps蒙版的使用方法
1、打开一张素材图片,使用椭圆形选框工具,选取想要的区域。
2、在工具栏下方点击快速蒙版图标。
3、点击“滤镜”,选择“扭曲”,点击“波纹”。在弹出窗口中调节波纹的大小和数量,点击“确定”。
4、回到标准模式进行编辑,这时可以看到蒙版的选取已完成。
5、ps中的蒙版通常分为三种,即图层蒙版、剪贴蒙版、矢量蒙版帆腔。
6、快速蒙版直接单击那个按钮就好,图层蒙版一般是在建立完选区后单击那个按钮建立。
7、他们都可以通过画笔(只按灰度算)来改变选区,白色代表选择区域,黑色代表不选中区域,灰度代表半透明区域。
8、矢量蒙版在选中钢笔或者形状工具时选择上方的第一个“形状”按钮,这是建立一个形状后就会自动加载一个以前景色为填充色,形态数衫状为矢量蒙版的图层,它是矢量的,不能通过画笔工具来进行修改。
9、蒙版就是选区之外的部分,负责保护选区内容。由于蒙版所蒙住的地方是我们编辑选区时不受影响的地方,需要完整的留下来,因此,在图层上需要显示出来(在总图上看的见),从这个角度来理解则蒙版的黑色(即保护区域)为完全透明,白色(即选区)为不透明,灰色介于之间(部分选取,部分保护毕枣)。
ps蒙版如何使用详细步骤
ps蒙版使用方法如下:
工具/原料:联想笔记本E450、win7、Photoshop2.3
1、双击ps的快捷图标,将ps打开然后按下Ctrl+O键在弹出的对话框内找到我们需要的图片。
2、打开图片之后我们在图层里面找到添加蒙版选项。野滚圆
3、点击添加蒙版选项之后,在图片的后面就出现了我们添加的蒙版,选择这个蒙版。
4、选择备咐蒙版之后在ps的工具箱内找到魔术棒工具。
5、选择魔术棒工具我们在图片上点击背景就得到背景的选区。
6、得到选区之后再在工具箱内找到画笔工具设置前景色为黑色。
7、使用颂塌画笔在我们的蒙版上画出黑色,此时可以看到蒙版上就出现了我们画出的图形,这样就使用蒙版可以达到抠图的效果。
ps蒙版工具怎么用
ps蒙版工具的用法如下:
工具:PHOTOSHOP6.0、MacBook Pro、macOS10.12.1。
1、在Mac电脑中打孝乱开Photoshop应用程序。
2、进入界面后,打开要修改的图片。
3、在窗口界面,点击按键“Q”即可打开快速蒙版工具。
4、然后点击按键“B”打开画笔工具,要保证前景色为黑色来涂抹。
5、把想要的区域涂抹完成后,再次点按“Q”即可关闭快速蒙版工具。
6、此刻图片上即会建立起选区,找到图层伏谨旁边的属性,调缺慎基整曲线即可完成。
PS的蒙版工具怎么使用
1、打开PS程序,首先打开一张需要使用蒙版工具的素材。
2、例如需要给图片更好正换一个天空,把新的天空图片拖入图层调整蚂冲好位置。
3、然后给新添加的天空图片添加蒙版。
4、之后选择画笔工具。
5、设置前景色为黑色,然后涂抹掉新的天空与原本图片衔接处多余的部分。
6、友物悔涂抹后,即可让人物在画面中显现出来,涂抹时要注意画笔颜色的选择即可。
PS中的图层蒙版怎么用
PS中的图层蒙版用法是:
1、打开图片,复制图层;
2、点击“图层面板”最下面纯吵有长做孙侍方形里边有个圆形的图案按钮,添加“凯蠢图层蒙版”;
3、执行“图层—图层蒙版—显示全部或者隐藏全部”,也可以为当前图层添加图层蒙版;
4、“隐藏全部”对应的是为图层添加黑色蒙版,效果为图层完全透明,显示下面图层的内容,“显示全部”就是完全不透明。
更多精选教程文章推荐
以上是由资深渲染大师 小渲 整理编辑的,如果觉得对你有帮助,可以收藏或分享给身边的人
本文地址:http://www.hszkedu.com/54833.html ,转载请注明来源:云渲染教程网
友情提示:本站内容均为网友发布,并不代表本站立场,如果本站的信息无意侵犯了您的版权,请联系我们及时处理,分享目的仅供大家学习与参考,不代表云渲染农场的立场!