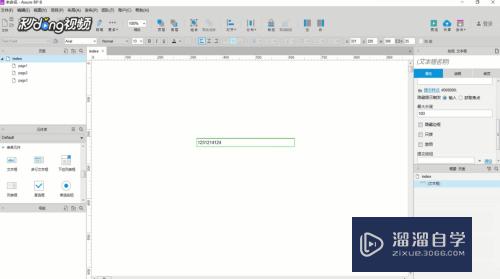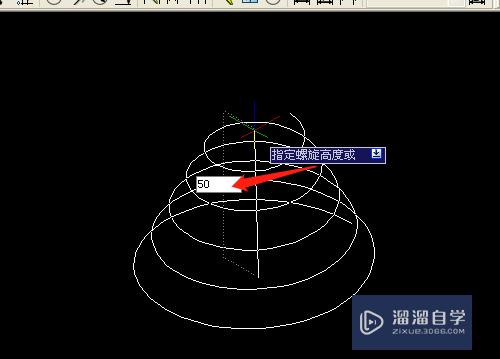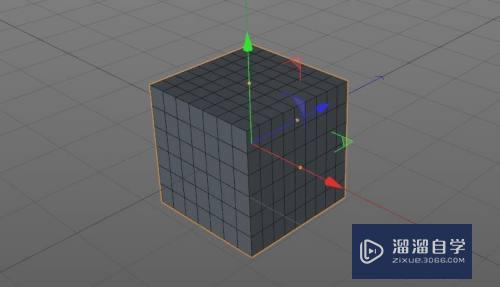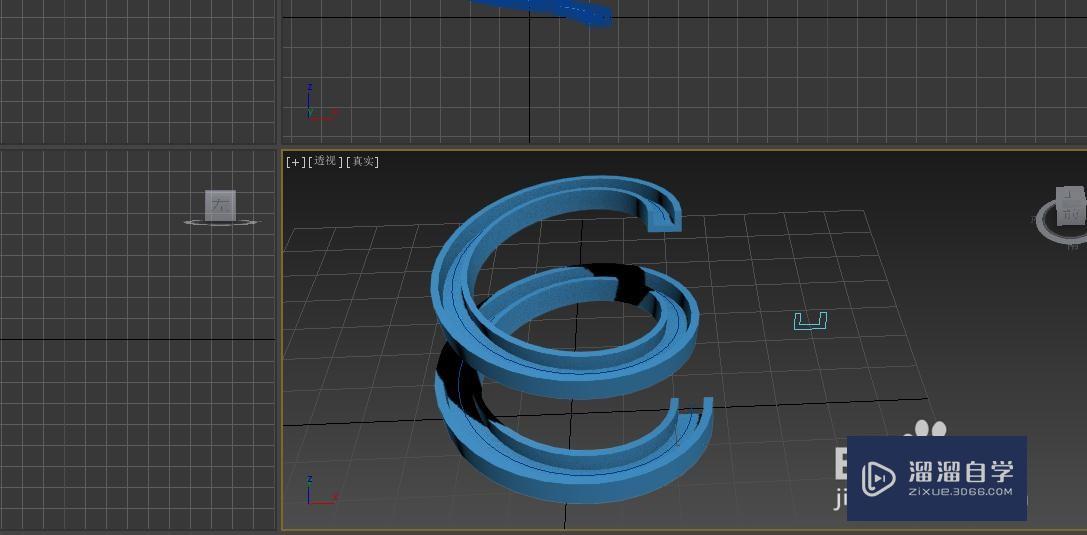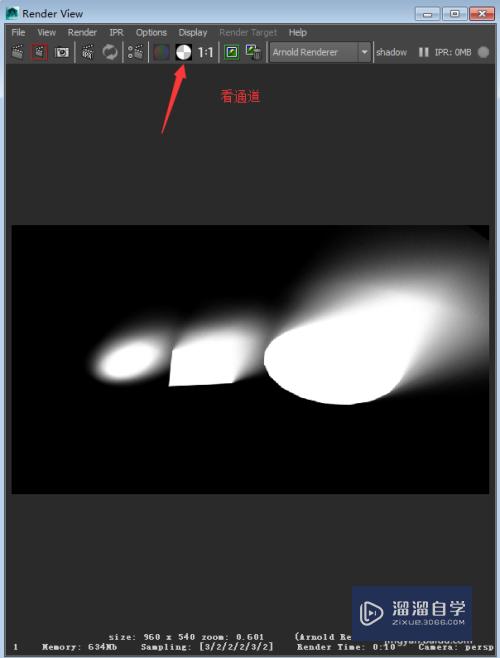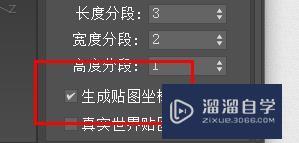通道抠图怎么抠人像(ps如何快速抠人物头像图片)优质
大家好,今天来介绍通道抠图怎么抠人像(如何用ps抠人像照片)的问题,以下是云渲染农场小编对此问题的归纳整理,来一起看看吧。

ps如何快速抠人物头像
第一步:打开文件。进入稿定设计网的ps在线工具,找到我们所需要抠的图片并将其打开
第二步:建立选区。源文件打开后,用ps怎么快速抠图人物呢?首先我们要选定工具来建立选区。由于人物和背景的颜色差别比旅明首较大,而且分界线也明显,所以我们可以使用快速选中工具,大致选中人物建立选区。
第三步:完善选区。我们看到人物被选中的地方还包含了一部分背景,此时需要使用Alt+鼠标左键来减少选区;在减少选区的过程中如发现不小心把人物也给去掉了一部分,此时还可以按Shift+鼠标左边来增加选区。这样反复操作,就可以很好的完善选区,将人物给抠出来。
第四步:调整边缘。为了让抠出来的人物不存在边缘有锯齿的情况,此时我们可以选择ps界面公共栏中的【查找边缘】,而后在弹出来的新界面调整一下人像边缘,此时要调整一下画笔大小和边框的像素值,待确定后点击右侧的【新建图层】-【ok】,将处理过的人像选区输送到新建的图层。这样,ps快速抠图人物大致上就完成了。第五步:查看并保存。现在我们再来看看抠出来的人物,是不是觉得边缘比槐哪较平滑?如果想要将结果看得更仔细明白,还可以给其填充前景色拆数,或者换上另外的背景。待人物抠出来的效果满意后,记得选择以PNG或者PSD的格式给保存下来哟。
如何用ps抠人像
PS抠图方法
一、魔术棒法——最直观的方法
适用范围:图像和背景色色差明显,背景色单一,图像边界清晰。
方法意图:通过删除背景色来获取图像。
方法缺陷:对散乱的毛发没有用。
使用方法:1、点击“魔术棒”工具;
2、在“魔术棒”工具条中,在“连续”项前打勾;
3、“容差”值填入“20”。(值可以看之后的效果好坏进行调节);
4、用魔术棒点背景色,会出现虚框围住背景色;
5、如果对虚框的范围不满意,可以先按CTRL+D取消虚框,再对上一步的“容差”值进行调节;
6、如果对虚框范围满意,按键盘上的DELE键,删除背景色,就得到了单一的图像。
二、色彩范围法——快速
适用范围:图像和背景色色差明显,背景色单一,图像中无背景色。
方法意图:通过背景色来抠图。
方法缺陷:对图像中带有背景色的不适用。
使用方法:1、颜色吸管拾取背景色;
2、点击菜单中“选择”功能里的“色彩范围”功能;
3、在“反相”项前打勾,确定后就选中图像了。
三、 磁性索套法——方便、精确、快速和我常用的方法
适用范围:图像边界清晰。
方法意图:磁性索套会自动识别图像边逗孝界,并自动黏附在图像边界上。
方法缺陷:边界模糊处需仔细放置边界点。
使用方法:1、右击“索套”工具,选中“磁性索套”工具;
2、用“磁性索套”工具,沿着图像边界放置边界点,两点之间会自动产山宽稿生一条线,并黏附在图像边界上。
3、边界模糊处需仔细放置边界点。
4、索套闭合后,抠图就完成了。
四、(索套)羽化法——粗加巧态工
适用范围:粗略的抠图。
方法意图:粗略抠图,不求精确。
方法缺陷:图像边界不精确。
使用方法:1、点击“索套”工具;
2、用索套粗略地围住图像,边框各处要与图像边界有差不多的距离;这点能保证之后羽化范围的一致性,提高抠图的精确性;
3、右击鼠标,选择“羽化”功能;
4、调节羽化值,一般填入“20”,确定后就粗略选中图像了。羽化值的大小,要根据前一步边框与图像的间距大小调节。
五、(索套)钢笔工具法——最精确最花工夫的方法
适用范围:图像边界复杂,不连续,加工精度度高。
方法意图:完全*手工逐一放置边界点来抠图。
方法缺陷:慢。抠一个图连手脚指都抠的话,要15分钟左右。
使用方法:
钢笔工具法步骤如下:
1、索套建立粗略路径
(1)用“索套”工具粗略圈出图形的外框;
(2) 右键选择“建立工作路径”,容差一般填入“2”。
2、钢笔工具细调路径
(1)选择“钢笔”工具,并在钢笔工具栏中选择第二项“路径”的图标;
(2)按住CTRL键不放,用鼠标点住各个节点(控制点),拖动改变位置;
(3)每个节点都有两个弧度调节点,调节两节点之间弧度,使线条尽可能的贴近图形边缘,这是光滑的关键步骤;
(4)增加节点:如果节点不够,可以放开CTRL按键,用鼠标在路径上增加。删除节点:如果节点过多,可以放开CTRL按键,用鼠标移到节点上,鼠标旁边出现“—”号时,点该节点即可删除。
3、右键“建立选区”,羽化一般填入“0”,
按 CTRL+C 复制该选区;
新建一个图层或文件;
在新图层中,按 CTRL+V 粘贴该选区,这样就OK了!
取消选区快捷键:CTRL+D
注意:此工具对散乱的头发没有用。
六、蒙板抠图法——直观且快速
使用方法:1、打开照片和背景图
2、点击移动工具把照片拖动背景图
3、添加蒙版
4、前景色设为黑色,选择画笔45
5、这样就可以在背景上擦,擦到满意为止。如果万一擦错了地方,只要将前景色改为白色,就可以擦回来。
初学者PS抠图法集锦专业版
一、橡皮擦抠图
方法、特点和适用范围:橡皮擦抠图就是用橡皮擦工具擦掉不用的部分,留下有用的部分。这种方法属外形抠图的方法,简单好用,但处理效果不好,可用于外形线条简单的图形抠图。但主要用于对其它方法抠图后的效果进行进一步处理。
操作步骤:
1、打开图片;
2、双击该图层,将背景层改为普通层
3、选取橡皮擦工具,可选画笔主直径大点,先粗略地擦掉大部分不用的部分
4、再选画笔主直径小点,把图片放大,进行精细处理
二、魔术棒抠图
方法、特点和适用范围:魔术棒抠图就是用魔术棒工具点选不用的部分,或者点选要用的部分再反选,然后删除,留下有用的部分。这种方法属于颜色抠图的范畴,使用简便,但不宜达到预期效果。因此只能用于图片要用部分和不用部分色差较大时抠图或用于其它抠图方法的辅助方法。
操作步骤:
1、打开图片;
2、双击该图层,将背景层改为普通层;
3、选取魔术棒工具,在其属性栏取适当的容差值(色差小时须选较小值,一般取值为20);如因该图色差较大,可选了较大值80;
4、点选背景;
5、编辑/清除
三、路径抠图
方法、特点和适用范围:路径抠图就是用钢笔工具把图片要用部分圈起来,然后将路径作为选区载入,反选,再从图层中删除不用部分。这种方法也属外形抠图的方法,可用于外形比较复杂,色差又不大的图片抠图。再辅之以橡皮檫工具,可取得好的效果。
操作步骤:
1、打开图片;
2、双击该图层,将背景层改为普通层;
3、选取钢笔工具,在其属性栏选取参数;
4、把图片中要用部分圈起来;
5、终点接起点,形成闭合区;
6、在路径面板下面点选将路径作为选区载入按钮;
7、选择/反选.
四、蒙版抠图
方法、特点和适用范围:蒙版抠图是综合性抠图方法,即利用了图中对象的外形也利用了它的颜色。先用用魔术棒工具点选对象,再用添加图形蒙版把对象选出来。其关键环节是用白、黑两色画笔反复减、添蒙版区域,从而把对象外形完整精细地选出来。
操作步骤:
1、打开图片;
2、双击该图层,将背景层改为普通层;
3、选取魔术棒工具,容差选大点(50—80),按住Shift键,通过多次点选,把对象全部地选出来;
4、按下添加蒙版工具按钮;
5、在导航器面板中将显示比例调大,突出要修改部分;
6、选背景色为黑色,前景色为白色;
7、选取画笔工具,直径在10左右,对要修改部分添加蒙版区域;
8、把画笔直径调小点(5—7),转换前景和背景色,使前景色为黑色,把所添加的多余部分减掉;
9、如果不够理想,则重复7、8两步,以达到满意效果。
五、通道抠图
方法、特点和适用范围:通道抠图属于颜色抠图方法,利用了对象的颜色在红、黄、蓝三通道中对比度平同的特点,从而在对比度大的通道中对对象进行处理。先选取对比度大的通道,再复制该通道,在其中通过进一步增大对比度,再用魔术棒工具把对象选出来。可适用于色差不大,而外形又很复杂的图象的抠图,如头发、树枝、烟花等等。
操作步骤:
1、打开图片;
2、双击该图层,将背景层改为普通层;
3、打开通道面板,分别点选红、黄、蓝三个单色面板,找出对象最清晰的通道,该图中我们点选蓝色通道;
4、将蓝通道拖至通道面板下面的创建新通道按钮上,复制出蓝副本通道;
5、图像/调整/色阶,调整“输入色阶”,增强对象对比度;
6、图像/调整/反相;
7、选用套索工具,把烟花等图案圈出来;
8、选择/反选,编辑/填充/填充前景色(白色),选择/取消选择;
9、图像/调整/反相;
10、按住“Ctrl”键点蓝副本通道,载入烟花等的选区,功换到图层面板,烟花等被选中;
11、选择/反选,编辑/清除;选择/取消选择
当然 比较专业的技巧还有很多 诸如 抽出前景色设置为白色后 利用橡皮插去多余颜色……利用增强对比度、感光度等抽取毛发、头发等……还有好多好多……………………可是这些方法描述起来比较的吃力,就省略一些篇幅了。
【PS教程】偷天换地 PS抠图技巧谈
在许多的旅游景点有风景照快速合成纪念,即把人像叠加到固定的风景图片上,但制作出来的照片比较死板。Photoshop暗房很容易让我们制作各种合成照片,而且得益于Photoshop强大的功能,完全可以做到以假乱真的地步,让你足不出户即可“周游世界”。
制作这种类型合成照成功的前提是完美的抠图,要把被合成对像与原背景完美分离,然后再利用Photoshop强大的滤镜功能做些光影效果即可实现。
ps人像抠图教程
6种方法
-
魔棒工具:选择要扣的图层进行复制--选择魔棒工具--按alt再操作鼠标选择删除背景完成抠图(仅适用于人物和背景部分比较简单的图)
-
橡皮擦工具:选择要扣的图层进行复制--选择橡皮擦擦掉要删除的部分
-
快速选择工具:选择要扣的图层进行复制--选择快速选择工具--调整边缘选项--按alt再操作鼠标删除选区(中间出现+时,是添加选区,出现-时,是慎带者减去选区)
-
钢笔工具:选择要扣的图层进行复制--单击扣的图产生起始锚点,要贴合物体的边缘--点击锚点时,鼠标不松手时左键拖动产生贝塞尔曲线--绘制过程中,按alt点击锚行链点可取消曲柄一侧的滑竿--ctrl+回车删除
-
选区工具
-
通道抠图:通道面板上选择差别大的通道图层--右键复制图层--点击图像,调整,色阶--白色按钮和黑色按钮都往宽薯中间拉,达到加强对比度的作用--按住ctrl,点击蓝色复制通道缩略图,得到通道选区--点击RGB通道,在原图层上点击图层蒙版--添加背景图,调整细节
在ps中如何抠人像
启动PS,打开想要抠图的对象图片;
选早此辩择快速选择工具,进行选区的选定;我们选好自己的选区;选择上面的调整边缘,我们就可以进行选区边的调整;
用画笔在旁边选区边缘进行涂抹达到最好效果;我们可以进行边缘的调整,对羽化度等等都可以进行调整;最后调整好我们就可以把选区进行输陆缺出,那么就可以换背景了。
ps把人物抠出来可以首先启动ps,打开需要抠图的对象照片,打开左侧的“套索工具”。然后选择“磁性套索工具”,在人物的边缘部分,用鼠标左键进行点击。
最后围人物转一圈,结束后点击“闭合”即可将人物抠出。对于简单的图片,可直接点击左侧的“魔棒工具”,点击图片空白区域。鼠标右键点击“反向”,点击“移动工具扒皮”即可将人物轻松的抠出。
怎么抠图人像
关于抠图人像步骤如下:
一、打开PS,将图片导入
二、选择“快速选择”工具
三、点击选择“选择主体”(到了这步不要急不要急不要急,等PS大脑计算一小会)
四、发现人像已经被选中了;如果有多选或者少选的部分,可以自己稍微调节下
五、选择反选(鼠标右击选择反向即敬数可)
六、delete清除背景
七、ctrl+D取消选择,然后人物抠像完成啦!
1、抠图是图像处理中最常做的操作之一,是把图片或影像的某一部分从原始图片或影像中分离出来成为单独的图层。主要功能拿稿侍是为了后期的合成做准备。
2、方法有套索工具、选框工具、橡皮擦工具等直接选择、快速蒙版、钢笔勾画路径后转选区、抽出滤镜、外挂滤镜抽出、通道、计算、应用图像法等。
ps人像抠图的作用:
1:证件照,抠图以后可以换背景,一般工作学习,单位机关的不同,一般分为红背景,蓝背景和消吵白背景。
2:婚纱照,在制作大照片的时候会用到抠图,水下摄影(婚纱照)经常用到通道抠图技法。达到合成效果。
3:广告行业,展会写真,产品海报,易拉宝,x展架,制作大海报会用到合成,人像抠图也必不可少。
4:电商行业,主图设计,产品和人物模特有时候要放一起,必须用到抠图。抠图能使产品更加突出。
更多精选教程文章推荐
以上是由资深渲染大师 小渲 整理编辑的,如果觉得对你有帮助,可以收藏或分享给身边的人
本文地址:http://www.hszkedu.com/54894.html ,转载请注明来源:云渲染教程网
友情提示:本站内容均为网友发布,并不代表本站立场,如果本站的信息无意侵犯了您的版权,请联系我们及时处理,分享目的仅供大家学习与参考,不代表云渲染农场的立场!