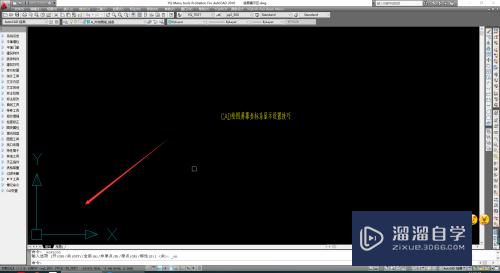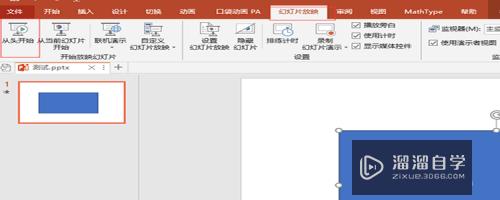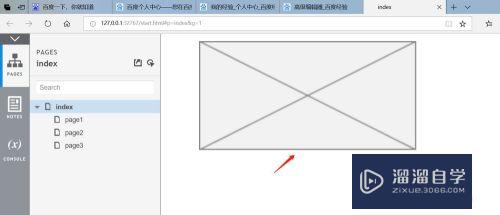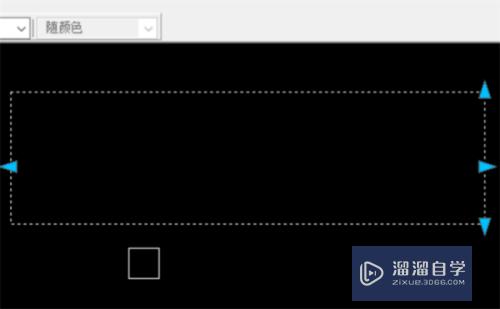ps换脸肤色不均匀怎么处理(ps解决肤色不均)优质
大家好,今天来介绍ps换脸肤色不均匀怎么处理(ps技术提问脸部肤色不均怎么处理好)的问题,以下是云渲染农场小编对此问题的归纳整理,来一起看看吧。

ps肤色不均匀怎么改善(ps肤色不均匀怎么调)
您好,现在我来为大家解答以上的问题。ps肤色不均匀怎么改善,ps肤色不均匀怎么调相信很多小伙伴还不知道,现在让我们一起来看看吧!1、用...
您好,现在我来为大家解答以上源宽的问题。ps肤色不均匀怎么改善,ps肤色不均匀怎么调相信很多小伙银凳伴还不知道,现在让我们一起来看看吧!
1、用矩形框选中要调色彩的部分,然后羽化,根据图的大小输入羽化锋裂旅值。
2、然后色阶或着曲线或着色相/饱和度等用这些调整颜色到你想要的效果,就可以了,。
PS技术提问脸部肤色不均怎么处理
1、首先把照宏此森片导入软件中,然后选择”选择——色彩范围“。
2、现在会弹出一个色彩范围的设置框,大家可以看到可以取样颜色,可以调整容差,还有一个黑白的画面,黑白画面里,白色代表要调整的部位。
3、首先点取样颜色,把吸管对准皮肤的亮部,先对亮部作颜色调整。然后调整容差,一边看的预览画面,把亮部都变成白色。
4、在色彩范围设置完之后,点击确定,就可以看扒颤到亮部已经被选择了,这时候大家可以调整颜色,选择”图像——调整——色彩平衡“。
5、 在弹出的色彩平衡设置框,大家根据自己的需要把皮肤调整颜色,然后点击确定。
6、调整完亮部之后,接着调整暗部,首先按下ctrl+D ,取消选择。然后现在继续之前的操作,选择”选择——色彩范围“,在设置框里面,把吸管对准皮蔽亩肤的暗部取样,然后调整容差。
7、然后继续选择”图像——调整——色彩平衡“,在弹出的框继续调整颜色。
8、如果大家看到的颜色 还不是很喜欢,大家还可以继续调整,把不喜欢颜色 的部分以进行取样,继续调整,然后达到最佳效果。
ps换脸后如何统一肤色
ps制作恶搞图片的时候,想要换成搞笑的人物的脸,但是却发现,皮肤颜色不对,那么ps换脸后如何统一肤色呢?
1、 打开需要编辑的PS图片,点击打开曲线。
2、 在让戚蚂弹出来的窗口中点击创建剪切蒙版。
3、 在弹出来的仔谨窗口中点击选择蓝色通道,进行调坦埋整。
4、 点击绿色通道调整到合适的色调即可。
关于ps换脸后如何统一肤色的相关内容就介绍到这里了。
怎么用ps调整肤色不均匀 知乎
黑眼圈、脸上的不均匀肤色都是非常令人苦恼的。但这样的问题,同样可以在后期中,利用选区调整去轻松解决。
第一步:用“套索工具”圈选出需要调整闷仿答的区域,羽化选区。
第二步:选择“蚂慧曲线”工大帆具去提亮。
第三步:选择“可选颜色”工具,微调数值使肤色均匀。
最后结果:
ps怎么统一肤色ps换脸后肤色如何统一
下面教大家如何用ps统一肤喊扰色。
1、首先打开ps,然后打开两张人物图片。
2、选择左侧工具栏的套索工具,顺着人脸做选区,眉毛眼睛鼻子嘴巴都要完整,羽化边缘。
3、选区做好后将窗口拖下成独立的,再用移动工具第一张图的脸拖动到另一张图上,降低不透明度以便查看背景人脸位置,再调整对齐、大小和位置调整满意后,把不透明度改回100%。
4、再建立图层蒙版,缓粗用降低流量和不透明度和流量的黑色画笔擦,画笔硬度必须是0,还可以用模糊工具等。
5、换脸后的人像,两种肤色不统一,打开通道观察,可以发现红通道和背景肤色完全溶合,绿通道对比小,蓝通郑哪旦道的对比较大,所以接下来我们主要调整蓝色通道,和绿色通道。
6、回到RGB,建立曲线调整图层,并创建剪切蒙版。
7、选择蓝通道,自行调整一下,再调整绿色通道。
更多精选教程文章推荐
以上是由资深渲染大师 小渲 整理编辑的,如果觉得对你有帮助,可以收藏或分享给身边的人
本文地址:http://www.hszkedu.com/55250.html ,转载请注明来源:云渲染教程网
友情提示:本站内容均为网友发布,并不代表本站立场,如果本站的信息无意侵犯了您的版权,请联系我们及时处理,分享目的仅供大家学习与参考,不代表云渲染农场的立场!