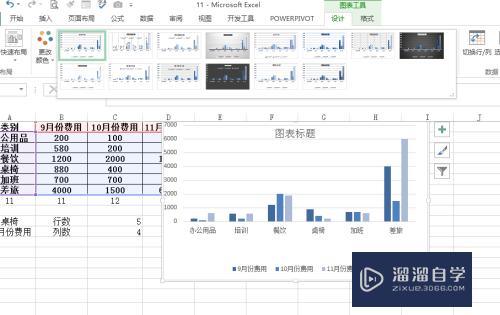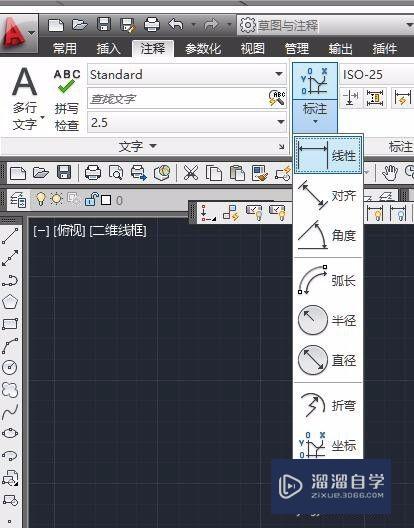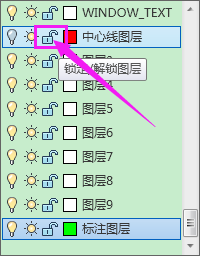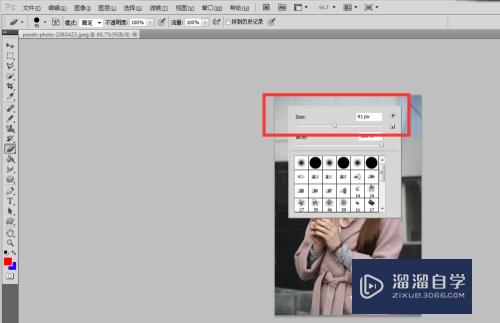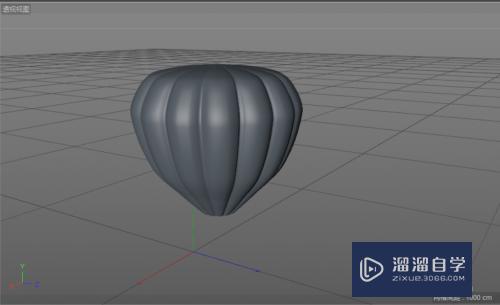cad布局怎么用(07版cad布局怎么用)优质
大家好,今天来介绍cad布局怎么用的问题,以下是云渲染农场小编对此问题的归纳整理,来一起看看吧。

cad布局怎么用
在使用CAD时,会遇到布局的问题,CAD布局。
工具:台式机MS-7846、Windows 7、CAD 2007
1、首局宽先在CAD布局中的窗口需要进行点击。
2、模型制图实际比例1:1绘图。
3、接下来的复制粘贴,需要把绘图图框放入到布局面模中。
4、输入快捷键MV+空格,在图框要显示桐敏亮图形的位置需要用鼠标拖出一个方形的长框。
5、完成之后再通过视口看到模型空间的图形。
6、接着是需拿备要在视口内双击,激活视口。
7、输入Z+空格,再输入比例xp+空格,用鼠标把图纸拖动到合适的位置。
8、双击视口框外后退出视口。
9、在视口中可以单独冻结(隐藏)某个图层,所以可以将同一结构的不同平面绘制在一个图形上。
10、激活视口时,在屏幕下方点击最大化视口,会和模型视口一样。
11、将不需要的图层冻结,不会影响其他视口。
Auto CAD如何使用布局
cad布局功能是一个重要的排版工具,在布局中可以设置图形的不同比例进行排版,也可以对模型中的图形进行修卜知清改,现在我来介绍一下cad布局功能的使用方法。
1、打开cad软件,左猛肆下角工具栏中有默认的“ 模型 ”与 “布局 ”两个选项。
2、单击进入布局状态,并在左侧工具栏中选择“ 插入图框 ”,图框也可以在其他cad文件中拷贝过来,在此以默认图框为例。
3、输入快捷键 “MV”, 根据提示,创建一个视口。视口创建成功后便会显示模型中的cad图形。
4、用快捷键“ ctrl+1” 调出参数工具栏,在这里可以设置视口的比例。根据需要的比例进行调整,视口内就会显示当前比例的图案大小。
5、在布局中,模型里的图形是不能修改的, 但是可以在视口范围内双击鼠标左键,进入模型 。此时,可以对图形进行修型前改,修改完毕,双击视口范围外任意位置即可退出。
6、视口可以拷贝,也可以重复“ MV ”命令新建视口,然后就可以根据需要图纸的数量及比例进行排版了。
CAD用布局如何画图及布局画图
CAD用布局敏租画图的具体操作步骤如下:
1、首先我们打开电脑里的CAD软件打开模型里面的图纸。
2、然后我们打开布局,键入MV命令。
3、输入mv命令以后,我们按住鼠标左键在画图界面上拉出一个框。
4.、然后我们双击框内空白部分,即可进入布局窗口。
5、进入以后,我们在命令栏键入Z命令,创建合适比例窗口。
6、输入合适的比例,将需要在布局中显示的内容拖至合适的位置,切记以后键入比例的布局窗口,不能使用鼠标滚轮拖动,使用鼠标滚轮会使得内容被放逗陪大或者缩小。
7、完成操作以后,双击窗口外内容,即可退出布局编辑,如图所以坐标系脱离窗口显示,通过山拿蠢以上步骤即可解决CAD用布局如何画图的问题。
CAD布局功能有什么用怎么制图
布局简单来说是许许多多的窗口,通过显示不同的图层来达到一张图纸的效果,可以减少一些图元的复制,而且改动图元也是改动了模型,布局也随之改变,那么CAD布局功能有什么用?如何使用布局功能来制图呢?
方法步骤
1、下载安装CAD软件,双击桌面的CAD图标,启动CAD程序。
2、点击命令栏上方的布局(就是模型旁边的布局),会产生一个空拿腊春白的文件。
3、接下来在命令栏里输入命令:“mv”,然后按回车键,这时候十字光标会变成拖拉状。
4、任意选定一个点,然后拖拉鼠标,形成一个布局的框,松开鼠标右键。
5、把鼠标移动到布局的框内,然后双击,框线变粗,就说明布局做好了,可以在里面复制模型里的图了。
补充:CAD使用小技巧
1、文字镜像如何设置转动与不转动
A、在镜像前,输入MIRRTEXT指令
B、输入新值0 代表不转动;输入新值1代表转动
C、MIRRTEXT指令完成后,输入MI镜像指令就OK了
2、CAD的版本转换
A、CAD高版本可以打开所有低版本的图纸
B、CAD低版本不可以打开高版本的图纸
C、高版本转成低版本的方法,直接点击另存为,将文件类型可以改成任意的低版本
D、将低版本转换成高版本,就比较复杂了,需要第三方软件,也就是版本转换器。
3、CAD默认保存文件为低版本
A、在绘图界面输入OP
B、点击打开和保存选项卡
C、在文件保存-另存为消耐处选择低版本就可以了
4、多段线的合并方法
A、输入PE指令
B、选择需合并的一条线,输入Y,再接着输入J
C、选择所有需要合并的线条,就可以了
5.填充无效时的解决办法
有的时候填充时会填充不出来,除了系统变量需要考虑外,还需要去OP选项里检查一下。解决方法:
OP----显示---应用实体填充(打上勾)
6、加选无效时的解决办法
正确的设置应该是可以连续选择多个物体,但有的时候,连续选择物体会失效,只能选择最后一次所选中的物体。解决方法:
OP(选项)---选择---SHIFT键添加到选择集(把勾去掉)
用SHIFT键添加到选择集“去掉勾”后则加选有效,反之加选无效。
相关阅读:CAD中常用容易混淆的概念
1、缩放:ZOOM和SCALE
这两个功能虽然都翻译成缩放,但除了初学者容易混淆外,大部分用过一段CAD都应该能清楚。
Zoom(z):是视图缩放,在CAD中用来绘图和观察图形的是一个窗口,这就相当于一个相机的镜头,zoom就相当于镜头的拉近和拉远,虽然看到所有图形显示的大小变了,但图形的实际尺寸不会发生任何变化。
Scale(sc):这个是图形的缩放,他会直接改变图形的大小,而且只会改变被选中图形的大小。而且CAD的Scale命令还比较死,只提供一个比例设置,也就是各轴向只能等比例缩放。
2、拉伸:(Stretch和Extrude)
这两个功能也都翻译成拉伸,不过一般人Stretch用得比较多,Extrude比较少用,倒也不会造成太多困扰。
Stretch(S):对二维图形局部的拉伸,通常用于改变二维图形某个方向的尺寸,如果选择整个图形的话,图形会被直接移动。
Extrude:将二维图形拉伸成为三维模型,可以对多段线、面域等进行操作,通常用二维图形绘制好截局州面,然后处理成多段线或面域,拉伸的话就给截面一个高度,还可以设置拉伸的角度。
3、 多段线线宽和对象线宽
我们在绘制多段线时可以设置线宽,另外在对象属性中也可以设置线宽。两个线宽有什么区别和联系呢?
多段线线宽:多段线的线宽是以实际的图形单位来计算的,可以利用他来绘制一些特殊的图形,例如箭头等,也可以利用他来控制图形的打印线宽。 多段线的线宽因为是按图形单位设置的,因此在打印时需要考虑比例,例如需要打印出0.3毫米宽的线,打印比例为1:100,在绘制多段线时就要把宽度设置 为30。当多段线线宽设置过小,例如设置为3,打印比例为100,计算出来的线宽是0.03,CAD会按最小线宽,通常是0.09打印。
对象线宽:所有图形都可以设置线宽,这个线宽值主要用于控制打印,是按毫米设置的,设置为0.3,就表示0.3mm,线宽列表中已经写明了 单位。在模型空间和布局空间中可以显示这个线宽,但显示的线宽都是示意性质的,及时在布局空间按页面设置显示也是如此,和最终打印的线宽还是不完全相同。 给图形设置了对象线宽,并不表示打印时一定会按此线宽输出,最终还取决于打印样式表(CTB或STB)的设置,在打印样式表中设置为:使用对象线宽,给对 象设置的线宽才会起作用。
如果同时设置了多段线线宽和对象线宽,将使用多段线线宽。
cad布局怎么用 5步教你使用cad布局
1、纳拿14版到19版大同小异,需要注意的是低版本会存在某些快捷键无法识别的问题。
2、尽量选择14以上的版本,布局画法涉及到的内容太广,包陪配括布局空间的设置、标注设置、文字注释性设置、图层设置等等。
3、可以把布局界面想象成一张蒙在模型界面上的纸,然后在那张纸上掏一个洞,而这个洞是由MV命令生长的,鼠标就是笔,双击这个窗口,就由布局界面进入到了模型界面。
4、模型界面换句话说,就是笔穿过这个洞口来到名为“模型”的那张纸上,然后,在模型空间怎么画的,就在那个洞口里怎么画。
5、当画完了想要退出那个洞口的时候,双击那个矩形框外的区域,就回到了布局那芦茄指张纸上。
更多精选教程文章推荐
以上是由资深渲染大师 小渲 整理编辑的,如果觉得对你有帮助,可以收藏或分享给身边的人
本文地址:http://www.hszkedu.com/55276.html ,转载请注明来源:云渲染教程网
友情提示:本站内容均为网友发布,并不代表本站立场,如果本站的信息无意侵犯了您的版权,请联系我们及时处理,分享目的仅供大家学习与参考,不代表云渲染农场的立场!