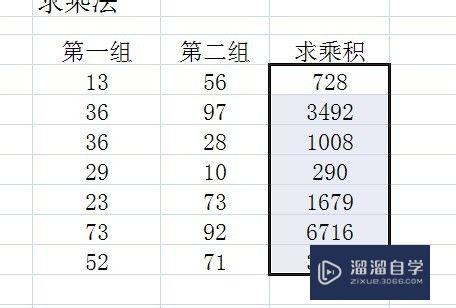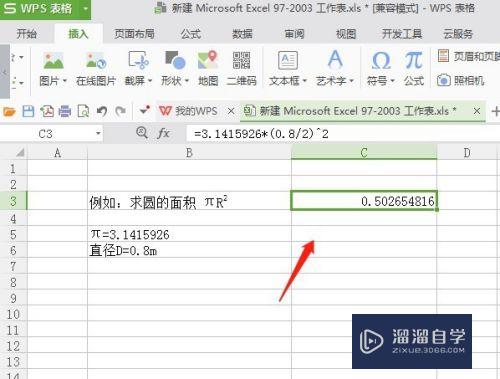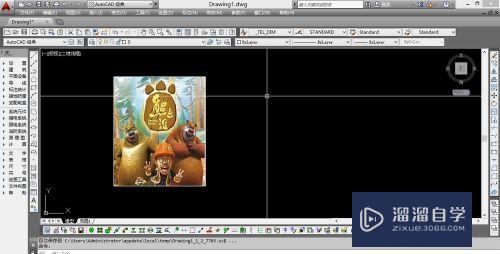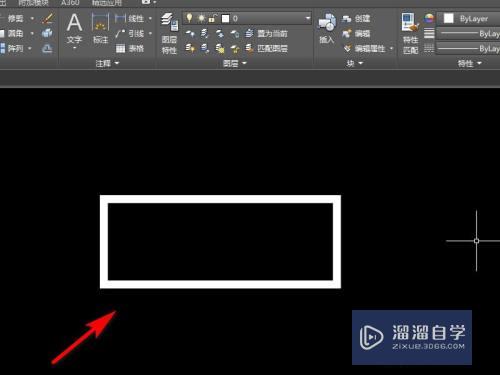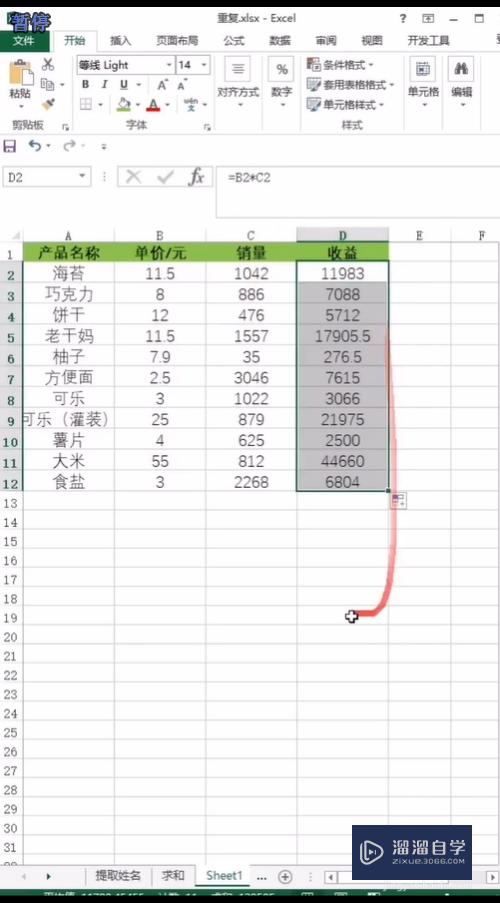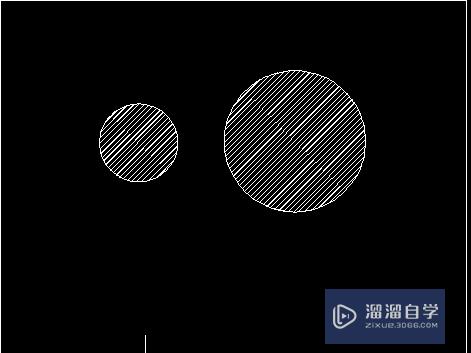adobephotoshop怎么用优质
大家好,今天来介绍adobephotoshop怎么用(adobe photoshop入门教程下载)的问题,以下是云渲染农场小编对此问题的归纳整理,来一起看看吧。

如何使用 Adobe Photoshop
目录方法1:新建图片1、新建文件。2、选择尺寸。3、选择分辨率。4、选择颜色模式。5、选择背景。方法2:添加图层1、使用图层。2、调整图层模式。3、调整图层的不透明度和填充度。4、锁定图层。5、合并图层。方法3:使用工具1、掌握选择工具。2、掌握画笔工具。3、掌握模糊、锐化和涂抹工具。4、掌握减淡、加深和海绵工具。5、掌握克隆工具。6、掌握渐变工具。方法4:选择颜色1、单击颜色选择窗口。2、使用颜色代码。3、掌握色卡颜色。4、使用吸管工具。方法5:添加文字1、使用文字工具。2、选择字体。3、转换为路径。方法6:调整修饰1、使用滤镜。2、使用色阶。3、使用曲线。4、使用变换工具。方法7:保存文件1、选择文件的保存类型。2、保存为 web 所用格式。Photoshop 是 Adobe 研发的一款图形编辑程序,在专业人士和普通用户群中备受推崇。该程序可在多种操作系统上应用,并提供了多语言版本;它模毕既可以用来创建新图片,也可以用来修改现有图片。Photoshop 的使用技巧非常实用,熟练掌握其应用可在职场助您一臂之力。您可以参加 Photoshop 使用的有关培训课程,也可以通过本教程及其他资料自学如何使用该程序。
方法1:新建图片
1、新建文件。启动程序后,需要打开一个新文件才能创建图像。单击主菜单中的“文件”,选择“新建”,或者使用快捷键“Ctrl”+“N”即可。现在您将看到各种选项。使用这些选项,您可以自定义画布的各种属性。不用担心,即使已经在文件上进行了各种操作,稍后您也还可以更改此处的各种选项。但是请注意,开始操作图片后再更改某些选项,将对图像造成一定影响,需要进行相应的补偿。
2、选择尺寸。前面几个选项用于设置画布或工作区域的尺寸。可以使用预置尺寸(例如,如果要制作在普通纸张上打印的图片,则可使用尺寸 8.5x11”)、自定义尺寸(使用高度和宽度控制),或者选择剪贴板选项(将画布尺寸设置为计算机剪贴板上当前图片的尺寸,此选项对于粘贴和编辑现有图片非常实用)。
3、选择分辨率。可根据图片的用途设置图片分辨率。分辨率决定了图片上每平方英寸范围中像素的个数。像素越多,图片显示越细腻。每英寸范围中包含的像素个数越多,文件体积也越大。处理大文件时计算机需要分配更多的计算能力,如果系统不够强大,则计算机可能冻结或者反应迟钝。下载和上传大型文件也将耗费更多时间,因此只在必要时才在网上使用体积较大的图片。
网页图片的标准分辨率约为 72 像素/英寸。标准打印分辨率约为 300 像素/英寸。您可以将分辨率设置为任意值,但请注意,打印图片的分辨率若低于 300,则打印效果不佳;在网上使用 72 以上的分辨率,则下载图片耗时较长。
4、选择颜色模式。根据图片的用途,可以更改颜色模式。颜色模式旦樱芹决定了颜色的计算和显示方式。在创建图片后仍可更改此项设置,且不会对图片效果造成颂李太大影响。RGB 是标准颜色模式。对于在计算机上查看的图片,选择此模式是恰当的,因为计算机即使用该方法计算和显示图片。
CMYK 是另一种较常用的颜色模式。这是打印图片的最佳模式,因为打印机即使用此方法来渲染颜色。在创建图片时最好先使用 RGB 模式,然后在打印之前将其转换为 CMYK,因为计算机将自动显示 RGB 颜色。
灰度是第三种最常用的颜色模式选项,其效果可说名副其实。它只适用于创建将以灰度模式打印的图片。
无论使用何种颜色模式,所使用的位数越高,能够显示的颜色越多。增加位数的同时文件体积也将增大,因此请只在确实需要时才使用较高的位数。
5、选择背景。此选项主要决定使用白色画面还是透明画布。在白色画布上更容易观察操作步骤,但在透明画布上则更容易实现大多数图片修饰效果。最好是选择在背景之上的图层中创建所有图像,如此一来,您就能轻松地在白色画布和透明画面之间来回切换。
先从透明背景开始,之后选择白色背景。在背景之上的单独图层中创建每一副图像。在必要时擦除白色背景,这样一来,您就能充分利用两种模式下的优势。
方法2:添加图层
1、使用图层。图层的使用可能是 Photoshop 最重要的功能。利用图层,您可以分层处理图像和各种编辑。使用的图层越多,控制的效果就越出色。在一个图层上所做的编辑只会影响该图形的效果(尽管图层模式可能影响各图层的交互方式)。另外请注意,多个图层是堆叠的:上面的图层总会显示在下面的图层之上。请进行相应规划和调整。示例图层包括(顺序不分先后):高亮显示、阴影、文本、背景、线绘/墨绘、基色等。
单击图层旁边的眼睛图标,可以隐藏或显示该图层。
单击图层窗口底部的“创建新的图层”按钮(外观类似两个重叠的正方形),或在“图层”菜单下选择“新建->图层”,或使用快捷键 Shift+Ctrl+N 即可创建新图层。
2、调整图层模式。调整图层模式对于创建图像将十分重要。图层存在大量选项,每个选项将对图层的外观以及该图层与下方图层的交互方式产生不同的效果。默认设置为“正常”模式。尝试使用各图层模式了解其功能。也可在网上查找更详细的使用教程。
3、调整图层的不透明度和填充度。可以使用图层窗口中的“不透明度”和“填充”下拉菜单调整图层的不透明度(即该图层上所有内容的透明程度)。大体上,这两个选项将实现相同的效果,因此任选一项进行调整大致无关紧要。只有当您对图像应用了各种效果(如:笔触、阴影、浮雕或发光)时,才需要选择“填充”而不要选择“不透明度”。此时使用“填充”将保留图像效果,但此后作出的编辑将更加或完全透明,具体取决于所选的填充水平。
4、锁定图层。完成图层的编辑后,可能需要完全或部分锁定图层。这可以防止意外篡改图层。选择图层后,按下图层窗口上的锁定按钮即可完全锁定。如果只想部分锁定图层,则可以通过相应的按钮来锁定透明像素、绘图像素及位置。这些按钮位于锁定按钮(锁形图标)的旁边,将光标悬停在按钮上方,应能显示其名称。
5、合并图层。完成图像编辑或在工作过程中,可能想要合并部分图层。这样就可将选中的所有单独图像合并为一个图像。请注意,该操作无法撤销。右键单击图层,选择向上或向下合并,具体取决于您希望该图层与哪一个图层合并。还可以单击“合并可见”选项,将合并所有可见图层。
方法3:使用工具
1、掌握选择工具。使用选择工具,您可以通过各种方式选择图像的部分或全部内容。选中图像后,即可复制/粘贴或直接编辑所选内容。可以看到,当选中某个对象时,该对象即被类似“行军蚁”的动态虚线所包围。如要取消选择和清除行军蚁,按下快捷键Ctrl+D即可。请注意,图像的选择取决于当前的活动图层,但是,如果您想在复制所有图层的同时并不合并各图层,则可以从“编辑”菜单选择“拷贝合并”。矩形选框工具:此工具将按预设形状选择,左键点击并按住该图标不放,或右键单击该图标可显示按钮菜单,在此可以更改选择的形状。它的使用方法与您在电脑上选择文件的方式非常相似,进行点击拖放即可。在选取操作时,按下 Shift 键即可将矩形限定为正方形,或将椭圆形限定为圆形。
套索工具:套索工具与矩形框选工具相同,但允许“徒手”自由选择。主套索工具最快,但选择的精确度最差。多边形套索与此相似,但需要您单击创建锚点。第三个选项是磁性套索工具,可帮助您沿对象的边缘选择。三个套索工具均必须在关闭对象后才能进行选择。选择时,在起点处左键单击(此时能看到光标处出现一个小圆圈)。如果操作失误,可以通过按下 Backspace 回删键删除锚点。
魔棒工具:使用此工具可对类似的像素(即颜色相近的像素)进行选择。可以通过提高或降低容差度来更改选择时对相近颜色的要求。可使用此工具选择特定区域或整个对象。
快速选择工具:快速选择工具可能是编辑图像的特定区域时最普遍、最实用的选择工具。此工具是魔棒和磁性套索工具的结合。单击并拖动即可选择所要更改图像的连续区域。
2、掌握画笔工具。画笔能为图像添加像素。可使用此工具为图片添加内容,也可以从零绘制整个图像。可通过画笔菜单对画笔工具进行各类调整,并提供了大量的预设形状。可以从网上免费或付费下载更多画笔预设形状。
必要时可调整画笔的大小、硬度和不透明度。大画笔可在更大的区域上作画,提高硬度可改善线条的清晰度,降低不透明度则可以提高颜色的可控性。
3、掌握模糊、锐化和涂抹工具。这些工具均位于同一按钮下,该按钮看上去像一颗水滴。左键单击并按住不放,或右键单击可显示其菜单,然后选择需要的选项。这些工具会影响所接触的像素,可用于实现各种不同的效果。模糊工具:此工具将疏散和稀释像素,使工具接触过的所有对象看上去更模糊。具体模糊程度取决于顶部菜单中所选的强度。
锐化工具:此工具与模糊工具的作用相反,将合并和使像素更加紧凑。尽量少使用此工具,因其产生的效果可能较简陋。
涂抹工具:此工具将复制已选区域的颜色,并将其涂抹到光标所拖移的区域。
4、掌握减淡、加深和海绵工具。这些工具可分别用于淡化和加深图像的颜色,其中海绵工具可增加或降低饱和度。单击外观类似一个圆圈带一根线条的图标并按住不放,即可选择要使用的工具。通过这些工具,可以直接在图像上亮化高光部位和加深低光部位。由于此操作将影响图像的实际像素,可将图像复制到新图层并锁定原图层。只在副本上编辑图像,以免损坏原始图像。
可以使用顶部菜中的选项更改减淡或加深工具所要更改的色调类型,以及海绵工具的操作属性。尝试为减淡工具选择高光,为加深工具选择低光,因为这将使图像的中间调保持不变(当然,若要更改中间调的属性则例外)。
别忘了,您还可以使用顶部的选项增加画笔大小和工具的强度。
5、掌握克隆工具。此工具的按钮看上去像一枚图章,用于选取图像的一部分并将其复制到其他部位。此工具可用于覆盖皮肤表面的缺陷、删除分股的头发等等。选择工具,按住 Alt 键并单击要复制的区域,再单击要覆盖的区域即可。注意,当您覆盖修正区域时,被复制的区域将随着光标的移动而相应移动。
6、掌握渐变工具。使用此工具可采用渐变方式填充对象。可在现有图层或图层内部使用此工具。在顶部菜单中可更改渐变显示的方式。渐变效果的起点颜色,将由颜色菜单中所选的两种颜色(即“橡皮擦”和活动颜色)决定。使用此工具时需要画一根线条(单击起点和终点即可)。渐变工具发挥作用的方式将由线条所绘制的部位及其长度决定。例如,线条较短则过渡也较短。可多做几次尝试,找到您所需的渐变效果。
方法4:选择颜色
1、单击颜色选择窗口。如要更改颜色选择,需要在工具栏底部双击所要更改的颜色。将弹出一个窗口显示若干选项,其中最明显的是可以用颜色框和滑标选择所需的颜色(二者均一目了然)。如果颜色滑标旁显示惊叹号警告,则它意味着您所选的颜色不能恰当打印,但在显示器上应能正确显示。
如果在同一区域显示一个小方框,则它意味着您所选的颜色在 web 上将无法正确显示。如果这对您来说是一个问题,则请选中窗口底部的“只有 web 颜色”复选框。
2、使用颜色代码。如希望使用特定颜色,则请记下其六进制代码。该代码位于颜色窗口底部,一般用 # 或注释符号标注。手动键入此代码以更改颜色。
3、掌握色卡颜色。这是一套专门的颜色编码体系,与打印图像中所使用的墨水对应。主要是打印媒体时使用该体系来获得更精确的颜色效果。在 Photoshop 颜色窗口中选择“色卡”颜色,进入“颜色库”并选择相应的编号。色卡是行业标准,可在互联网上查找有关资源和信息。
4、使用吸管工具。还可以使用吸管工具,从图像本身选取颜色。但这种方法采集的颜色通常不准确,因此,在选择时可放大图像以更有效地掌控像素颜色的选择。
方法5:添加文字
1、使用文字工具。文字工具可在新图层上创建文字。选择文字工具,然后与使用矩形框选工具一样绘制文本框。最好是为每一行文字创建一个新的文本框/文本图层,这样更容易控制各行的对齐和间距。
2、选择字体。可从“文本”菜单或窗口顶部列出的选项中选择字体。请选择与图像及文字内容相适应的字体。还可以使用窗口上方的文本选项更改字体的大小。
3、转换为路径。如要对文字的形状和大小进行更多操作,可将文字转换为路径。这将使每个字符转换为具有包容性的形状。请注意,如要撤销此操作,只能通过使用历史操作记录菜单。如要将文字转换为路径,则右键单击文字所处的图层并选择“转换为形状”。此后,即可以直接使用各种选择工具对所创建的对象进行各种修改编辑。
方法6:调整修饰
1、使用滤镜。从滤镜菜单选择各种滤镜功能并应用到可见图层或所选对象上,可实现各种效果。每选择一种滤镜,就会显示相应的选项菜单。您可以尝试操作每种滤镜,也可以在网上查找各种滤镜的更多资料。例如,可以使用“高斯模糊”滤镜显著淡化图层上的像素。“添加杂色”、“云彩”和“纹理化”等滤镜可为图像添加纹理效果。还可使用其他滤镜来增加维度或扭曲图像。您只需自行尝试即可找到适合您的项目的滤镜效果。
2、使用色阶。使用色阶指定给定图像的绝对白色和绝对黑色,即可控制图像的亮度、颜色平衡和对比度。此操作较复杂,需要进行大量探索和实践才能获得完美效果。可在网上查找各种教程。使用快捷键 Ctrl + L 可以打开色阶窗口。
3、使用曲线。使用曲线菜单可以调整图像的色调。单击“图像->调整->曲线”可显示此菜单。可以看到一条贯穿方框对角的直线。水平刻度代表输入图像,垂直刻度代表输出图像。在直线上单击可创建锚点,拖动这些锚点即可调整图像的色调。使用此功能比使用对比度菜单可实现更多对比度控制。
4、使用变换工具。可以使用变换工具缩放、旋转、倾斜、拉伸或弯曲图像。可以对选定区域、整个图层或多个图层进行上述操作。单击“编辑->变换”可访问此工具。显示的子菜单中提供了多种选项。选择最适合您的选项。尝试操作各种变换功能,也可以在网上查找有关教程。使用变换工具时如希望保持比例不变,请在操作时按 shift 键。
方法7:保存文件
1、选择文件的保存类型。在创建图像的过程中,可能希望尽早保存所做的工作,这样可防止系统故障时丢失数据。与其他程序中的操作一样,从菜单中即可选择保存文件。此后将弹出常见的保存窗口,在此您需要选择希望保存的文件类型。如果仍要对文件进行编辑等操作,可将其保存为 PSD 即 Photoshop Document,此格式将使文件的所有编辑功能保持不变。同时各个图层也得到保存。
如果希望将文件保存为可上传到 web 或添加到其他程序中的类型,则保存单独的一个副本作为图像文件。最常用的选项是 jpeg,如要保留图像的透明度,则可保存为 gif 格式。
另外还可以保存为 PDF 格式。如果图像内容大部分是文字,或需要在标准纸张上打印图像,则可使用此格式。
2、保存为 web 所用格式。如打算将图像用于 web,则可使用此菜单保存(可在主菜单的底部附近找到)。使用此功能,可进一步压缩图像,还可更改 gif 图像的各个选项。
adobe photoshop入门教程
adobephotoshop入门教程如下:
工具/原料:联想Y7000、win10、Photoshop。
1、Photoshop的功能和作用Photoshop主要处理以像素所构成的数字图像。使用其众多的编修与绘图工具,可以有效地进行图片编辑工作。ps有很多功能,在图像、图形、文字、视频、出版等各方面都有涉及。
2、睁梁设置新建画布的尺寸根据自己的需要设置新建画布的尺寸、大小,设置完成后单击“确定”按钮。
3、工具分布在ps软件工作界面上方是“菜单皮早族栏”,可以进行一些设置,左侧是“工具栏”,是处理图片所需要的工具,右边燃弊是图层操作区域。
4、调整参数在左侧工具栏中任意选择一种工具,在上方可以调整它的参数。
5、根据需求操作按照需要在画布上进行操作即可。操作完成后,在菜单栏“文件”中选择“存储”或者“存储为”就可以了,以上就是photoshop中比较基础的操作。
6、常用快捷键:取消当前命令:Esc工具选项板:Enter选项板调整:Shift+Ta退出系统:Ctrl+Q。
Adobe photoshop是什么程序呀 有什么功能呢怎么操作呢
分类: 电脑/网络 >> 软件
解析:
是个做图程序
最强大的做图程序
一、什么是PhotoShop
PhotoShop是全世界著名的平面设计软件,它具有强大的绘图、校正图片及图像创作功能!人们可以利用它创作出具有原创性的作品。
PhotoShop的历史和现状:
作为PhotoShop的前身是一个叫Barney Scan的扫描仪配套软件,后来被Adobe公司看中了它优秀的图像处理功能,将它开发成为功能更为强大的图像处理软件并把他命名为——PhotoShop!直到现在PhotoShop已经开发到了5.0版本,并为了推进中国市场推出了5.02中文版,这更适合我们学习该软件。
PhotoShop桌面
标题栏 工具箱 菜单栏 控制面板 状态栏
二、操作PhotoShop (本提纲将以PhotoShop 5.02 SC(中文版)为学习的蓝本)
1、文件的打开和记录:
文件的打开和记录,只要用鼠标按以下的步骤的操作即可:
打开新文件的操作步骤:文件→打开→选择文件→确定
创造一幅新的作品的步骤:文件→新建→设置作品的宽和高→确定
记录文件为*.PSD(PhotoShop专用格式)格式:文件→存储→选择存储地点→输入文件名→确定
记录文件为其他格式:文件→存储为→选择存储地点→选择存储格式→输入文件名→确定
2、PhotoShop的桌面介绍
由图1可见PhotoShop工作界面由多个部分组合而成,详细介绍如下:
标题栏:它显示该应用程序的名字(即Adobe PhotoShop),当图象窗口最大化显示时,则会显示该图象的文件名及色彩模式和当前显示比例。七右边的三个按钮从左往右依次为最小化、最大化和关闭按钮,分别用于缩小、放大和关闭应搭掘用程序配枝颤窗口。
菜单栏:使用菜单栏中的菜单可以执行PhotoShop 的许多命令,在该菜单栏 * 排列有9个菜单,其中每个菜单都带有一组自己的命令。
工具箱:它包含各种常用的工具,单击某一工具按钮就可以执行其相应的功能。
图象窗口:即图象显示的区域用于编辑和修改图象,对图象窗口可以进行放大、缩小和移动等操作。
控制面板:窗口右侧的小窗口称为控制面板,用于配合图象编辑和PhotoShop 的功能设置,控制面板有很多个。
状态栏:窗口低部的横条称为状态栏,它能提供一些当前操作的帮助信息。
PhotoShop :其中显示工具箱、控制面板和图象窗口,还可以双击桌面打开图象。
工具栏说明:
一打开PhotoShop,我们就可以看到左手边有一个工具栏,里边的工具都是在处理图像中经常用到的,所以我们将以工具栏作为介绍的重点。然而,我们可以对这一大堆的工具进行分类:
1) 选取工具(SELECTION TOOLS)
2) 绘图工具(DAINLING TOOLS);
3) 视图工具(VIEWING TOOLS);
4) 调整工具(ADJUST TOOLS);
5) 其它特殊工具(SPECIAL TOOLS)
选取工具:
选取工具就是在图画上,把想进行处理的那一部分画面选择出来。这样一来,就可以对所选部分进行处理,而对其它部分不产生影响。
它包括了:圈选框(MARQUEE)拉索工具(LASSO)魔棒(MAGIC WAND)
绘图工具:
为了能让用户能像平时一样在纸上作画,PhotoShop向用户提了:喷笔(AIRBRUSH)画笔(PAINTBRUSH)橡皮擦(ERASER)铅笔(PENCIL)历史记录画笔(PhotoShop 5.0特有)
视图工具:
它包括缩放工具(ZOOM)和手形工具(HAND)。
缩放工具 顾名思义它可把图画在视觉上进行缩小或放大,这并不等于改变了图画的大培败小。
手形工具 当画面大小超出显示屏的能见范围时,可使用该工具按下鼠标左键并拖动鼠标来移动画面,使想观察的地方出现在显示屏上,而不用麻烦地使用缩放工具了。
调整工具:
具有模糊工具(BLUR)和减淡工具(DODGE)。
模糊工具 是把图画进行局部模糊处理。它还有锐化(SHARPEN) 和涂抹(SMUDGE) 两种并列工具,也是进行局部处理的。
减淡工具 把颜色变淡。并列工具有加深(BURN) 和海绵(SPONGE) 。
加深的作用和减淡相反。海绵工具则是有选择地减淡和加深图像,用鼠标的右键调出菜单进行操作。
其它特殊工具:
橡皮图章工具(RUBBER STAMP):可在图画的任何地方设置一取样点,然后把取样点处的图像像盖章一样复制到其它地方。
并列工具有图案图章工具 可以在图画上设置取样区,并在编辑菜单中把取样区定义图案,就可在其他的图画中随意复制该取样区。
钢笔工具(PEN):该工具用来精密生成和编辑路径(PATH),它是基于一种在电脑绘图上常用到的贝塞尔曲线原理的工具。
(注:路径就是把我们选取了的选择区的形状进行记录的一种形式,以备我们再次要选择同样的区域是能更方便地选取。所以创建路径在PhotoShop中是相当有价值的。)
并列工具有直接选取器 、加点器 、减点器 、点转换器 、自由钢笔工具 和磁性钢笔工具 。
文字工具(TYPE):在图像中加入文字。
并列工具有选区文字 ,其作用是产生文字形状的选区。PhotoShop 5.0还有另外两个并列工具 ,功能和原来的两个一样,只是把字打竖写而已。
尺子工具:用来量度两点之间的距离和量度两条线的夹角的度数。
渐变工具(GRADIENT):产生从一种颜色过渡到另一种颜色的效果。
并列工具(PhotoShop 5.0新增)包括径向渐变工具 、角度渐变工具 、对称渐变工具 和菱形渐变工具 。
油漆桶工具(PAINT BUCKET):把颜色填充到一块颜色相同的区域合作。
吸管工具(EYEDROPPER):对图像某个区域的颜色取样。
并列工具(PhotoShop 5.0新增)有颜色取样器 ,它可以在图像上设置最多四个取样点,然后在信息面板上可以看到每个取样点的色彩构成数值,便于我们分析色彩变化的过程。
而在工具栏上,还有三个比较有用的工具框分别是:选色框(前景色/背景色) 、快速蒙板编辑方式 和图像显示方式 。
选色框就是显示颜色使用情况的,前景色是所有工具当前使用的颜色,背景色是指画纸背后的颜色。
蒙板主要是把图片上不想改变的地方遮掩起来,以免使用者使用者错误操作所破坏。但是在中有很多种类的蒙板,快速蒙板只是其中的一种。但要初学者理解就比较困难,所以就不详细介绍了,等大家有机会深入学习到PhotoShop再了解。
图像显示方式是三种不同的显示方式,是为了方便用户观察图像而提供的,大家只要自行操作一下就会发现它们的不同之处。
控制面板的说明:
控制板是PhotoShop的重要功能使用地方,通常在PhotoShop的界面上会有四块控制板。但是也会出现不同的情况,这是由于每一个控制板是可以用鼠标拖放在一起的,也可以拖放出来的;或者是在窗口(Windows)菜单上被设定为隐藏(hide)状态的。
控制板共有11种:导航器(Navigator) 、信息(Info) 、选项(Options) 、颜色(Color) 、色板(Swatches) 、画笔(Brushes) 、图层(Layers) 、通道(Channels) 、历史记录(History) 、动作(Action) 、路径(Paths) 。
每个控制板上都有一个指向右边的黑色三角形按钮。按下它就可以获得控制板的选择菜单,用于调整控制板的功能。所有控制板的作用,大家可以通过上机的实际操作来了解。
建议看教程
e/eschool/includes/zhuanti/ps/
软件可以在这里下载
oamo/
Adobe Photoshop CS5怎么使用呀
-
安装。
-
打开软件。
-
打开要修改的图片。
-
用软件里面的工具,选择出来部分,绘制+修补+复制+调整+滤镜+……好多好多东西。
-
修返纳改到握悉想要段世乎的效果。
-
保存想要的格式。
如何使用Adobe Photoshop里的工具
目录方法1:基础的Photoshop工具1、打开Photoshop。2、打开一个文档。3、选择“选框工具”(M)。4、选择“套索工具”(L)。5、选择“快速选择工具”(W)。6、选择“裁剪工具”(C)。7、选择“文字工具”(T)。8、创建有具体尺寸的文本框。9、关闭窗口。方法2:绘画工具1、创建一个新文档。2、选择“画笔工具”(B)。3、选择“形状工具”(U)。4、选择“油漆桶工具”(G)。5、选择“渐变工具”(G)。方法3:修饰工具1、返回样图。2、选择“仿制图章”(S)。3、选择“历史记录画笔”(Y)。4、选择“污点修复画笔”(J)。5、选择“减淡工具”(O)。方法4:高级工具1、选择“钢笔工具”(P)。2、选择“直接选择工具”(A)。Photoshop是一款强大的图像处理工具,以至于它的缩写——PS都成为了一个人尽皆知的动词!它是全世界应用最广泛的软件之一,许多人都觉得它很难学,我们今天就要改变这种观点。Photoshop发展至今已经20多年,尽管功能越来越强大,但是界面仍然简洁、有条理,而且很好学。本文会教你使用Photoshop CS6的基础和高级功能。继续往下看吧!
方法1:基础的Photoshop工具
1、打开Photoshop。如果你没有Photoshop,可以在Adobe.com下载免费试用版。点击网页右边的下载试用版按钮。你可以免费试用所有功能30天,看看它是否适合你。
2、打开一个文档。同时按下Command(Mac)或Ctrl并点击这里,在新的标签页里打开一张样图。你可以用这张图片完成本篇教程。将照片拖放到桌面,然后用Photoshop打开它。完成后,屏幕看起来应该是这样子的:
3、选择“选框工具”(M)。直接点击它的图标或者输入字母M。在本篇教程的其余部分里,每个工具名称后面会标明相应的快捷键。选框工具是最基本的工具,你应该已经很熟悉它。基本上,每个图像处理应用和操作系统的建立选区方法都一样,都是通过点击和拖动光标来选中屏幕某个区域。Photoshop也是如此。点击选框工具并按住不放会弹出一个小菜单,让你选择想要使用的选框工具。它们分别是矩形选框(默认选项),椭圆选框(选取椭圆形和圆形区域)以及单行或单列选框。
现在选择矩形选框,将光标放在图像左上方任何一处,点击并拖动光标。你会看到选区扩大,选区右边标有像素值。将光标拖向中心,直到像素值大概是300(宽)x 200(高)才松开光标。
点击选区毕烂中间并按住不放,然后移动光标。选区会跟着光标一起移动。拖动选区,让它包围山上的棕色房子,如下图所示:
从这里开始,你可以复制选区、移动它和使用滤镜。Photoshop的所有功能基本上都是从选区开始的。
4、选择“套索工具”(L)。套索工具和选框工密切相关。它和选框工具一样用于选区,但是可以选取任意形状线段。另外还有“多边形套索工具”和“磁性套索工具”两个选项。现在选择基本的套索工具来体验一下。点击并按住光标不放,然后沿着窗口中心左侧的白色帆船进行选择。当光标来到底部后松开它,终点和起点会自动形成选区。现在,同时按“Ctrl”(PC)或“Command”(Mac)和“D”键来取消选区。注意,这样会取消所有选区。
同时按“Shift”和“L”键。光标会变成多边形套索工具。同时按“Shift”和工具快捷键会在其它相关工具来回切换。注意多边形套索工具光标左上方的黑色箭头,这就是它的点击点。
在图像任意位置单击一次。随着光标移动,起始点始终在原位,但会有一条虚线从起点延伸到光标。再度单击一次,将第二个端点固定住。继续点击,直到完成选区。你可以选取搜数早像三角形这样的简单形状,或是其它复杂的形状线段。当光标来到最后一个端点,改为双击而不是单击,这样多边形会自动闭合。
按一下退出键,就能取消正在进行的选区。
再次同时按“Shift”和“L”键。光标会变成磁性套索工具。和其它套索工具一样,光标左上方的黑色箭头就是它的点击点。
试一试这么做:点击并按住光标不放,让光标指向船首的水位线,沿着船的形状慢慢拖动光标。随着光标移动,选区边界会对齐船的边缘。
在Photoshop窗口顶端,你会看到一些修饰选项,有“羽化”、“消除锯齿”、“宽度”、“对比度”和“频率”。高级用户可以尝试每一个选项,看看它们会对选区产生怎么样的效果。将光标悬停在任何一个选项,就能查看有关工具或设世雀置的使用提示。
5、选择“快速选择工具”(W)。这是“魔棒工具”的高级版。“魔棒工具”仍然可以作为替代工具使用。试一试:点击并按住图像中间的棕色房子不放。将光标向左或向右拖动,用光标“擦拭”房子,或者说在房子上绘画。选区会随着你的动作慢慢扩展。别忘了选择屋顶、阳台和房子所有其余部分。完成后,你会发现有些灌木丛也被选中了:
“快速选择工具”提供两种方式减去灌木丛。第一种是点击选项栏中的“相减”选项。
另一种方法是按着选择键(Alt)不放,将工具暂时切换成“相减”模式。这时候,屏幕顶端会显示工具切换选项。
不论哪种方式,点击并稍微拖动你不想要的灌木丛,从选区中减去它:
你可以通过调整选区大小来改善精确度。选区越大,被选取的对象越多。点击“快速选择工具”,将大小设置为100,然后再次尝试选取棕色房子。
6、选择“裁剪工具”(C)。根据Adobe,这是Photoshop中最常被使用的工具。它能大大改善照片构图。选择“裁剪工具”后,图像四角和中间的边缘会有小小的手柄。拖动手柄,让虚线围着你想要保留的区域,或者在图像里点击拖动光标,绘制要裁剪的区域。不论使用哪一种方式,要保留的区域会正常显示,而要裁剪的区域则会变得暗淡。像这样选取一个区域,然后按回车键:
注意观察这项操作会如何改变整张图像的焦点。在执行任何操作之前,点击“还原”快捷键,让照片恢复原始尺寸。Mac电脑的撤销快捷键是Command+Z,Windows电脑是Ctrl+Z。如果你此前对图像进行了多步更改,则可以用Command+选择键+Z,或是Ctrl+Alt+Z键,从历史纪录连续还原多步。
透视裁剪工具。普通的裁剪工具只能裁剪长方形,透视裁剪工具更加灵活,允许你在裁剪的时候调整图像的关联视角。它的功能强大,也很有趣,值得尝试,但是比较适合纳入高级教程中。
切片工具。这也是“裁剪”菜单中的一个选项,让你将图像划分为若干较小的图像,之后在网页上重新组合。它和透视裁剪工具一样是高级功能,比较适合纳入高级教程中。
7、选择“文字工具”(T)。虽然说一张图像胜过千言万语,但是有时候只有图像并不够,你还需要加点文字!Photoshop的“文字工具”提供了几个选项。选择“文字工具”后,在图像接近左下的位置单击一下。你会看到闪动的文字插入点。输入“停泊在港湾的船”。根据你的设置,文字可能会太大、太小或颜色和背景不和谐,导致很难看清楚。别担心,Photoshop窗口顶端有文字编辑选项:
字体。和所有“字体”菜单一样,你可以在这里选择想用的字体。你可以从列表中进行选择,或者输入字体名称。软件会按照你打的字自动填写。本教程选择Helvetica字体。
字体样式。根据你选择的字体,所有可用的样式会出现在这个弹出菜单中,比如“粗体”、“斜体”、“细体”、“中黑”等。如果菜单呈灰色,表示当前的字体没有可用的样式。本教程使用“常规”。
字体大小。这个选项让你调整字体的大小。你可以输入特定的点数或者从列表中进行选择。想要迅速、灵活又方便地更改字体大小,点击并按着文本框左边的T图标,向左或向右拖动,字体大小应该会发生显著的变化。
消除锯齿。这项功能确认边缘融合的强度。选择“消除锯齿无”来关闭这项功能,字体就会像1984年的电脑字体一样呈锯齿形楼梯状。下图对比了不同的消除锯齿设置:
对齐。看图标就知道它的功能了,那就是将所选图层的所有文字左对齐、右对齐或居中对齐。
颜色。当你选择“文字工具”时,这个色块默认为前景色。要更改颜色的话,选中有关文字图层,或者用“文字”光标选中文本框任意部分的文字。点击色块,选择一个颜色,之前选中的文字和之后所有文字都会以新颜色显示。注意:如果你选中了一个有多种字体颜色的文本框,色块会显示问号(?)。其它所有文字属性会显示为空白。
变形文字。这个选项会横向或纵向弯曲或扭曲文字。使用方法很简单,选中文字图层,点击“变形文字”按钮,选中“样式”并向左或向右移动滑块,找到适合的效果。本教程使用“旗帜”样式,弯曲程度设置为100%。
面板。“面板”按钮会再打开两个面板,分别是“字符”和“段落”。用这些选项调整文字外观。
8、创建有具体尺寸的文本框。找到你要放置文本框的位置,从左上角点击并拖动光标到右下角。屏幕上会出现一个长方形,四个角和边缘都有手柄。在文本框输入几个句子。不用管文字是否太大或太小。打完字后,按下回车键。如果文字太小,用顶端的“字体大小”控制把字体放大。如果文字太大,用“字体大小”控制将文字缩小。
你也可以调整文本框的大小。将光标悬停在其中一个手柄几秒钟,光标会变成双箭头。点击并拖动文本框来调整它的大小,文字会随着文本框边界的变动而改变字体大小。
9、关闭窗口。保存或放弃更改。不管你选择哪一个,关闭窗口后都会回到还未编辑过的图像版本。
方法2:绘画工具
1、创建一个新文档。在“新建文档”对话框中,将宽度设置为1024像素,高度768像素,背景内容为白色。
2、选择“画笔工具”(B)。这个工具在最早的Photoshopo版本中就已经存在,而且几乎每一个画图应用程序都有它!“画笔”菜单中也包含了“铅笔”工具、“颜色替换”工具和“混合器画笔”。“铅笔”工具可以画各种粗细的线条。虽然你可以用不同的画笔,但是“铅笔”工具没有“消除锯齿”的选项,画出来的线条是位图图形。
“颜色替换”工具很有用,可以用另一种颜色替换对象颜色或颜色范围。
“混合器画笔”将不同颜色混合,就像画家在调色盘上调色一样。
选择画笔颜色。点击工具列表底部的“前景色”色块。屏幕上会出现一个拾色器对话框。选择合适的颜色。本教程使用红色。选好你喜欢的颜色后,点击“确定”关闭窗口。
挑选画笔。最简单的方法是使用Photoshop窗口左上方的画笔选择器。选择一个画笔。注意“大小”和“硬度”参数。前者设置画笔直径,后者则是指边缘的羽化程度。如果是100%,画出来的线条边缘很硬、很清晰,0%画出来的线条边缘羽化得很柔和或模糊。将画笔大小设置为30,硬度设置为50%。你可以用滑块调整或直接输入数值。
用你选择的颜色随便涂画,感受一下画笔的运用方法。你也可以调整顶端的“不透明度”和“流量”选项。“不透明度”设置颜色的透明度,而“流量”则调整每一笔画涂刷下去的颜料流量。
想要区别“不透明度”和“流量”,首先将“不透明度”设置为50%,然后在一个区域反复涂画,不要停下来或点击光标。如果你使用红色,会发现细小的粉红色斑点。如果你松开光标,又再次涂画,留意画笔叠加后颜色会加深。至于没有叠加的地方,颜色会比较浅。从按下光标到松开光标为止,“不透明度”是不可以叠加的。只有反复按住光标涂画再松开光标,它的效果才会叠加。将“不透明度”重新设置为100%。
将“流量”设置为25%,“不透明度”为100%,再次随便涂画。注意,随着你每画一次,颜色会叠加,直到变成正红色。“流量”很快就会叠加到100%。而将“流量”设置为100%的话,全部颜料都会立刻应用到画布上。
试验完毕后,同时按下Command或Ctrl和删除键来清空画布。画布会被背景色填充。按下Option和删除键(Mac),或Alt和删除键(PC),则会用前景色填充画布。
3、选择“形状工具”(U)。默认的形状为长方形。点击“形状”菜单,选择“多边形工具”。你可以指定多边形的边数,软件会自动画出你想要的形状。注意上面一排的设置。如图所示,“形状”菜单里有“形状”、“路径”和“像素”选项。选择“形状”时,用“铅笔”工具画出来的路径会自动填充颜色。用“填充”弹出菜单选择填充颜色,用“描边”弹出菜单给轮廓添加颜色(如有)。在“描边宽度”菜单设置线条粗细,在“描边选项”菜单设置描边样式,比如实线、虚线等。
另一个需要留意的“多边形工具”选项是“边”。你可以输入从3到100的数值来指定多边形的边数。你可以直接输入数值,或者按住“边”这个词不放,向左或向右拖动来减少或增加边数。
想要绘制一个多边形,首先在画布任意位置点击并拖动光标。多边形会从起点中心展开。在你松开光标之前,它看起来类似下面这样:
松开光标时,多边形会被你选中的颜色填充,形状轮廓则会使用你设置好的描边属性。
还有一个方便快捷的多边形绘制方法是单击画布任意位置。屏幕上会出现一个对话框,让你一次设置所有参数。对话框如下图所示,旁边为输入参数得出的结果:
4、选择“油漆桶工具”(G)。如下图所示,由于它是菜单中的第二个工具,你需要先点击“工具面板”图标,然后选择“油漆桶工具”:你可能很熟悉这个工具,基本上每一款画图应用都有油漆桶。它可以使用你选择的颜色填充指定区域。大部分应用只能填充同一个纯色的区域,但是Photoshop允许你调整容差,这样在指定选区中,任何在颜色值范围内的像素都会被填充。比如说,在“叠加”模式和165的容差值下,下面这张图像的右侧都填充了蓝色:
按“D”键选择默认的前景色和背景色,然后同时按Command或Control加删除键,清空画布并填充白色。
5、选择“渐变工具”(G)。如果你之前选择了“油漆桶工具”或“立体素材填充工具”,可以一直按着“Shift”加“G”键,直到切换成“渐变工具”。它允许你用两种或以上的颜色混合而成的渐变色填充某个区域。点击窗口顶端的渐变面板,双击第一行最右边的“蓝红黄渐变”来选中它。
从左上角点击并拖动光标到右下角,画布会看起来像这样:
和“油漆桶”工具一样,你可以在不同的叠加样式下将渐变应用在图像。一一尝试,看看每一种样式和渐变结合的效果。
想要编辑渐变,首先点击渐变面板,屏幕上会出现“渐变编辑器”。点击色标选择每一个点的颜色,然后移动端点来设置每种颜色的起点和终点。点击顶端的黑色色标设置不透明度。
关闭“渐变编辑器”。
方法3:修饰工具
1、返回样图。打开样图文件SamplePic.jpg.。如果你跟着之前的教程做,并保存了进行中的工作,当前图像可能会有几行字。在右侧的“图层”标签下,或者从窗口菜单选择图层,点击实际图像图层以外所有图层的眼球图标。取消选择文字图层后,点击图像图层来激活它。
2、选择“仿制图章”(S)。它允许你在图像的某个部分取样,复制到同一图像的另一个部分。选择一个画笔。在窗口顶端,“仿制图章”图标的右边就是画笔面板。点击它,然后按照下图选择一个画笔。
使用“大小”滑块将画笔大小设置成50。
设置仿制源。仿制图像之前,你得先选择取样点。在本教程中,我们要遮盖水中央的白船。按住Option或Alt键,点击图像上水波纹理改变的地方,也就是红色靶标所在位置:
跟着上面的指示做,光标就会变成取样点的样本像素。将光标移动到白船旁边,尽量匹配水波纹理。它们不会百分百完美,但胜在足够相似。光标和放置位置应该如下面放大的图所示:
点击并按住光标不放,在白色帆船上绘画,以覆盖它。你可能会看到明显重复的纹理图案,之后会教你如何减少它们。白船被覆盖后,屏幕应该会看起来像下面这样:
柔化仿制区域的边缘。再次点击顶端的画笔面板,这次将“硬度”设置成0%。这会逐渐模糊边缘。选择相同的仿制源,然后将光标移动到仿制区域的外缘。边移动光标边点击不同位置的水,减少重复的纹理图案。完成后的图像应该看起来像这样:
如果你想要真正的挑战,试着仿制桅杆。选择小一点的画笔和非常靠近桅杆的取样点。
“仿制图章”菜单中还有一个“图案图章”。它和仿制图章一样可以覆盖图像,但是使用的是某个图案,而不是图像的某一部分。
想要创建自己的图案,用长方形的“选框工具”选取图像某个部分,然后从编辑菜单中选择定义图案。给新图案取个名字,选择“图案图章”工具,然后点击“图案”面板(如上图所示)。在图像上绘画,图案就会被“印”在上面:勾选“对齐”复选框,仿制源会随着光标而移动,即使多次松开光标再重新点击,也能对齐仿制出像棋盘一样整齐一致的图案。
取消勾选“对齐”复选框,每次松开光标再重新点击,都会回到原始取样点的样本像素,仿制出来的图案看起来比较自然。
勾选“印象派效果”,用随机取自所选图案的彩色斑点打造朦胧效果。斑点大小取决于画笔大小。
3、选择“历史记录画笔”(Y)。它能还原图像之前的某个状态,但不是单纯的复制图像再重新打开,而是使用指定历史记录状态的源数据进行绘画。滚动到“历史记录”标签顶端。如果没有显示出来,那就从窗口菜单中选择历史记录。在“历史记录”窗口中,你会看到图像的缩略图。点击它旁边的复选框,这将会是之后涂抹出来的图像。
还记得之前通过“仿制图章”遮盖的白色帆船吗?我们会把它还原!选择“历史记录画笔”,使用“画笔”面板,将画笔大小设置为100,硬度设置成100%。
在白色帆船原本所在的位置点击并按住光标不放,然后开始绘画。帆船会被你再次涂抹出来!
用“历史记录画笔”将图像还原到原始状态。
4、选择“污点修复画笔”(J)。它和“仿制图章”相似,会用图像一部分遮盖另一部分。不过,它会自动从所修饰区域的周围取样,所以效果非常自然。选择“污点修复画笔”,将画笔设置为圆形笔尖,圆度50%,硬度50%。
找到图像中间位于山上的棕色房子。从房子右边开始,将光标小幅度从树林移动到房子。你会看到房子慢慢被松树遮盖。
继续涂抹房子,直到看不见它为止。你可以修饰边缘,让山坡看起来更自然。完成后的图像应该看起来像这样:
5、选择“减淡工具”(O)。减淡和加深工具是基于传统的暗房技巧。遮挡光线可以让照片中的某个区域变亮,而增加光线可以让照片中的某些区域变暗。Photoshop的减淡和加深工具使用同样的原理,不过比中间有个洞的硬纸板可靠多了。选择“减淡工具”,将画笔大小设置成50,硬度50%。在画笔面板的右边,将“范围”设置成“高光”,“曝光”设置为50%。
我们会在帆船右下方增加光线。从“The Saint”字眼开始涂抹船。注意它怎么变得更亮。如果你不小心手滑涂抹到木制船舱,它不会有多大的变化,因为我们只选择性地加亮比较白的色调。船舱后面的一点点阳光也会明显变亮。
按下“Shift”和“O”键,切换成“加深工具”。画笔面板和“曝光”设置可以维持不变,但是“范围”要改成“阴影”。船周围的水。你会发现水的颜色加深了,明亮的船却几乎不受影响。减淡和加深工具只要使用得当,可以让图像变得鲜亮夺目。
按下“Shift”和“O”键,切换成“海绵工具”。海绵工具允许你选择性给图像降低饱和度(去色)或饱和(加色)。选择“海绵工具”,将顶端的模式设置为“降低饱和度”。降低船尾的饱和度,直到它变成黑白色。然后将“模式”菜单设置为“饱和”。 用光标在船头涂抹,以增加颜色饱和度。起初船头色彩会变得更丰富,之后很快就会变得卡通化。船中间不用改,方便你对比效果。
方法4:高级工具
1、选择“钢笔工具”(P)。钢笔工具适合绘制非常精确的可编辑选区。它是高级工具,需要一些练习才能熟练掌握用法,但是绝对值得花时间去熟悉它。点击它的图标或按下“P”键来选择它。光标会变成钢笔的笔尖。再次用中间偏左的白船练习。点击船头的船体和水相接的地方,将光标沿着水位线拖动到船中间。从最初的锚点会按直线延伸出两个手柄。来到船中间的船体后就松开光标。
注意手柄没有消失。现在点击并按住船尾的船体和水相接的地方,往上拖动到船尾船体的半身。暂时不要松开光标。
你会看到最初的手柄已经消失,两个新手柄从第二个锚点延伸出来。还有一条弧线从第一个锚点延伸到水里,再往上延伸到第二个锚点。
如果你将光标下面的手柄绕着第二个锚点移动,会看到弧线像橡皮筋一样弯曲。不要担心弧线是否和船相连。我们马上就会解决这个问题。按照下面的图像沿着船体设置锚点,最后点击最初的锚点来关闭路这个圈:
围着船的线可能类似于上图,但是和船的连接不太紧密。现在我们会用“直接选择工具”来解决这一点。
2、选择“直接选择工具”(A)。确保光标是白色,不是黑色。如果是黑色的,按下“Shift”和“A”键,或者从“选择工具”菜单中选择“直接选择工具”。点击第一个锚点。手柄会像之前那样出现。点击最右边的手柄摆动它,注意左边和右边的手柄都会绕着锚点一起移动。现在按下“Command”加“Option”键或“Control”加“Alt”键,点击最右边的手柄,然后往上拖动。
注意只有右边的手柄移动,船头顶端锚点之间的线和你正在编辑的端点会开始贴近船体。将手柄拖动到船体半身,把它留在那里。
点击船尾底部的锚点。手柄出现时,点击右边的手柄,将它慢慢往上拉。你应该会看到底部的线开始贴近水位线。调整这个手柄和第一个锚点的左边手柄,直到线尽量和水位线贴合无间。
你可能需要调整锚点。只要点击并拖动锚点,或者在点击后,用箭头光标往任意方向推就可以了。完成后,底部的线应该看起来像这样:
按上面的方式调整围着船的线,尽量让它贴近船。不需要做得很完美,最重要是感受锚点和手柄的运用方式。做到像下图这样就可以停下来:
有时候,你可能不想要柔和的圆角,所以需要关闭手柄,让它们变成直角。船舱的前缘正是有圆角的地方之一。找到那里的锚点,然后按下“Command”和“Option”键,或“Control”和“Alt”键,点击那里的锚点和在它下面的锚点。手柄会消失,两个锚点之间的线变成没有弧度的直线。
调整好手柄后,右击线,从菜单中选择制作选区。在之后出现的对话框中点击“确定”。这条白船现在已被选取。你可以在路径窗口编辑选区。按下“Command”或“Ctrl”和“D”键清空当前选区,点击路径(工作路径),确保“直接选择工具”处于激活状态,然后进行编辑。完成后可以制作新的选区。
注意:如果你想要保存这条路径供之后使用,可以双击工作路径的字眼,给它取个名字,然后按下回车键。这个路径现在会和文档一起被保存起来。
更多精选教程文章推荐
以上是由资深渲染大师 小渲 整理编辑的,如果觉得对你有帮助,可以收藏或分享给身边的人
本文地址:http://www.hszkedu.com/55336.html ,转载请注明来源:云渲染教程网
友情提示:本站内容均为网友发布,并不代表本站立场,如果本站的信息无意侵犯了您的版权,请联系我们及时处理,分享目的仅供大家学习与参考,不代表云渲染农场的立场!