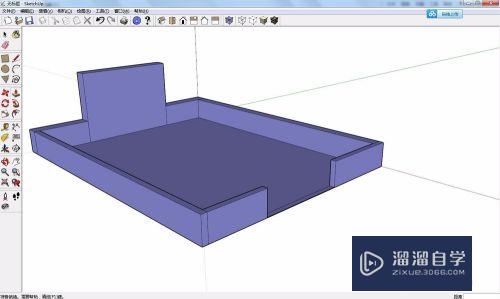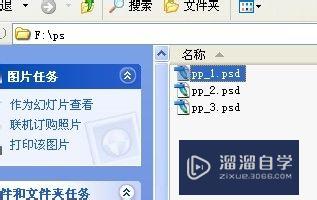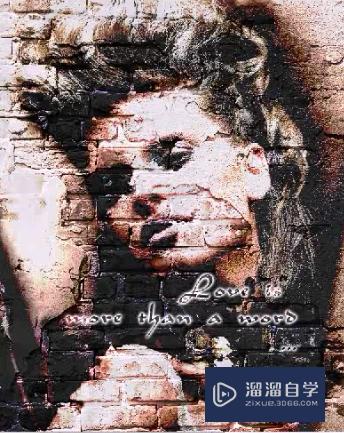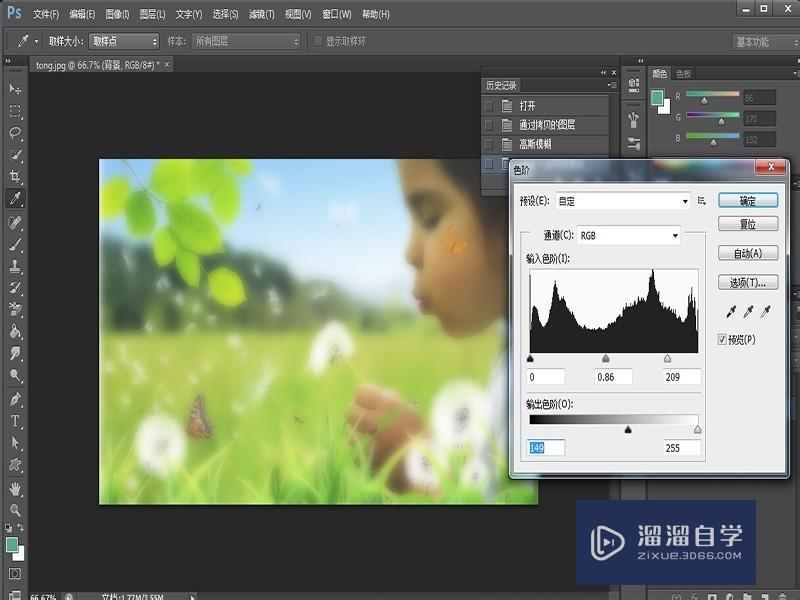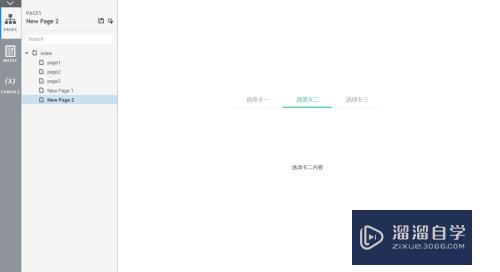pscs3如何抠图优质
大家好,今天来介绍pscs3如何抠图(ps 抠图技巧)的问题,以下是云渲染农场小编对此问题的归纳整理,来一起看看吧。

photoshop抠图教程ps怎么抠图较好
在photoshop入门教程中,最为常见的不外乎抠图了,对于初学者来说,抠图是比较吸引的地方,但要真正做好抠图并不容易,ps怎么抠图较好?没有哪一种单一的方法可以解决所有抠图,不过通过多种方法综合可以达到一种较好的状态,综合下来通过磁性套索、快速蒙版和通道抠图三者相结合可以达到较好的效果。
效果图
原图
1、在photoshop cs3中打开原图,一般人物扣图最难的部分就是头发部分的扣图,特别是比较复杂的头发,如下图,这时候如果只是简单的拦带应用魔棒、磁性套索、快速蒙版、图层蒙版、抽出等主法是很难较好的进行抠图,如何相对较快又好的进行抠图呢?下面通过通道、磁性套索、快速蒙版三者相结合来进行复杂人物抠图:
2、双击背景图层进行解锁。
3、先进行头发部分抠图,选择“通道”选项卡,分别单击红、绿、蓝三个通道,看看哪个通道头发颜色比较深,一般绿和蓝比较长深,这里选择蓝色通道,如下图所示:
4、将蓝色通道复制一个副本,如下图所示:
5、对“蓝 副本”进行调整,选择菜单“图像-调整-曲线”:
6、将曲线如下图进行调整,目的在于加深头发黑色区域的对比度。
7、选择菜单“图像-调整-反相”。
8、按余衡穗住Ctrl键,在“蓝 副本”通道上单击,即可将白色区域选中,其实这时候就能将头发部分基本都选中。
9、单击“RGB”通道(或者按Ctrl+~),如下图所示:
10、选择菜单“图层-新建-通过拷贝的图层”(或者按Ctrl+J键):
11、得到新图层,所下图所示,虽然这时候人物并不完整,但头发部分基本都包含在内了。
12、先单击图层0,再利用磁性套索将人物除头发外的大部分区域选中,如下图所示:
#p#副标题#e#
13、单击快速蒙版,将图层转为快速蒙版编辑状态:
14、选择画笔工具,对细节部分进行细微调节修饰,如下图所示:
15、再将快速竖卜蒙版模式转回选区状态:
16、选择菜单“图层-新建-通过拷贝的图层”:
17、得到新图层2,如下图所示:
18、将图层1、图层2进行合并图层,这样就能得到一个较完整的人物抠图,如下图所示:
19、最后还要做一下白边修饰,因为通过通道抠图都会存在白边问题,新建一个图层2,并填充成黑色,如下图所示:
20、选择菜单“图层-修边-移去白色杂边”:
21、移除完白色杂边效果如下:
22、将黑色背景图层2前的眼睛点掉,最终的人物扣图效果如下:
#p#副标题#e#
photoshop CS3怎么抠图做无背景图片
如烂桐何快速抠图?提到抠图,很多人是不是就会想到PS,这是一款不错的抠图软件,操作起来稍微有一些上手难度,不过也有很多简单易上手的工具。电脑端点击这里免费下载—>> 【AI智能抠图,三秒出图】
方法一:AI智能批量抠图软件
电脑端点击这里免费下载—>> 【AI智能抠图,三秒出图】
1、点击上方链接直接获取绿色官方正版软件,运行软件安装到本地,启动软件;进入软件主界面可以看到多个功能,可以根据我们的图像选择对应功能,如人像抠图、物品抠图、图章抠图等多种场景;
2、软件支持单张添加或者批量添加两种模式,添加完成后AI智能识别边缘区域,直接扣取需要处理的背景,保留发丝细节、根根分明;
3、作图区域右侧支持更换州拆背景、更换底色、修改图片尺寸等功能,我们可以根据自己的需求调整,处理完成后点击右下角的保存按钮,直接保存图片即可。
方法二:微软的office word软件
1、打开Word,点击【插入】→【图片】,将你需要更换底色的照片添加上去;选中照片,点击【格式】→【删除背景】,就可以手动删除你需要更换的背景色;
2、在【设置图片格式】窗口中选择【纯色填充】,再选择需要更改的背景色即可。
方法三:Adobe Photoshop软件
1、打开PS,添加需要更换背景底色的照片,点击【魔棒工具】→【背景】,删除原来的背景颜色;
2、接着点击【油漆桶】,选择前景色,将颜色更改为你需要的底色,然后保存图片即可。
以上就是分享给大家的三种更换照片背景颜色饥迹坦的方法,大家可以根据自己的需求选择对应的方案,希望分享的方法可以帮助到有需要的小伙伴~
cs3怎么抠图
1.ps抠图常用的一个工具就是磁性套索,那么在什么情况下适合用它来抠图呢?磁性套索工具适合抠取那些边缘比较清晰和背景对比明显的对象。如下图,抠取的对象边缘与背景对比清晰,而且轮廓不是特别复杂,这时用它准没错。
2.魔棒工具是一个非常好用的ps抠图工具,它适用于那些与背景颜色或者色调差异比较明显的对象,通过适当的设置容差和是否连续便能很快的将那些比较复杂的对象抠取出来。比如下图中的图像边缘与背景对比明显,但是边缘过于复杂,用磁性套索就不能很好的抠图,用魔棒工具就简单多了。
3.ps钢笔工具类似于矢量绘图软件中的贝塞尔工具,是每一个学习photoshop的人都必须掌握的,关于这方面的ps教程也有很多。钢笔工具适合抠取那些边缘比较平滑并且轮廓不太复杂的对象,如下图中的水杯,轮廓虽然简单,但是与背景的对比度不高,用磁性套索和魔棒工具都很难抠取,这时使用钢笔工具是最好的选择。
4.色彩范围可以通过对象的特定颜色和影调来抠取图像,和魔棒工具很像,但是色彩范围更加零活。它可以通过设置取样颜清搭颤色、容差值,配合三个吸管工具更加自由的选择想要的范围,而且它可以得出羽化的选答败区,这是魔棒工具不能替枝弯代的。
5.ps蒙板抠图确切的说应该是结合其它抠图方法,然后再结合蒙板的特性来更好的抠取图像。利用蒙板工具,配合画笔以及羽化选区等,能够在不破坏图像的情况下抠取图像,不但后期可以随意修改而且能够获得透明图像。一定要学会蒙板,学会蒙板以后,能用蒙板就尽量用。
用photoshop cs3 怎么抠图出来
安装并打开Photoshop软件,载入所要修改的图片;
-
为保证之后的错误操作不损坏原图,在抠图前,需要在“图层面板”中,将背景图片拖至下方”创建图层”(右下角右数第二个)按钮后松手,出现“背缓银景副本图层”,以下的操作我们在“背景副本图层”上完成;
-
长按右侧工具栏的“快速选择”工具(从上数第四个按钮),出现快捷选择菜单,里面有“快速选择”和“魔棒”工具,单击选择“快速选择”,光标变为“⊕”,将其移至想要抠取的部位,左键拖动鼠标,选取会逐渐在原来选取基础上“加和”;
-
在所抠图像的边界区域,则要小心,否则选取会增加扩大到边界区域以外,这时为保证选取精确,可以通过放大图片(快捷键ctrl++)、缩小光标尺寸(快信哪敬捷键“[”),来对边界区域进行微调;
-
若选取超出边界,则可以按住Alt键,这时光标变为Θ,将光标移至超出边界的部分,左键滑慎单击,超出的区域便被“减去”了;
-
当选取调整好后,ctrl+-,缩小图片,复制,粘贴,软件会自动生成新的图层,我们可以对抠取的图像保存为PSD格式,作为素材使用。
更多精选教程文章推荐
以上是由资深渲染大师 小渲 整理编辑的,如果觉得对你有帮助,可以收藏或分享给身边的人
本文地址:http://www.hszkedu.com/55608.html ,转载请注明来源:云渲染教程网
友情提示:本站内容均为网友发布,并不代表本站立场,如果本站的信息无意侵犯了您的版权,请联系我们及时处理,分享目的仅供大家学习与参考,不代表云渲染农场的立场!