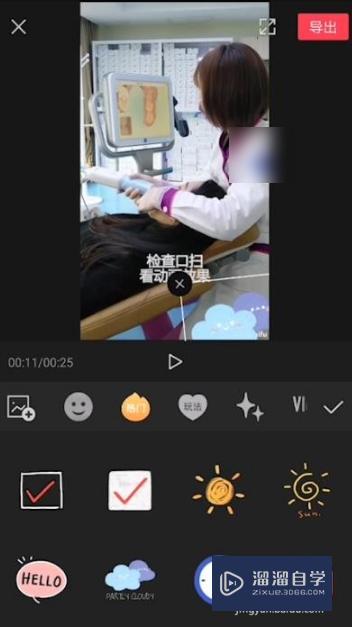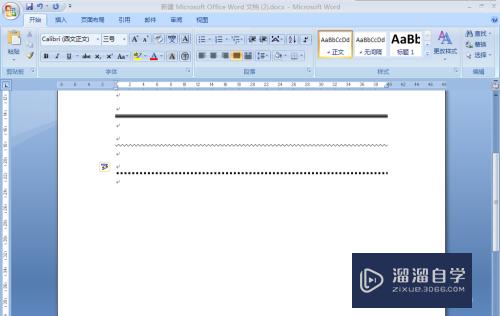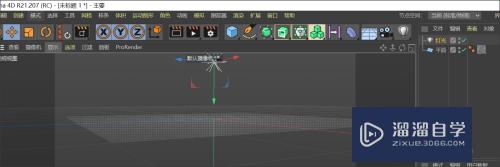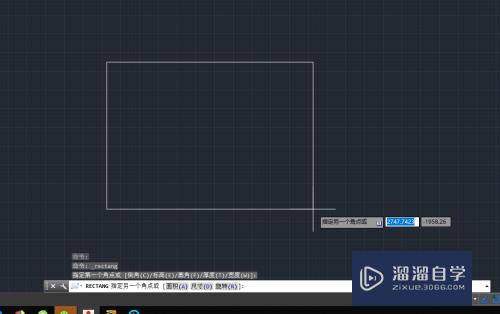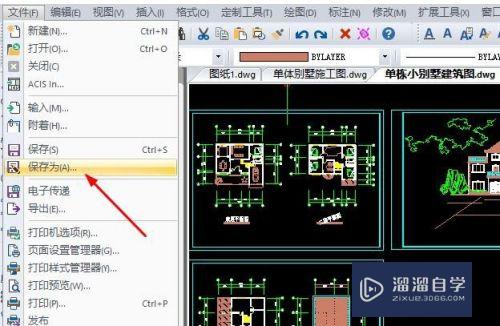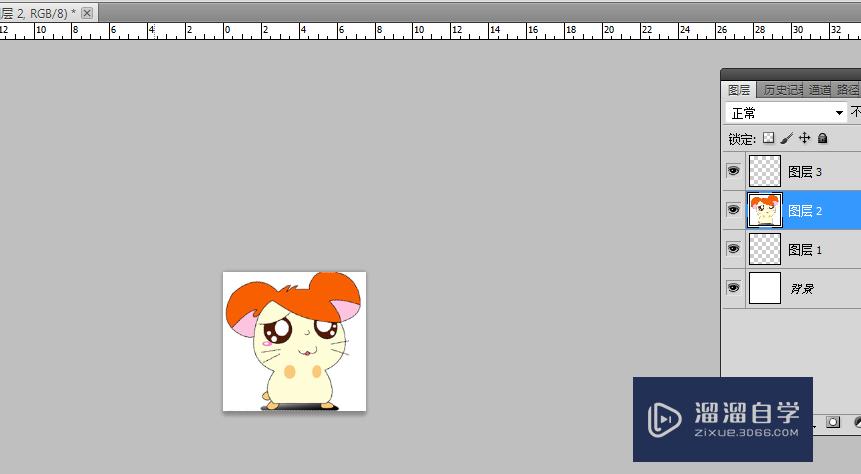ps怎么美白肤色(ps美白步骤)优质
大家好,今天来介绍ps怎么美白肤色(用ps如何美白皮肤)的问题,以下是云渲染农场小编对此问题的归纳整理,来一起看看吧。

PS怎么美白 教你使用PS软件进行美白处理
一、打开图片
三、使用“曲线”调整图像亮度
PS是一款功能强大的图像处理软件,可以帮助我们进行各种图像处理操作,包括美白处理。下面就让我们来好纯学习一下如何使用PS软件进行美白处理。
二、复制图层
在进行美白处理之前,我们需要先将图片的亮度调整到适当的程度。可以通过点击凳梁“图像”菜单中的“调整”选项,然后选择“曲线”来进行亮度调整。在曲线窗口中,我们可以通过调整曲线形状来改变图片的亮度枣袜运。
在选择好要美白的区域之后,我们就可以进行美白处理了。可以通过点击“图像”菜单中的“调整”选项,然后选择“亮度/对比度”来进行美白处理。在亮度/对比度窗口中,我们可以通过调整亮度和对比度参数来改变图像的亮度和对比度。
PS怎么美白皮肤 教你用PS轻松美白肌肤技巧
五、保存图片
以上就是使用PS轻松美白肌肤的方法,需要注意的是,磨皮区域的选择和磨皮程度的调整要适当,避免缺燃出现过度处理的情况。同时,还可以通过调整亮度和对比度来伏激虚增强肌肤的明亮度。使用PS进行肌肤美白,可以让人像更加清晰自然,让你的照片更加美丽动人。
一、打开图片
二、选择“磨皮”工具
PS是一款非常强大的图像处理软件,它不仅可以对图片进行修饰和美化,还可以对肌肤进行美白处理。下面我们就来介绍一下如何使用PS轻松美白肌肤。
首先,打开需要美白的图片,点击“文件”菜单中的“打开”,选择需要处理的图片,然后铅知点击“打开”按钮即可。
PS如何美白 教你用PS轻松美白照片
4.在新建的图层上使用画笔工具进行局部美白处理。可以通过调整画笔的透明度来控制美白的程度。
以上就是使用PS轻松美白照片的详细步骤。希望本文对您有所帮助。
2.在选项栏中选择画笔大小、硬度和透明度等参数。一般来说,画笔大小要根据需要进行选择,硬度和透明度一般都要设为0。
完成美白处理后吵陪,需要将照片保存。可以通过“文件”-“另存为”来保存照片。
PS(Photoshop)是一款常用的图像处理软件,也是许橡此多人进行美图美颜的必备工具。在使用PS进行美图美颜时,美白照片是最常见的需求之一。那么,如何使梁碰迅用PS轻松美白照片呢?本文将为您详细介绍。
二、选择调整图层
ps怎么局部美白皮肤
用ps局部美白皮肤,首先按Ctrl+J,复制图层,然后用钢笔工具选出要美白的区域,芹掘羽睁伍化两个像素,然后点击右下方“新建图层”,按Alt+delete填充白色。接下来将混合模式选为“柔嫌早核光”,并将不透明度设置为合适参数,这样就完成了。复制图层,在新图层操作,可以避免突发小状况使所有努力付诸东流。可方便随时操作隐藏图层的小眼睛按钮查看对比效果。
更多精选教程文章推荐
以上是由资深渲染大师 小渲 整理编辑的,如果觉得对你有帮助,可以收藏或分享给身边的人
本文地址:http://www.hszkedu.com/55703.html ,转载请注明来源:云渲染教程网
友情提示:本站内容均为网友发布,并不代表本站立场,如果本站的信息无意侵犯了您的版权,请联系我们及时处理,分享目的仅供大家学习与参考,不代表云渲染农场的立场!