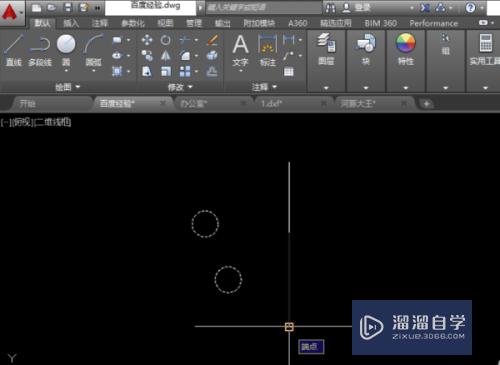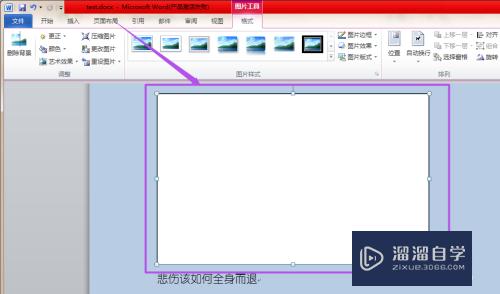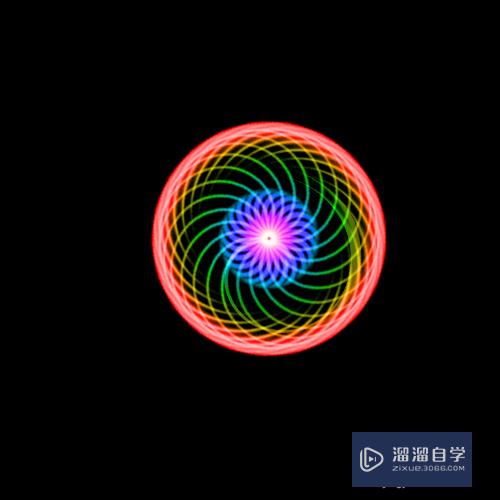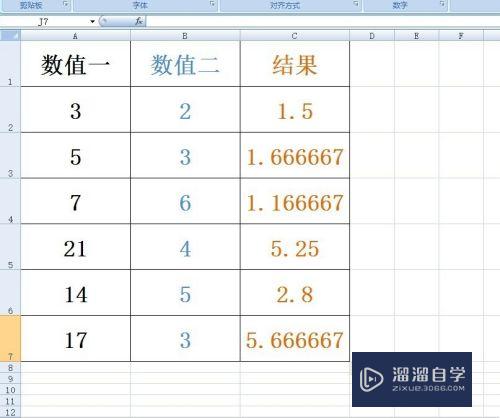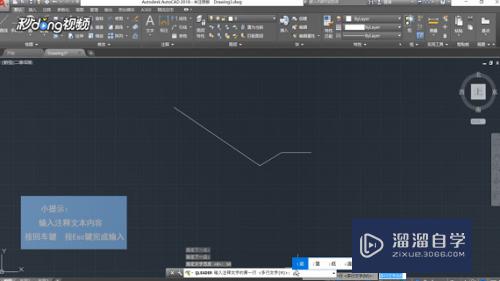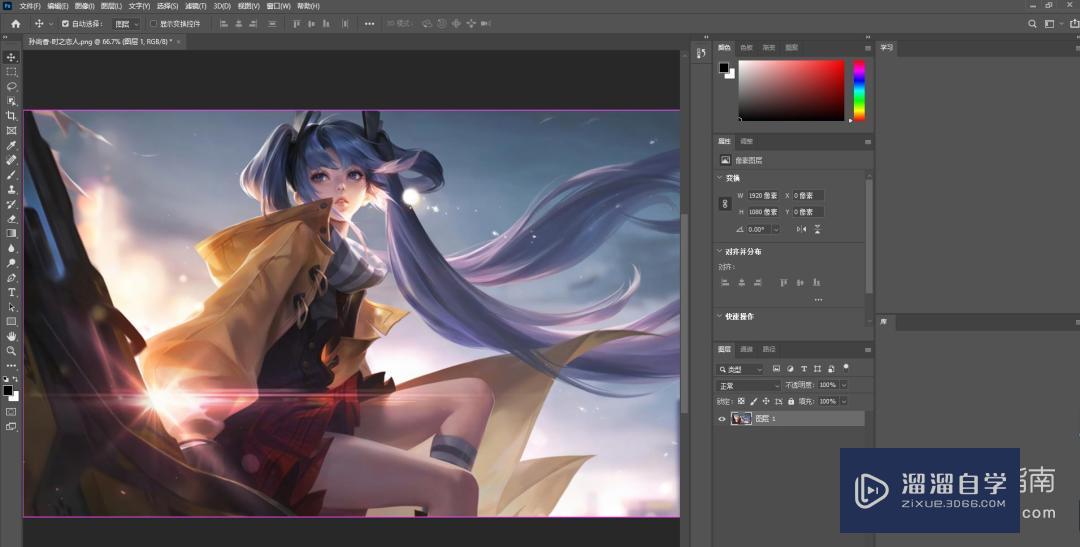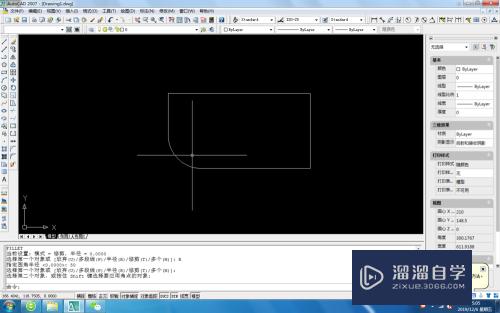玛雅软件怎么创建平面图形(maya创建平面为什么自动生成)优质
大家好,今天来介绍玛雅软件怎么创建平面图形(maya怎么创建平面)的问题,以下是云渲染农场小编对此问题的归纳整理,来一起看看吧。

maya打开图片自动生成平面
1、打开Maya软件,并新建一个场景。
2、在Maya的“几何体”工具栏档神中,选择“平面”,在界面中点击鼠标右键,将平面绘制出来。
3、在工具栏中,选择多边形编辑器搏察,将其中多边形中的边调整好,调整为所需要的形状。
4、调出材质编辑器,调整材质属性,让其表现出自己想要的效果。
5、最后,可基蠢茄以通过调整灯光来完成照明效果,最终完成一个平面的制作。
MAYA如何创建平面
在Maya中创建平面有很多方橘老式,NURBS、Polygon、吵伍信Subdivision都可以直接创建Plane(平面),如果有什么具体问题可以致升轮电QQ236123058 耐心教学~~呵呵
maya建模有那些步骤
一 Maya建模师好还是动画师好?
我的回答是这两个行业每个行业都有废柴,也都有高手,有混的一贫如洗的,也有混的富得流油的,这两个行业总体不分上下,如果非要选择,我个人感觉学习建模师相对不答帆错,因为现在游戏产业比较火爆,其实最终决定你能不能混的好的,不仅仅在于你学习的什么行业,更在于你学的怎么样,能力怎么样,有没有真正的学好,还是那句话,前途是由你的实力决定的。
二 不要到处找Maya建模教程了,浪费时间。
很多小伙伴在网上到处找Maya建模教程,学了半天最后发现,这些教程实用价值不是太大,学了和没学一样,总感觉不理解Maya,迷迷糊糊的,这其实不怪你们,怪这些视频教程,网上的很多视频教程我都看过,讲的云山雾罩的,让你学完之后基本上就是云深不知处,何处是归途,一个字:晕。
我们的时间宝贵,不要浪费在这些没价值的视频教程上,大家如果想真正的学好Maya游戏建模,可以到网上听一位高手的课程,他每天晚上都在网上免费直播讲Maya游戏建模课程,讲的很通俗易懂搞笑,重要的是讲的明白,我们大家学的通透,想听他课程的同学,可以进入他的Maya游戏建模教程资料裙:首先开头的一组数字是:296,其次处于中间地带的一组数字是:676,最后位于尾部的一组数字是:289,把以上三组数字按照先后顺序组合起来即可,我们要么不学,要么就跟真正的高手学,跟那些水货学,还不如看会电视剧娱乐一下,时间宝贵,把握现在,精彩我们的人生。
三 Maya建模10个非常实用的操作技巧,让你轻松玩转Maya(收藏)。
(一)升茄:批量改名。
好多童鞋都不知道MAYA自带批量改名功能,因为这个功能被肢解成四份,分别放在了两个菜单里!
第一个包含改名功能的菜单就是输入框工具,位置就在状态行的末尾,就是渲染设置工具的右边。左键单击输入框工具,就会弹出一个菜单,里面有四个功能选项,其中就有两项是改名用的;
①Rename(重命名功能),
这个就是批量改名工具,选择要更改名字的对象,多少都可以,然后在后面的输入框中键入名字即可,MAYA自带的这个很好用,尤其是配合Select by name功能。
②Select by name(按名称选择),
它可以快速选择特定名称的物体,也可以作为重命名的辅助工具。可以使用通配符*和?选择多个对象。
举例说明:我要选中名字中含有Ouly这几个字符的所有对象,就在输入框中输入*Ouly*,那么所有名字中含这几个字符的对象都会被选中。
(二)创建彩色的MAYA界面。
MAYA的吵举察默认界面是单调的灰色,如果你是一个热爱生活且有情调的银,就来尽情的调色吧。方法是选择Window > Settings/Preferences > Color Settings,里面有三大项,每项里面有好多选项,都是用来调节颜色的,目测很复杂,可以慢慢玩,实在不行就Reset。
提示:三大项中,General用来更改用户界面和视图面板的颜色;Active和Inactive用来更改选定对象的颜色等等。
(三)使用油性铅笔在视图上绘制(2014版本新功能)。
这个功能可以说是动画师的福音,可以用MAYA自带的铅笔在场景视图中任意绘制线条。好方便的说!在面板菜单上选择View >Camera Tools > Grease Pencil Tool,会弹出Grease Pencil的功能菜单。菜单上工具的用法见下图。
(四)创建自定义工具。
这是一个可以把自己最常用的工具放置在工具架上的方法,按下Ctrl+Shift的同时,点选命令,该命令就可以被添加到当前的工具架上了。
我们有时也需要把MEL命令拖到工具架上,以方便使用。先选取所需要的MEL,再用鼠标中键将其拖到工具架上,如此便创建了一个能够快捷运行MEL的工具了。
工具架上的所有工具,都可以删除。用鼠标右键点击要删除的工具,在弹出的菜单中选择下面的Delete即可。(什么?你还在用鼠标中键往右边的垃圾桶里拖?你out啦!)
菜单栏上的Custom项,是专门用来放自定义工具的。
(五)离散操作。
所谓离散操作就是可以使物体按照特定的数值进行位移、旋转、缩放的操作。但是为什么要叫离散操作呢?这个我也不知道,因为这个名字是官方给出的.....
以旋转为例,双击工具箱中的旋转工具,弹出旋转工具的属性栏。勾选Rotate Settings中的Discrete rotate,并设置Step Size的数值。如果把Step Size设置为10,就只能十度十度的旋转了。
如果觉得每次都要这样操作有些麻烦的话,可以直接按住“J”键的同时进行旋转、位移、缩放的操作。可以达到相同的效果,只不过特定的数值还需要提前调整。“J”键是离散操作的临时快捷键。
(六)Insert键和D键的用处。
Insert键可以调整物体中心点的位 置,这个估计用MAYA的朋友都会用,我再重复一遍吧。
选中物体,再按W键、E键等呼出相应的手柄,再点Insert键,就会出现中心点的手柄了,用鼠标拖移到指定位置即可。之后再次点击一次Insert键就会还原了。
而D键则是Insert键的临时功能,按住D键不松手时和Insert键的功能是相同的,如果松开D键就相当于再次点击Insert键。个人觉得D键更常用一些。
(七)快速选择集。
这是一个可以记录所选对象的功能,如果辛苦的选择了一堆点和面,而且以后还要用到的话,再费力重新选一遍实在是太让人心烦。Create > Sets > Quick Select Set的属性面板,给新建的选择集起个名字,然后保存。下次要用的时候,执行菜单Edit > Quick Select Set来选择先前设置的选择组。如果觉得在菜单里选择很麻烦,就自己设置一下快捷键吧。
(八)利用材质球快速选择对象。
在不同的三维软件中,世界坐标的上轴向是不同的,有的上轴是Y轴,有的是Z轴。当互相导入模型时,轴向的不同可能会导致一些错误,最常见的就是方向的错误,所以要注意轴向的问题。
更改轴向的方法,打开Window
> Settings/Preferences,弹出Preferences对话框,在Categories栏中单击Settings选项,在右边的参数中找到World Coordinate System属性栏,选择Up axis(上轴)是Y轴还是Z轴。
(九):快速更改场景视图背景色。
按住Alt + B键,可以切换MAYA工作区域的背景颜色,一共有四种颜色可以循环切换。
(十):优化场景。
在项目中,优化场景是很有必要的,这样可以从场景中删除空的、无效的或未使用的部分,以减小场景大小并降低场景的复杂性。
打开File
> Optimize Scene Size的属性面板,勾选需要清理的项(一般情况下默认选项即可),然后点击下方的Optimize按钮即可。也可以对单个的选项进行优化,每个选项后面都有优化的按键。
maya怎样变成一个平面
您好
不太清楚您要想怎么处理
如果您是要把这个突出来的地方和其他面一起运搭变成平面的话,可以先选中突出来的这条边,然后摁住键盘上的【V】键 不放,此时移动变换坐标的中心上会出现一个圆形的图形
然后沿着单轴拖动,在拖动的时候把鼠标稍微移到其他的顶点上进行参照吸附
还有的是直接把不平的面都选中,然后使用缩放工具
沿着单做渗轴缩放就能把一对面缩放成一个平面
如果您是要把那些多余的线去掉变成平面的话,首先要选中所要删除的线
接着执行 编辑网格Edit Mesh——删除线/顶点Delete Edge/Vertex就可以了纯悄脊
您先试试吧,希望对你有用
maya制图步骤详细
本maya教程将讲解有关动画操作的7个技巧,分别是IK与FK、IK与FK的转换、表达式实现动画效果、父子关系与父子约束、权重绘制技巧、关键帧和制作循环动画。
技巧一: IK与FK的切换
本小节将通过一个小实例来讲解切换IK和FK的方法。
step 01. 单击Animation(动画)工具架上的(骨骼工具)按钮,在场景中创建下图(左)所示的骨骼。
step 02. 单击(IK手柄)按钮,然后在“Joint1”和“Joint3”关节上分别单击鼠标,为其创建一个IK手柄,如下图(中)所示。
step 03. 打开通道盒,此时Ik Blend(IK弯曲)的值为1,选择并移动IK手柄,骨骼会随之移动,如下图(右)所示,这说明此时IK是打开状态。
step 04. 保持IK手柄的选中状态,打开通道盒,将Ik Blend(IK弯曲)值改为0,如下图(左)所示。
step 05. 再次移动IK手柄,骨骼已经不会跟随移动了,如下图(中)所示,说明此时IK是关闭状态。
step 06. 此时,使用旋转工具移动骨骼,骨骼会随之运动,如下图(右)所示,这说明此时FK是开启状态。
由此可见,Ik Blend(IK弯曲)值用于控制IK与FK之间的切换。
技巧二: IK与FK
IK与FK主要应用在骨骼绑定中,IK即缺仔反向动力学,是指根据末端关节的位置移动来控制其父关节的旋转操作,FK即正向动力学,是指根据父关节的旋转来控制其子关节的位置,下面旦穗通过一个小实例来具体讲解IK与FK的区别。
step 01. 单击Animation(动画)工具架上的(骨骼工具)按钮,在场景中创建下图(左)所示的两个腿部骨骼。
step 02. 单击(IK手柄)按钮,在右侧骨骼的“Joint1”和“Joint3”关节上分别单击鼠标,为其创建一个IK,如下图(中)所示。当前左侧骨骼为FK,右侧为IK。
step 03 要想为左侧的骨骼设置屈腿动作,需要执行以下两个步骤:使用旋转工具对“Joint01”关节做如下图(右)所示的旋转。
使用旋转工具对“Joint02”关节做如下图(左)所示的旋转。
step 04. 要想为右侧的骨骼设置屈伸腿动作,只需使用移动工具移动右侧骨骼上的IK手柄,整个腿部会随之移动,做屈腿伸腿运动,如下图(右)所示。
由此可见,当前使用IK来调节屈腿伸腿的动画比使用FK要容易,但是就灵活性来说,IK却不如FK,使用IK只能调节出常规的动作,它有一定的限制,而使用FK则可调节出任意动作,如下图所示,这是IK做不到的,因此IK与FK各有利弊,在制作具体的项目时,要依据所创建的模型和要调节的动作来选择使用IK还是使用FK。
(提示:由于IK和FK的作用是互补的,因此在绑定角色的骨骼时,通常会在腿部、身体和胳膊等部位分别创建IK和FK,以方便根据不同的情况做出不同的选择。)
双击Animation(动画)工具架上的(IK手柄)按钮,会弹出IK手柄工具的参数,如下图(左)所示,在Current solver(当前结算器)中有两个选项,分别是ikSCsolver和ikRPsolver,其中ikSCsolver是没有极向量的,多用于控制骨骼的长度,ikRPsolver是有极向量并可对其进行调节的,多用于胳膊、膝盖等部位,如下图(右)所示。
技巧三:父子关系与父子约束
父子关系与父子约束是Maya中经常使用的两种物体关系,但很多读者容易将这两个概念相互混淆,因此本小节将通过一个案例来伏迟汪讲解它们之间的区别。
step 01. 在场景中分别创建两个球体和两个立方体,如下图所示,两个通道盒参数分别代表左右两个球体当前的属性。
step 02. 选择左侧的球体,按Shift键加选左侧立方体,按P键,为其创建父子关系,使立方体作为球体的父物体。
step 03 选择右侧立方体,按Shift键加选右侧球体,执行Animation(动画)模块下的Constrain>Parent(约束>父子约束)命令,为其创建父子约束,即用立方体约束球体。
step 04. 分别选择两个立方体,执行旋转操作,观察两个球体在通道盒中的参数,如下图所示。
可见在父子关系中,在对父物体执行旋转操作后,子物体的位置虽然会随之运动,但是其属性并没有任何变化,而在父子约束中,被约束物体会随约束物体的旋转而移动,其属性也发生了变化,这就是父子关系和父子约束之间的最大区别。
(提示:父子约束主要是应用在骨骼绑定中)
技巧四:表达式实现动画效果
本小节将通过一个小实例来讲解使用表达式创建动画的方法。
step 01 创建下图(左)所示的盒子、车轮模型,以及一个曲线圆环,要及时对模型执行冻结变换命令(Modify>Freeze Transformations),同时将车轮设置为盒子的子物体,将盒子设置为曲线圆环的子物体。
下面制作车轮的旋转动画
step 02 添加属性。选择曲线圆环,在通道盒的菜单栏中执行Edit>Add Attribute Editor(编辑>添加属性编辑器)命令,打开Add Attribute(添加属性)窗口,在Long name(长命名)中输入名称“roc”,如下图(中)所示,然后单击Add(添加)按钮,这样在通道盒中就出现了创建的“roc”属性,如下图(右)所示。
step 03 选择该属性,执行Modify>Edit Attribute(修改>编辑属性)命令,打开Edit Attribute(编辑属性)窗口,进行下图(左)所示的设置。
step 04 选择曲线,因此在通道盒中选择roc参数,然后执行通道盒菜单中的Edit>Expressions(编辑>表达式)命令,打开Expression Editor(表达式编辑器)窗口,在Expression(表达式)栏下输入语句“pCylinder1.rotateZ=time*nurbsCircle2.roc*10;”,如下图(右)所示,即车轮物体的z轴旋转的值为时间与“roc”值乘积的10倍,然后单击Create(创建)按钮。
step 05. 测试车轮的旋转动画。在通道盒中将圆环曲线的“Roc”值设置为1,同时将时间滑块的范围设置为200帧,单击播放按钮,可见车轮将自动执行旋转动画,增大“Roc”值,车轮的旋转速度会加快,如果将该值设置为0,则车轮不会旋转。这就是通过表达式来设置动画的方法。读者可以举一反三,为车轮设置抖动等动画效果,具体的操作可参见本小节视频教程。
技巧五:权重绘制技巧
step 01 创建一个立方体,并为其创建3个独立的关节,如下图(左)所示。
step 02 选择3个关节,并按Shift键加选立方体,在动画模块下执行Skin>Bind Skin>Smooth Bind> (蒙皮>绑定蒙皮>平滑绑定> )命令,打开Smooth Bind Options(平滑绑定选项)窗口,在Bind to(绑定到)中选择Selected joints(选择关节)选项,其他参数默认,如下图(中)所示,然后单击Apply(应用)按钮,为骨骼和模型执行蒙皮操作,这样移动骨骼,模型也会随之移动,如下图(右)所示。
step 03 在Animation(动画)工具架上双击(绘制权重工具)按钮,打开Paint Skin Weights Tool(绘制蒙皮权重工具)窗口,从中可以调节权重绘制的参数,如下图(左)所示。
从Tool Settings(工具设置)下的Normalize Weights(规格化权重)选项中可以看到,当前为Post模式,即新版本的权重,其权重原理是,从模型上选择一个点,如下图(右)所示,那么该点的权重可以分别给到“joint1”、“joint2”或“joint3”,且每节骨骼的权重值都可以设置为1,这在旧版本中是无法实现的,在旧版本中,会将该点的权重分成3份,分别给“joint1”、“joint2”和“joint3”。
要想切换到旧版本的权重,可选择Interactive(交互)选项,下面用旧版本的权重绘制方式进行绘制。
在绘制某个骨骼时,先在Paint Skin Weights Tool(绘制蒙皮权重工具)面板中选择该骨骼,然后将该骨骼影响的区域绘制为100%(即1)的权重,如我们先选择“joint1”,绘制之后的效果如下图(左)所示,那么当前所绘制的位置均受joint1影响。
需要注意的是,在绘制“joint1”之前,先在Paint Skin Weights Tool(绘制蒙皮权重工具)面板的Influence(影响)卷展栏中分别选择“joint2”和“joint3”,并单击下面的按钮,将其锁定,如下图(右)所示,否则在绘制“joint1”的权重时,会对“joint2”和“joint3”有一定的影响。
然后再分别选择“joint2”和“joint3”,用相同的方法进行绘制,如下图所示。
可见所绘制的效果是,除了两节骨骼之间相交位置的权重不是1之外,其他位置的权重均为1,即完全受各自位置骨骼的影响,因此在调节某个骨骼的位置时,其他骨骼是不跟随运动的,如下图(左)所示,运动非常僵硬。
如果想做出“joint1”与“joint2”之间的过渡效果,可在Paint Skin Weights Tool(绘制蒙皮权重工具)面板的Influence(影响)卷展栏中选择Paint operation(绘制操作)中的Smooth(平滑)选项,如下图(右)所示。
然后分别选择“joint1”和“joint2”,在它们之间的位置进行绘制,如下图(左)和(中)所示,所绘制的颜色并非是纯白色,而是灰白色,说明两个骨骼之间有了过渡效果,绘制完成后,进行测试,如下图(右)所示。
由于“joint2”和“joint3”之间并没有绘制平滑权重,因此左右效果对比比较明显,左侧比右侧要平滑很多。
以上就是有关权重的绘制方法和技巧。
相关maya软件下载:
maya2008简体中文版免费下载
maya2009注册机免费下载
maya2009破解版免费下载
maya2010破解版/英文版 免费下载
maya2011注册机免费下载(序列号支持32位和64位)
maya2011汉化补丁包免费下载
maya2011中文汉化版免费下载
maya2012中文版免费下载
Maya2012注册机免费下载
maya2012中文版免费下载
Maya2012注册机免费下载
更多精选教程文章推荐
以上是由资深渲染大师 小渲 整理编辑的,如果觉得对你有帮助,可以收藏或分享给身边的人
本文地址:http://www.hszkedu.com/55722.html ,转载请注明来源:云渲染教程网
友情提示:本站内容均为网友发布,并不代表本站立场,如果本站的信息无意侵犯了您的版权,请联系我们及时处理,分享目的仅供大家学习与参考,不代表云渲染农场的立场!