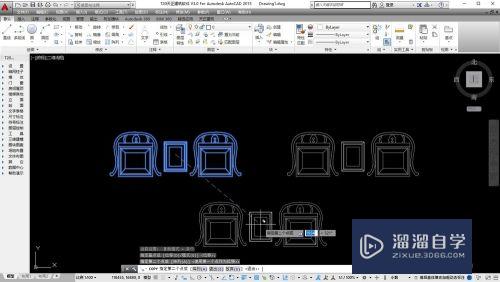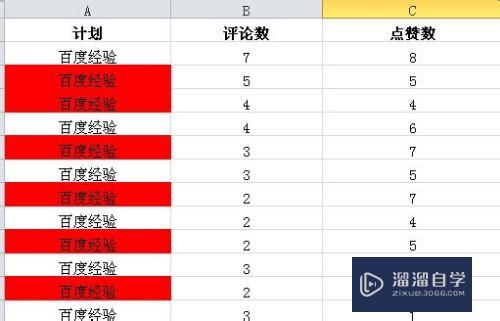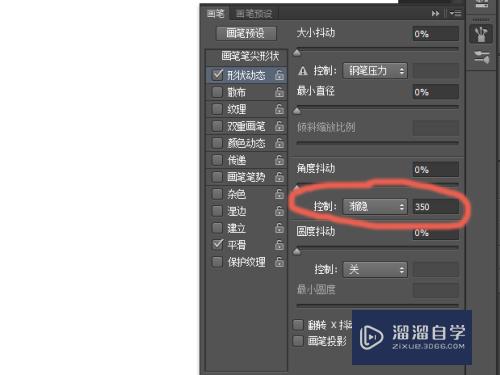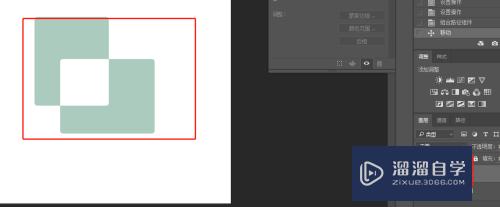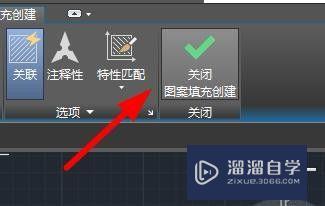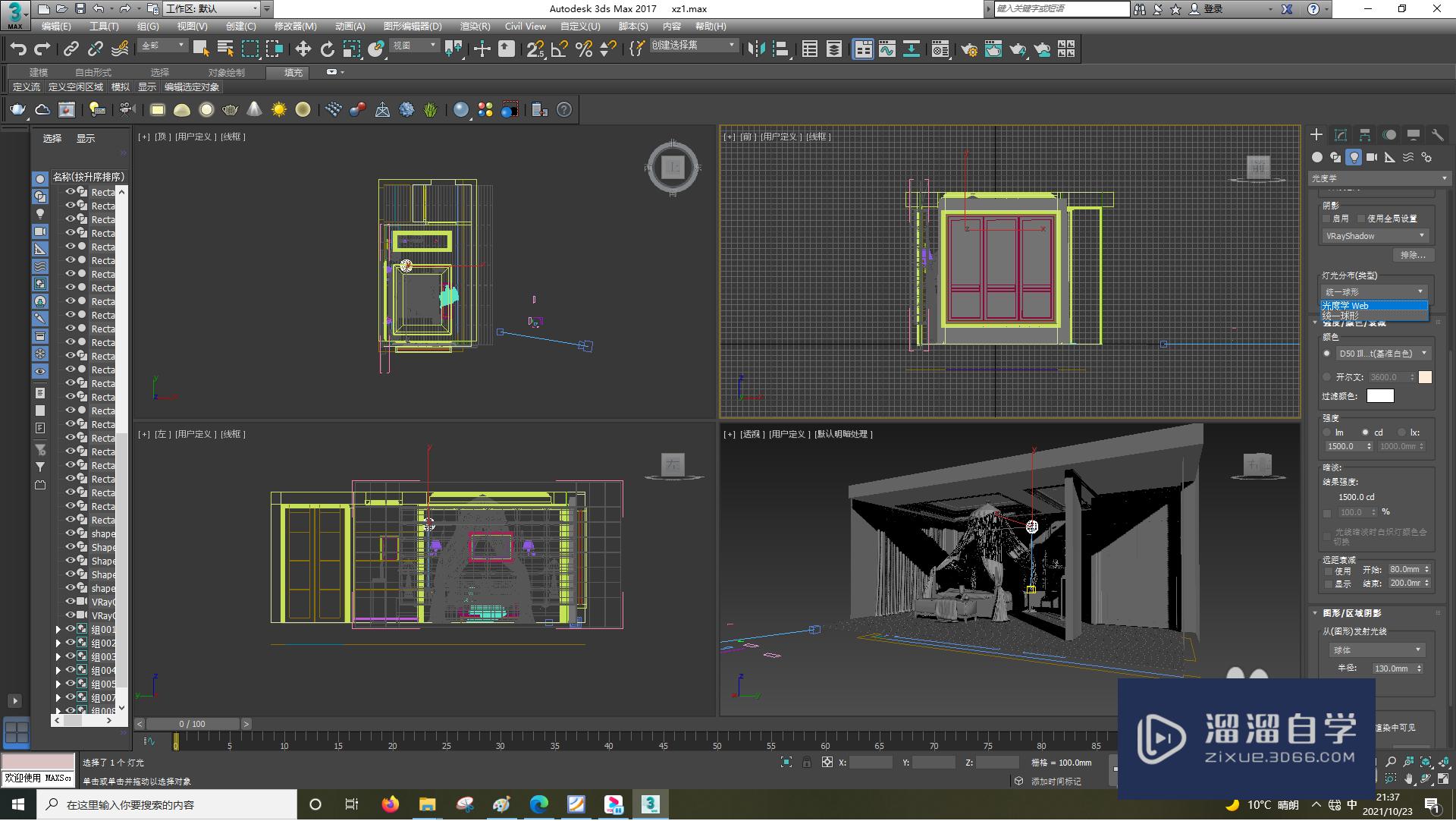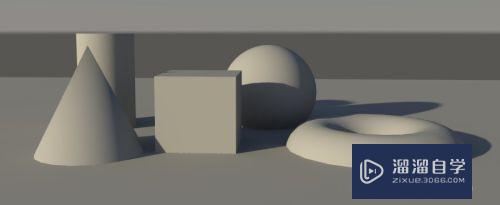ps怎么美白脸部(如何用ps美白皮肤基础知识视频)优质
大家好,今天来介绍ps怎么美白脸部(ps怎样快速美白皮肤)的问题,以下是云渲染农场小编对此问题的归纳整理,来一起看看吧。

如何用ps美白皮肤 详细步骤介绍
1、首先打开ps,点击“文件”-“打开”图片,或仿羡快捷键Ctrl+O打开图片。
2、打开图片后,按Ctrl+J复制图层,得到图层1。
3、点击“创建新的填充或调整图层”按钮。
4、选择“曲线”。
5、此时会跳出曲线图,曲线图的左边有三个吸管工具,分别是“黑场”“野乱灰场”“白场”,点击“灰场”吸管。
6、将吸管放在人物图片的眼白上面,点击,此时人物的肤色出现了轻微变化。再点击曲线图中的备脊拍小手标志。
7、然后点击人物图中脸颊的某一个部位。
8、点击后,曲线图上的曲线出现一个小白点。
9、点击这个白点并向上水平轻轻拖动,此时人物的肤色开始变化,根据个人需求将白点拖动到相应位置。
10、单击“曲线1”图层,按Ctrl+I进行反选,此时的曲线1变成了黑色。
11、选择“画笔”工具,注意画笔的颜色必须是白色。
12、调整画笔大小,将人物皮肤部分全部涂抹,记住只能涂在皮肤上,不要涂在皮肤以外的地方。此时还可以调整“羽化”值,让画笔涂抹出来的效果衔接更自然。
13、用白色画笔涂抹完后,再用黑色画笔涂抹眼珠、嘴巴部位,将被覆盖的部分涂抹出来,看着更精神自然。
14、调整图层的不透明度,让图片看起来更自然逼真。
15、最后,整个美白过程就完成了。
ps怎样快速美白
ps对人物修图操作最常用的就是磨皮美白,那么美白方法也有很多种,怎么操作比较快捷方便呢?下面就和爱美的人说一下如何用PS快速美白皮肤吧。先看调整前后的效果对比:
方法/步骤慎搭羡如下:
1、打开需要美白肤色的照片。本教程为防止侵犯他人肖像权,仅用局部图作示范。
2、Ctrl+J,复制一层。复制目的是为了保留原始图像,万一调整的效果不满意,可删除复制层,重新开始。Ctrl+L,弹出色阶面板,勾选预览框,可时时察看调整效果,本张参数如图:
3、Ctrl+J,复制一层,图层混合模式改为“柔光”,不透明度改为“35%”(数字键盘快速输入35即可)。
4、Ctrl+E,向下合并图层。Ctrl+J,复制一层,使用滤镜-模糊-高斯模糊,值设0.5。点确定。
5、图层混合模式改为“滤色枝仿”,不透明度改为“40%”,此步是让图像变透亮。
6、Ctrl+E,向下合并图层。菜单:图像-调整-可选颜色。颜色切换到黄色,值调为“宽拍-80”。
7、Ctrl+U,调整色相/饱和度,饱和度降低20%
8、点确定,调整完成。
ps
PS怎么美白 教你使用PS软件进行美白处理
一、打开图片
三、使用“曲线”调整图像亮度
PS是一款功能强大的图像处理软件,可以帮助我们进行各种图像处理操作,包括美白处理。下面就让我们来好纯学习一下如何使用PS软件进行美白处理。
二、复制图层
在进行美白处理之前,我们需要先将图片的亮度调整到适当的程度。可以通过点击凳梁“图像”菜单中的“调整”选项,然后选择“曲线”来进行亮度调整。在曲线窗口中,我们可以通过调整曲线形状来改变图片的亮度枣袜运。
在选择好要美白的区域之后,我们就可以进行美白处理了。可以通过点击“图像”菜单中的“调整”选项,然后选择“亮度/对比度”来进行美白处理。在亮度/对比度窗口中,我们可以通过调整亮度和对比度参数来改变图像的亮度和对比度。
ps怎么美白
ps中的美白方法有很多种,这里介绍的两种比较简单的方法,第察碧一种是利用了高斯模糊命令和曲线进行美白。第二种是利用了颜色通道选取脏颜色,把脏颜色用曲线整体调亮。
1、将图片按CTRL+J复制一层,选中复制的图层,选择滤镜菜单下的模糊命令中的败碰举高斯模糊,根据需要调整模糊半径,按ALT+鼠标左键给图层添加一个蒙版。
将前景色改成白色,使用画笔工具,将画笔透明度改成40%左右,将画笔硬度调小,选择蒙版用画笔在人物脸上涂抹即可。
可以创建一个曲线,适当向上调整。
2、打开图片的通道,选择蓝通道,拖到下方复制一层,选择蓝拷贝图层,选择滤镜菜单下的其它中的高反差保留,将半径改成10,再使用图像菜单下的计算命令,将混合模式改成叠加,可以多叠加吵森2次提高对比。
然后按CTRL+鼠标左键打开Alpha3的选区,按SHIFT+CTRL+I进行反选,选择RGB通道,回到图层面板,打开曲线适当向上调整,如果图片过亮,可以在创建一个曲线将图片压暗一些。
ps怎么美白人物皮肤
ps怎么美白人物皮肤步骤如下:
一、提取高光第一步:打开PS,Ctrl+O美女素材,Ctrl+J复制一层,得到图Ctrl+Shift+Alt+2提取高光,效果如下乱闹图皮肤美白,在PS中给人物进行快速美白。
第二步:回到图层面板,新建空白图层,得到图层2,前景色设置为白色,按Alt+Delete健填充,Ctrl+D取消选区,效果如下图皮肤美白,在PS中给人物进行快速美白。
第三步:如果觉得太白,我们可以降低不透明度,把图层2的不透明度降低到自己满意为止,效果如下图皮肤美白,在PS中给人物进行快速美白。
第四步:回到图层面板,给图层2添加蒙前景色设置为黑色,打开画大伏笔工具,对不需要变白的地方进行还原,效果如下图
几乎每个人在拍到照片的时候,都喜欢把自己变的白白的
那么我们在PS中完成,而且是整个皮肤看上去都没有违和感呢?因为既然要美白,那肯定露出来的地方都要白,不能只有面部,做到统一滚陪携才是好的。
更多精选教程文章推荐
以上是由资深渲染大师 小渲 整理编辑的,如果觉得对你有帮助,可以收藏或分享给身边的人
本文地址:http://www.hszkedu.com/55789.html ,转载请注明来源:云渲染教程网
友情提示:本站内容均为网友发布,并不代表本站立场,如果本站的信息无意侵犯了您的版权,请联系我们及时处理,分享目的仅供大家学习与参考,不代表云渲染农场的立场!