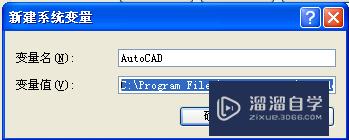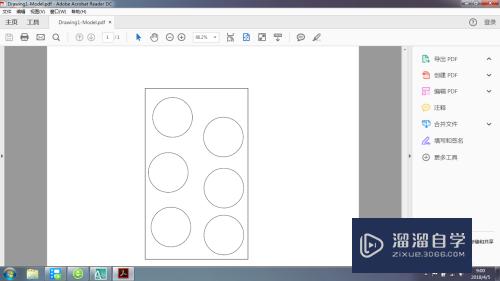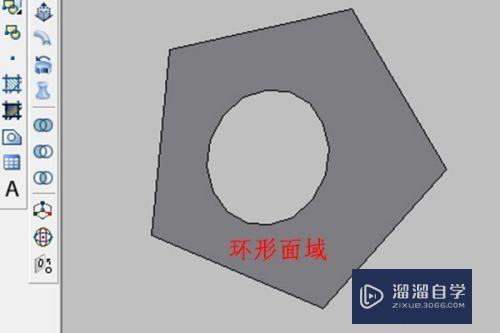photoshop软件怎么用优质
大家好,今天来介绍photoshop软件怎么用(photoshop软件怎么用像素算不规则图形面积)的问题,以下是云渲染农场小编对此问题的归纳整理,来一起看看吧。

Adobe Photoshop 要怎么使用
1.新建文件。启动程序后,需要打开一个新文件才能创建图像。单击主菜单中的“文件”,选择“新建”,或者使用快捷键“Ctrl”+“N”即可。
现在您将看到各种选项。使用这些选项,您可以自定义画布的各种属性。不用担心,即使已经在文件上进行了各种操作,稍后您也还可以更改此处的各种选项。但是请注意,开始操作图片后再更改某些选项,将对图像造成一定影响,需要进行相应的补偿。
2.选择尺寸。前面几个选项用于设置画布或工作区域的尺寸。可以使用预置尺寸(例如,如果要制作在普通纸张上打印的图片,则可使用尺寸 8.5x11”)、自定义尺寸(使用高度和宽度控制),或者选择剪贴板选项(将画布尺寸设置为计算机剪贴板上当前图片的尺寸,此选项对于粘贴和编辑现有图片非常实用)。
3.选择分辨率。可根据图片的用途设置图片分辨率。分辨率决定了图片上每平方英寸范围中像素的个数。像素越多,图片显示越细腻。每英寸范围中包含的像素个数越多,文件体积也越大。处理大文件时计算机需要分配更多的计算能力,如果系统不够强大,则计算机可能冻结或者反应迟钝。下载和上传大型文件也腔稿将碰圆搏耗费更多时间,因此只在必要时才在网上使用体积较大的图片。网页图片的标准分辨率约为 72 像素/英寸。标准打印分辨率约为 300 像素/英寸。您可以将分辨率设置为任意值,但请注意,打印图片的分辨率若低于 300,则打印效果不佳;在网上使用 72 以上的分辨率,则下载图片耗时较长。
4.选择颜色模式。根据图片的用途,可以更改颜色模式。颜色模式决定了颜色的计算和显示方式。在创建图片后仍可更改此项设置,且不会对图片效果造成太大影响。[1]RGB 是标准颜色模式。对于在计算机上查看的图片,选择此模式是恰当的,因为计算机即使用该方法计算和显示图片。
5.CMYK 是另一种较常用的颜色模式。这是打印图片的最佳模式,因为打印机即使用此方法来渲染颜色。在创建图片时最好先使用 RGB 模式,然后在打印之前将其转换为 CMYK,因为计算机将自动显示 RGB 颜色。灰度是第三种最常用的颜色模式选项,其效果可说名副其实。它只适用于创建将以灰度模式打印的图片。无论使用何种颜色模式,所使用的位数越高,能够显示的颜色越多。增加位数的同时文件体积也将增大,因此请只在确实需要时才使用较高的位数。
photoshop软件怎么用
photoshop主要是修图合成具有非常好的性能,当然作为好的图象软件,它也是最好的绘画软件。也是个巨大又强大的软件。需要使用好,灵活使用,需要比较长期的学习和研究。
最强大的做图程序
一、什么是禅乎PhotoShop
PhotoShop是全世界著名的平面设计软件,它具有强大的绘图、校正图片及图像创作功能!人们可以利用它创作出具有原创性的作品。
PhotoShop的历史和现状:
作为PhotoShop的前身是一个叫BarneyScan的扫描仪配套软件,后来被Adobe公司看中了它优秀的图像处理功能,将它开发成为功能更为强大的图像处理软件并把他命名为——PhotoShop!直到现在PhotoShop已经开发到了5.0版本,并为了推进中国市场推出了5.02中文版,这更适合我们学习该软件。
PhotoShop桌面
标题栏工具箱菜单栏控制面板状态栏
二、操作PhotoShop(本提纲将以PhotoShop5.02SC(中文版)为学习的蓝本)
1、文件的打开和记录:
文件的打开和记录,只要用鼠标按以下的步骤的操作即可:
打开新文件的操作步骤:文件→打开→选择文件→确定
创造一幅新的作品的步骤:文件→新建→设置作品的宽和高→确定
记录文件为*.PSD(PhotoShop专用格式)格式:文件→存储→选择存储地点→输入文件名→确定
记录文件为其他格式:文件→存储为→选择存储地点→选择存储格式→输入文件名→确定
2、PhotoShop的桌面介绍
由图1可见PhotoShop工作界面由多个部分组合而成,详细介绍如下:
标题栏:它显示该应用程贺差悉序的名字(即AdobePhotoShop),当图象窗口最大化显示时,则会显示该图象的文件名及色彩模式和当前显示比例。七右边的三个按钮从左往右依次为最小化、最大化和关闭按钮,分别用于缩小、放大和关闭应用程序窗口。
菜单栏:使用菜单栏中的菜单可以执行PhotoShop的许多命令,在该菜单栏中共排列有9个菜单,其中每个菜单都带有一组自己的命令。
工具箱:它包含各种常用的工具,单击某一工具按钮就可以执行其相应的功能。
图象窗口:即图象显示的区域用于编辑和修改图象,对图象窗口可以进行放大、缩小和移动等操作。
控制面板:窗口右侧的小窗口称为控制面板,用于配合图象编辑和PhotoShop的功能设置,控制面板有很多个。
状态栏:窗口低部的横条称为状态栏,它能提供一些当前操作的帮助信息。
PhotoShop:其中显示工具箱、控制面板和图象窗口,还可以双击桌面打开图象。
工具栏说明:
一打开PhotoShop,我们就可以看到左手边有一个工具栏,里边的工具都是在处理图像中经常用到的,所以我们将以工具栏作为介绍的重点。然而,我们可以对这一大堆的工具进行分类:
1)选取工具(SELECTIONTOOLS)
2)绘图工具(DAINLINGTOOLS);
3)视图工具(VIEWINGTOOLS);
4)调整工具(ADJUSTTOOLS);
5)其它特殊工具(SPECIALTOOLS)
选取庆亮工具:
选取工具就是在图画上,把想进行处理的那一部分画面选择出来。这样一来,就可以对所选部分进行处理,而对其它部分不产生影响。
它包括了:圈选框(MARQUEE)拉索工具(LASSO)魔棒(MAGICWAND)
绘图工具:
为了能让用户能像平时一样在纸上作画,PhotoShop向用户提了:喷笔(AIRBRUSH)画笔(PAINTBRUSH)橡皮擦(ERASER)铅笔(PENCIL)历史记录画笔(PhotoShop5.0特有)
视图工具:
它包括缩放工具(ZOOM)和手形工具(HAND)。
缩放工具顾名思义它可把图画在视觉上进行缩小或放大,这并不等于改变了图画的大小。
手形工具当画面大小超出显示屏的能见范围时,可使用该工具按下鼠标左键并拖动鼠标来移动画面,使想观察的地方出现在显示屏上,而不用麻烦地使用缩放工具了。
调整工具:
具有模糊工具(BLUR)和减淡工具(DODGE)。
模糊工具是把图画进行局部模糊处理。它还有锐化(SHARPEN)和涂抹(SMUDGE)两种并列工具,也是进行局部处理的。
减淡工具把颜色变淡。并列工具有加深(BURN)和海绵(SPONGE)。
加深的作用和减淡相反。海绵工具则是有选择地减淡和加深图像,用鼠标的右键调出菜单进行操作。
其它特殊工具:
橡皮图章工具(RUBBERSTAMP):可在图画的任何地方设置一取样点,然后把取样点处的图像像盖章一样复制到其它地方。
并列工具有图案图章工具可以在图画上设置取样区,并在编辑菜单中把取样区定义图案,就可在其他的图画中随意复制该取样区。
钢笔工具(PEN):该工具用来精密生成和编辑路径(PATH),它是基于一种在电脑绘图上常用到的贝塞尔曲线原理的工具。
(注:路径就是把我们选取了的选择区的形状进行记录的一种形式,以备我们再次要选择同样的区域是能更方便地选取。所以创建路径在PhotoShop中是相当有价值的。)
并列工具有直接选取器、加点器、减点器、点转换器、自由钢笔工具和磁性钢笔工具。
文字工具(TYPE):在图像中加入文字。
并列工具有选区文字,其作用是产生文字形状的选区。PhotoShop5.0还有另外两个并列工具,功能和原来的两个一样,只是把字打竖写而已。
尺子工具:用来量度两点之间的距离和量度两条线的夹角的度数。
渐变工具(GRADIENT):产生从一种颜色过渡到另一种颜色的效果。
并列工具(PhotoShop5.0新增)包括径向渐变工具、角度渐变工具、对称渐变工具和菱形渐变工具。
油漆桶工具(PAINTBUCKET):把颜色填充到一块颜色相同的区域合作。
吸管工具(EYEDROPPER):对图像某个区域的颜色取样。
并列工具(PhotoShop5.0新增)有颜色取样器,它可以在图像上设置最多四个取样点,然后在信息面板上可以看到每个取样点的色彩构成数值,便于我们分析色彩变化的过程。
而在工具栏上,还有三个比较有用的工具框分别是:选色框(前景色/背景色)、快速蒙板编辑方式和图像显示方式。
选色框就是显示颜色使用情况的,前景色是所有工具当前使用的颜色,背景色是指画纸背后的颜色。
蒙板主要是把图片上不想改变的地方遮掩起来,以免使用者使用者错误操作所破坏。但是在中有很多种类的蒙板,快速蒙板只是其中的一种。但要初学者理解就比较困难,所以就不详细介绍了,等大家有机会深入学习到PhotoShop再了解。
图像显示方式是三种不同的显示方式,是为了方便用户观察图像而提供的,大家只要自行操作一下就会发现它们的不同之处。
控制面板的说明:
控制板是PhotoShop的重要功能使用地方,通常在PhotoShop的界面上会有四块控制板。但是也会出现不同的情况,这是由于每一个控制板是可以用鼠标拖放在一起的,也可以拖放出来的;或者是在窗口(Windows)菜单上被设定为隐藏(hide)状态的。
控制板共有11种:导航器(Navigator)、信息(Info)、选项(Options)、颜色(Color)、色板(Swatches)、画笔(Brushes)、图层(Layers)、通道(Channels)、历史记录(History)、动作(Action)、路径(Paths)。
每个控制板上都有一个指向右边的黑色三角形按钮。按下它就可以获得控制板的选择菜单,用于调整控制板的功能。所有控制板的作用,大家可以通过上机的实际操作来了解。
photoshop怎么用
1、打开photoshop软件后,可以新建一个画布,然后进行操作,也可以导入现有的照片,进行修建处理,其中常用的功能有抠图、调对比度、渐变、文字样式等等,其中在软件的最左侧有一系列的按钮,每一个按钮都有不同的使用方法,可以看网上的教程进行学习,如果你导入的图片无法编辑,可能是图片上锁导致了,可以在右下方的图层中双击小锁,解锁后即可使用。
2、photoshop中的工具快捷键:裁剪工具【C】、移动工具【V】、套索、多边形套索、磁性套索【L】、魔棒工具【W】、画笔工具【B】、橡皮擦工具【E】、钢笔、自由钢笔、磁性钢笔【P】、添加锚点工具【+】、删除锚点工具【-】、直接选取工具【A】。
3、文件操作袭大快捷键:新建图形文件【Ctrl】+【N】、新建图层【Ctrl】+【Shift】+【N】、郑老打开已有的图像【Ctrl】+【O】、关闭当前图像【Ctrl】+【W】、保存当前图像【Ctrl】+【S】、另存为...【Ctrl】+【Shift】+【S】、页面设置【Ctrl】+【Shift】+【P】、打印【Ctrl】+【P】、打开“预置”喊禅升对话框【Ctrl】+【K】。
更多关于photoshop怎么用,进入:https://www.abcgonglue.com/ask/8d25d51616096965.html?zd查看更多内容
photoshop新手怎么用
photoshop是一款很多人都在使用的图像处理软件,它的功能也十分强大,能够胜任陵滚任何图片处理操作。相信许多零基础的小伙伴们都非常想学,但是苦于没有门路。今天小编就给大家讲解下photoshop新手怎么自学,让你快速入门。
ps界面的操作选项
1、我们打开photoshop软件,界面就如下图所示了:
2、左侧的是工具箱调板,我们可以用鼠标单击相应的工具进行图片处理操作,鼠标右击可以进行某一工具选择(再使用熟练后,我们也可以按下相应的快捷键进行选择),如图:
3、右侧的是窗口调板,我们可以点击菜单中的窗口菜单,在下拉列表中选择我们需要的窗口调板,如图:
4、顶部的菜单栏中包含了全部photoshop常用的操作,我们不必去死记硬背,只要平时常用就会烂熟于心了。
5、在菜单栏的下方是属性栏,显示当前我们正在使用的工具的属性,如图:
常用操作
1、打开一张图片,拆唤方法有三种:①使用菜单里面的打开命令;②使用快捷键Ctrl+O;③双击photoshop界面中心;④拖动想要处理的图片到photoshop中打开;⑤右键选择要处理的图片选择使用photoshop打开命令。
2、保存图片的方法:一般按下键盘上的快捷键Ctrl+S,或使用菜单保存命令(如果要另存的话就选择另存为选项;保存的图片可以选择任意格式,psd是保存当前处理的所有步骤,下次打开还可以继续编辑,JPEG、png、gif格式就是处理好的图片格式)
3、历史记录面板的用法:我们处理图片的时候可能要反复修改获得最佳的效果,那么历史记录工具就可以很方便的返回之前我们的操作状态,如图,点击要恢复的步骤,即可恢复图片:
使用技巧
1、如图所示黑色是前景色、白色是背景色,我们可以按下键盘上的X键进旅汪凯行前景色和背景色的互换:
2、图片移动操作,我们打开两张图片,想要移动其中的一张到另一张中,我们可以按住键盘的Ctrl键,使用鼠标拖动一张图片到另一张图片中,如图:
3、我们可以在处理图片的时候按下Z键使用放大镜放大图片的细节,处理图片的时候就会容易许多,我们可以按ATL键在放大和缩小之间切换!
4、我们可以按住键盘上的空格键,移动图片,对于处理大型的图片还是非常方便的!
注:photoshop入门相对来说比较简单,但熟练操作至少要3个月左右!
想要精通photoshop,其过程虽然漫长,但是熟能生巧,只要多操作就一定能快速入门,希望大家有颗坚持不懈的精神来学习ps,也希望小编的这篇photoshop新手入门教程能给大家带来帮助!
手机版photoshop怎么用
1、Photoshop软件,在“文件”菜单点击“新建”命令,新创建一个大小统一、背景内容为白色或自己喜好的颜色
2、“确定”新建隐睁“背景”亮携罩图层。“
3、右击左侧工具栏里的“形状工具”可以选择“矩形工具、圆角矩形工具、多边形或自定形状工具”直接画规则的边框,也能用“直线工具”画喜欢的图形来作为边框
4、设置“形状描边类型”一般为直线型,设定下粗细,填充和描边色可以根据个人喜好设置
5、做一个描边的色彩,使用“圆角矩形工具”作图
6、给边框加点效果,右击形状图层选“混合选项”
7、或是依次点击“图层”—“图层样式”敬闹—“混合图层”打开
更多精选教程文章推荐
以上是由资深渲染大师 小渲 整理编辑的,如果觉得对你有帮助,可以收藏或分享给身边的人
本文地址:http://www.hszkedu.com/56186.html ,转载请注明来源:云渲染教程网
友情提示:本站内容均为网友发布,并不代表本站立场,如果本站的信息无意侵犯了您的版权,请联系我们及时处理,分享目的仅供大家学习与参考,不代表云渲染农场的立场!