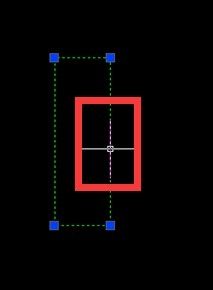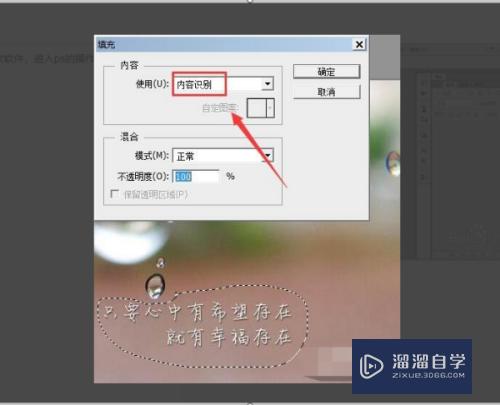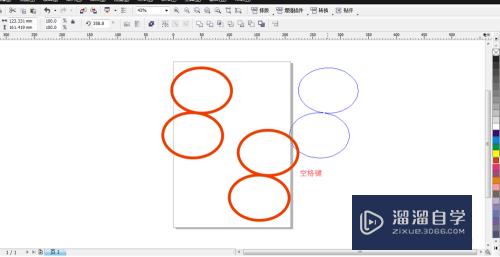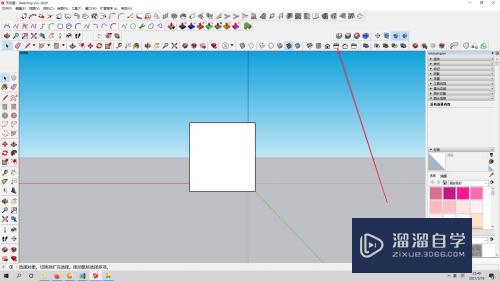coreldraw x4使用教程(coreldrawx4怎么抠图片的外轮廓)优质
大家好,今天来介绍coreldraw x4使用教程(coreldraw直角三角形怎么画)的问题,以下是云渲染农场小编对此问题的归纳整理,来一起看看吧。

coreldrawx4怎么抠图
coreldrawx4抠图的步骤如下:
1、执行:文件-导入,选择需要制作的图片在CDR中打开。
2、cdr导入图片的时候需要在界面中按住鼠标左键的同时托拖动鼠标,设置图片的大小。
3、执行:位图-轮廓临摹-高质量图形,系统会自动对图片进行临摹。
4、在右侧的跟踪控件下方可以调整临摹的细节,在原图的下方可以看到临摹后的或御孙预览图,调整满意后点击确定即可。
5、使用Ctrl+A键全选图形,执行:排衫链列-取消群组,将临摹后的图形打撒,使其成为一个个单独的图形。
6、使用工具栏中的挑选工具选中我们不需要的图形,然后点击Delete键删除。
7、执行:文件-导出,将图形格式拆嫌设置为JPG(导出参数值为默认),这样就成功的使用CDR软件将我们需要的图形抠出来了。
CorelDrawX4直角三角形如何绘制
今天小编讲解了CorelDrawX4进行使用钢笔工具绘画直角三角形操作步骤,下文就是清禅关于在CorelDrawX4使用钢笔工具绘画直角三角形的操作教程,一起来学习吧!
首先我们打开CorelDrawX4软件,单击左边的工具中钢笔的图标。
然后我们使用鼠标左键单击,在空白手正码处打个点。
再在目的地再单击画出一个点。
接下来画出第三条线。
然后我们画出一条闭合的直线,将刚毕哪刚的两条线闭合。
最后一步我们再单击空格键或者选择如图所示的工具。
看完了上文为你们描述的CorelDrawX4使用钢笔工具绘画直角三角形的详细操作步骤,你们是不是都学会了呀!
CorelDrawX4
CorelDrawX4怎么制作深圳地铁线路图
大家知道CorelDrawX4绘制深圳地铁线路图吗?下文小旦滚编就带来了CorelDrawX4绘制深圳地铁线路图的简单使用教程,一起来看看吧!
首先我们先在网上查看与搜索关于“深圳地铁最新线路图”,由于网上的多为像素与尺寸比较小的JPG图片,如果想打印大尺寸的画面,那么会不清晰,因此,我们使用CorelDRAWX4进行重新的绘制,这样便可以绘制出一张矢量的“深圳地铁最新线路图”了,可以设置相关输出尺寸进行打印输出了。如下图:
接着我们打开CorelDRAWX4,将提前准备好的JPG地铁最新线路图导入到CorelDRAW工作台模举余上,如下图:
这时在导入的JPG地铁最新线路图素材上,鼠标点击右键,对图层进行锁定,这样为了方便在上面进行绘制线路,避免绘制过程中误拖动图层,发生位置的问题。
接下来我们在CorelDRAWX4左侧工具栏上“手绘”工具下的小三角,弹出下拉菜单选项,选择“贝塞尔”工具,在工作台上,对照线路进行绘制线条,如下图:
然后选择刚绘制的线条,按F12键,弹出“轮廓笔”菜单,设置适当的宽度,如我们设置为15mm,这个宽度可以根据需要设;勾选下面的“后台填充”与“按图像比例显示”,并选择好颜色。
在工具栏选择“椭圆形”工具,按住shift键进行圆形绘制,对照素材图型大小进行绘制,在颜色选择栏里右键点击颜色变更圆形的边框颜色,填充圆形中间为白色,同时完成后按F12如上操作,设置圆形边框线条的大小。(例如设置宽度为8mm,并勾选下面的“后台填充”与“按图像比例显示”),然后复制多个圆形图,对照线路上进行排列。
对照图片素材,在工具栏上选择“文本”工具,输入站点名称与英文名称,如下图:
根据上述的步骤,进行对照绘制,沿着线路进行答桥不同的颜色线条绘制,并输站点名称的中英文。对于线路上的交接点绘制,选择矩形工具,绘制出一个长方形,并按F12,设置边框大小与颜色,方法参数上述步骤。然后,选择“选择”工具,将矩形四角拖动,变成圆角。如下图。
细心绘制线条线路,并调整好,绘制完成后,由于是CDR绘制的矢量图,这样导出JPG格式图片后,就可以自行设置导出的尺寸了。如下图:
CorelDrawX4
coreldrawx4软件怎么安装
cdr安装教程如下:
电脑:联想电运和悉脑天逸510S。
系统:Windows10。
软件:CorelDraw X4。
1、首先下载好压缩包,然后解压将【CorelDraw X4】软件包下载至本地后双击解压找到.exe格式程序并双击运行。详细的安装包内棚高容在经验底部。
2、加载完毕进入到CorelDraw的安装协议界面,小编建议大家大致了解下CorelDraw的安装协议,因为该协议是安装必须同意项哦。同意协议后我们单击【下一步】继续安装。
3、继续安装出现如下界面,这个位置是提醒我们支持正版的界面,小伙伴们可暂时忽略直接单击【下一步】。注册信息小编会在使用教程处说明哦。
4、继续安装进入到CorelDraw X4的附加任务设置界面。
5、一切信息设旁乎置后进入到CorelDraw的安装进度条界面。
6、最后,CorelDraw安装完成,我们单击【完成】按钮即可。
cdrx4教程入门基础知识
《CorelDRAW X4中文版基础教程》是2010年知销人民邮电出版社出版的图书,作者是郭万军。
《CorelDRAW X4中文版基础教程》以介绍实际工作中常见的平面设计作品为主线,重点讲解CorelDRAW X4在平面设计领域的使用方法和操作技巧,具有很强的实用性。全书共分10章,包括软件的基本操作、工具按钮的应用、菜单命令讲解及标志设计,企业VI设计,网络插画绘制,居室平面图绘制,报纸广告设计,包装设计及产品造型绘制等。
《CorelDRAW X4中文版基础教程》适合于初学者以及在软件应用方面有一定基础的读者,也适合于想从事图案设计、地毯设计、服装效果图绘制、平面广告设计、工业设计、CIS企业形象策划、室内外建筑效果图绘制、印刷制版等行业的工作人员以及电脑美术爱好者阅读,同时还可供相关培训学校和高等美术院校相关专业师生作为培训教材和参考书。
《CorelDRAW X4中文版基础教程》的特点
1、它包含50多个新功能和显答悔著增强的功能,可以加快创新过程。简化项目管理,优化图形设计流程。此外,熟悉CorelDRAW的用户在新版本的包装和界面上看到了熟悉热气球图标,再次唤起了人们对这款图形设计软件的许多记忆和美好情感。CorelDRAWX4的推出作为图形设计市场的主导软件产品,无疑再次强化了其在这一领域简单高效、与生产紧清猛正密结合的优势。
2、活动文本格式:CorelDRAW Graphics Suite X4引入活动文本格式,让用户可以先预览文本格式选项,再将其应用到文档中。通过这个省时的功能,用户现在可以预览很多不同的格式设置选项(包括字体、字体大小和对齐),从而避免通常在设计过程中进行的重复试验。
3、独立的页面层:现在,用户可以独立控制文档每页的层并编辑它,从而减少包含空层的页面。用户还可以为单个页面添加一个独立的辅助线,为整个文档添加主辅助线。因此,用户可以在不受单个文档结构限制的情况下,根据特定页面创建不同的层。
更多精选教程文章推荐
以上是由资深渲染大师 小渲 整理编辑的,如果觉得对你有帮助,可以收藏或分享给身边的人
本文地址:http://www.hszkedu.com/56444.html ,转载请注明来源:云渲染教程网
友情提示:本站内容均为网友发布,并不代表本站立场,如果本站的信息无意侵犯了您的版权,请联系我们及时处理,分享目的仅供大家学习与参考,不代表云渲染农场的立场!