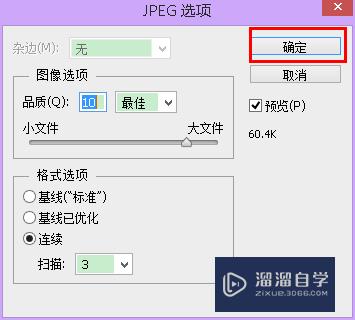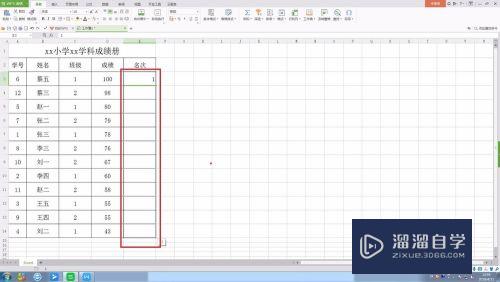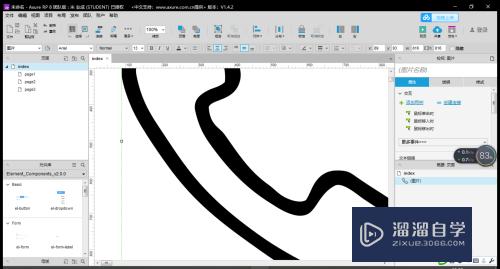3dmax建模教程(3dmax简单柜子建模教程图片)优质
大家好,今天来介绍3dmax建模教程的问题,以下是云渲染农场小编对此问题的归纳整理,来一起看看吧。

3dmax简单柜子建模教程
3dmax简单柜子建模教程如下:
1、首先建衣柜柜体的模型,如图点击创建命令-图形-矩形,画一个2100*1400的矩形。打开修改面板,选择编辑样条线--样条线命令,找到轮廓,输入20mm,按回车确定。
2、择编辑样条线--定点级别,选中如图两个点,右键点击移动命令,在y轴输入80mm(或者其他的数值,最上面与踢脚线等高就可以)。
3、选中画好的图形,退出编辑样条线,选择挤出命令,在数量里输入600。
4、重新点击创建命令-图形-矩形,在如乱脊胡图位置画一个矩形,基础20mm,打开透视图,衣柜柜体。
5、接下来做推拉门,先做其中一扇推拉门,如图,在衣柜内部画宽度1/2的矩形,打开修哗拦改面板,选择编辑样条线--样条线命令,找到轮廓,输入60mm,按回车确定。
6、退出编辑样条线命令,选择倒角命令,如图输入数值。
7、接下来在如图位置创建矩形,长度设野乱置为30,挤出10,然后按快捷键l和z,显示左视图。旋转30度,拉到入图的位置。然后按住shift键,鼠标左键点击旋转好的图形往下拉,选择实例,副本数输入90,删除多余的部分。
8、全部选择做好的第一扇门,选择组--成组命令,按住shift键,鼠标左键点击第一扇门,选择实例,复制另一扇门。按快捷键t和z,显示顶视图,然后把推拉门放到合适的位置。
9、最后进行透视图和渲染就完成了。
3dmax使用挤出命令建模多边形柱体的图文教程
3dmax拥有强大的角色动画制作能力,它的挤出命令可以为二维图形添加厚度将其转换为三维造型,今天分享的这篇文章专门为大家带来了3dmax使用挤出命令建模多边形柱体的图文教程,欢迎留存使用~
1、打开3dmax(这里用的3dmax2010版)。可看到四个视图窗口,在窗口的右边,鼠标左键单击面板的【样条线】按钮,选择【多边形】,在透视图上,拖动绘制一个多边形出来,并更换颜色为橙色,
2、鼠旅掘隐标左键单击【修改】面板,可直接修改多边形的边数参数值,把6边形修改为8边形,在透视图上的多边形的边数就发生改变,
3、鼠标左键选择【多边形】后,在右边的【修改器】面板上,拖动下拉选项,选择挤出命令,
4、在透拆厅视图中,可散御看到多边形图形发生了改变,但并没有出现挤出效果,这需要修改挤出面板上的参数,
5、修改挤出命令面板上的挤出值参数,挤出高度为15,分段数为1,这样在透视图,可看到8边形立体几何体了,
6、最后渲染透视图,鼠标左键单击【渲染】按钮,就能看到8边形通过挤出命令,修改参数后的效果图了。
3dmax房子建模教程
3dmax房子建模教程如下:
1、打开3dmax,选择自定义的单位设定。
2、单位设置为毫米。
3、画一个长方体,定义它的长宽高。
4、画一个长方体,定义它的长宽高。
5、选择相机,用相机测一下,输入参数。
6、按c把墙体渲染出来。
7、选定墙体,右键进行设置。
8、设置窗户。
9、在体素级别里面选定全部。
10、我们要切割一个圆方形,多边形级别下单击这个按钮。
11、对切割出来的图进行拉伸参数设置。
12、再次进行渲染。
13、对其进行分离。
14、在左边的墙上给它加两个挂钩。
15、同样山唤的方法切割出两个挂钩的位置。
16、选择挂钩,把它拉伸点出来。
17、把倒角并唯饥设计出来。
18、选择拉伸。
19、再渲染一下就出来了,所有的东西都是这样设计。
拓展知识:
1、3D Studio Max,简称为3DsMax或MAX,是Discreet公司开发的(后被Autodesk公司合并)基于PC系统的三维动画渲染和制作软件。
2、效果图主要表现的是业主与设计师的设计理念,只有熟悉设计和装饰常识,才能使表现的效绝返果更符合常理,也避免施工的反复修整。
3、学生结合色彩知识,运用AutoCAD、3DsMAX、VRay、Photoshop等软件,并结合装饰材料等知识,绘出合理、美观、实用的完美效果图。
3dmax基础的面片建模过程
打开3dmax这款软件,进入3d * ax的操作界面,如图所示:
在模式选择里我们选面片栅格选项,如橘让旦图所示:
选择面片栅格以后,在其内选择四边形面片选项,如图所示:
使用四边形面片选项,在顶视图里创建一个面片,如图所示:
选择创建的面片在修改里设置参数如图所示:
设滑伍置好参数后,给其添加一个网格平滑修改器,如图所示:
在子层级对象里选择圆扰点,如图所示:
在顶视图里选择如图所示的点:
在前视图里使用鼠标左键向上拖动,如图所示:
再在顶视图路选择周边的点,此时每隔一点选择一个,如图所示:
再在菜单区里找到缩放命令,如图所示:
使用缩放命令,将选择的点进行缩放,如图所示:
3dmax面片建模教程在选择四个角点,再进行缩放,如图所示:
再在顶视图里选择如图所示的点:
在前视图里继续向上移动选择的点,如图所示:
再在刚刚移动的点内选择如图所示的点:
再将选择的这些点继续向上移动,这样我们的模型就制作好了:
给我们制作好的模型添加一个贴图,最后的模型效果如图所示:
3dmax沙发建模教程
3dmax沙发建模教程如下:
1.首先使用3Dmax打开100素材编辑器,选择空白素材球,命名为沙发或绒布,并添加漫反射的位图地图。
2.在自发光下面的颜色打勾,点击颜色后面的小框为其添加蒙版地图,如下图。
3、再点击贴图后面的框框,为其添加一个衰减贴图。旦弯
4.调整类型为菲涅尔,单击“转到父对象”按钮。
5.单击掩码后面的框,并向其添加衰减映射。
6.调整类型为阴影/光线后,特殊,如下图。
7.点击转到父对象按钮两次,如下图。
8.找到贴图卷展栏,将其展开,找到颂基凹凸并点击后面的灰色框框为其添加一个位图贴图。
9.此位图文件查找沙发凸点图,单击打开,如下图。
10.点击回到父对象级别,将凹凸数值设置为100左右。
11.最后将材质指定给沙发,即可在3Dmax中调制模樱闷好绒布沙发材属质,如下图。
更多精选教程文章推荐
以上是由资深渲染大师 小渲 整理编辑的,如果觉得对你有帮助,可以收藏或分享给身边的人
本文地址:http://www.hszkedu.com/56486.html ,转载请注明来源:云渲染教程网
友情提示:本站内容均为网友发布,并不代表本站立场,如果本站的信息无意侵犯了您的版权,请联系我们及时处理,分享目的仅供大家学习与参考,不代表云渲染农场的立场!