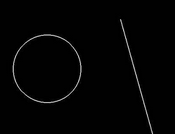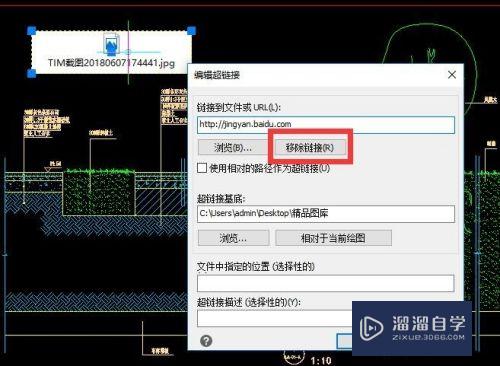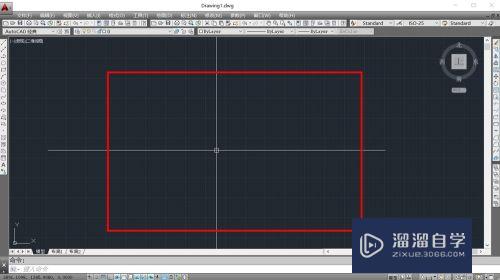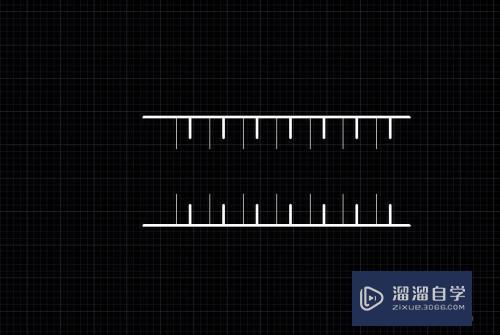cad导入su如何快速成面优质
大家好,今天来介绍cad导入su如何快速成面(cad导入su怎么成一个平面)的问题,以下是云渲染农场小编对此问题的归纳整理,来一起看看吧。

cad图形如何导入su中创建成面
想要将cad图形放进su中创建成面很简单,只要用好su中的建模工具。其实这个也不算太难,下面就让我告诉你cad图形如何导入su中创建成面的方法,一起学习吧。
cad图形导入su中创建成面的方法
打开su,然后找到文件——导入,如图所示
找到我们需要导入图形所在的位置,选择cad类型,如果类型选择的不对,我们会找不到我们要导入的图形的,如图所示
之后点击图形,打开,如图所示
cad导入时,根据图形的大小,需要的时间不一样,所以耐心等待拆握,当出现如下图形的时候,说明cad已经导入,点击关闭图并察框即可
但是有时候可能导绝御茄入的图形不是在参考点的位置,不在当前的界面内,我们需要如图所示,
我们可以点击最大化工具,然后图形就会最大化的出现在我们视线内,如图所示
怎么把cad导入su成为一个面
在草图大师SU中用到CAD是因为需要建模,那么大家知道怎么把cad导入su成为一个面吗?下面是我整理的怎么把cad导入su成为一个面的 方法 ,希望能给大家解答。
把cad导入su成为一个面的方法一
1.现在cad中把要导入sketchup中的文件进行精简,只保留主要的墙体等线条。这里主要利用的是图层,因此在画cad图是,图层的利用是很重要的。
2.一般精简只留下主要线条。
3.打开sketchup——文件——导入。选择导入AUTO CAD(dwg,dxf)文件.
4.点开右边的选项——这一步比较关键,勾上”合并共面平面“和”平面方向之一至“,单位选择毫米,因为cad文件单位也为毫米,此地要统一。最后勾上保持绘图原点。
5.导入成功,显示导入结果对话框,可以直接关掉。
6.导入后如果找不到文件,点一下充满视窗按键。
此时看到的只是线世源框,只需在每个闭合框的任一边描上一遍即可生成面。有的蔽罩仍无法生成,说明这个不是闭合线,你只需找到缺口补上线即可。
7.现在就生成面了,只需用推拉工具图拉到一定高度即可了。
把cad导入su成为一个面的方法二
1.首先,我在cad中画了一个图形,如图所示
2.cad导入su之前,需要先将cad整理一下,整理去掉我们不需要的线条,然后保证我们要导入的cad图是单独的cad图形,不然我们会导入其他的不需要的图形,比如下图
3.然后打开su,然后找到文件——导入,如图所示
4.找到我们需要导入图形所在的位置,选择cad类型,如果类型选择的不对,我们会找不到我们要导入的图形的,如图所示
5.然后点击图形,打开,如图所示
6.cad导入时,根据图形的大小,需要的时间不一样,所以耐心等待,当出现如下图形的时候搜并态,说明cad已经导入,点击关闭图框即可
7.有时候可能导入的图形不是在参考点的位置,不在当前的界面内,我们需要如图所示,
8.可以点击最大化工具,然后图形就会最大化的出现在我们视线内,如图所示
cad导入su怎么成面
我们平时在CAD中画图之后有的会要求导入进SU中,那么大家知道cad导入su怎么成面吗?下面是我整理的cad导入su怎么成面的方法,希望能给大家解答。
cad导入su怎么成面的方法一:
这个问题有两个插件解决, 一个是边线工具,一个是封面工具。
cad导入su怎么成面的方法二:
规划图从CAD导入猛搏Sketchup后,曲线相交的地方经常会出现断点,描线很麻烦,该怎么办?
因为蔽知知Sketchup会把CAD的曲线拟合成多段直线,所以相交出会出现一点点的误差。要想闭合就必须手工把这一点点误差补上或删掉,确实很麻烦。
如果用找线头的插件,就可以看到在直线和曲线相交的地方有很多断开的区域,所以即使用自动封面插件也不能很好的生成面。设想一下,一个几千平方米的规划图,上百上千个面,一个一个去描的话,不死也要脱层皮了,左图是未处理的CAD导入Sketchup后,运行找断线插件和自动封面插件的结果。可以看到很多断头,封面也不正确。右图是经过处理的CAD导入Sketchup后,运行找断线插件和自动封面插件的结果宏消。可以看到没有断头,封面基本正确。
对这个问题,我想了很多种办法。以前我是在CAD里对复杂区域就做成闭合面域导入Sketchup,但是也很麻烦。后来想到,如果在CAD里手动把相交的地方打断,那么两边就是单独两条曲线,这样导入Sketchup后相交点的坐标就不会变动,也就不会出现细小的误差了。经过实验,这个方法可行。但是那么多的相交点,一个一个的去处理会非常麻烦。国内最好的SketchUp爱好者交流乐园!SketchUp最具专业的中文论坛!4 i$ ^) H. v$ [, S3 Y所以我在网上搜索能一次性把所有相交点都打断的程序。还真找到了!!经过测试,效果非常好,除了对闭合的圆和椭圆不能起作用外,对 PLINE,LINE,ARC,SPLINE都能正确打断。处理后的图形再导入Sketchup,就没有断头了。封面的效果也很不错,对于局部椭圆之类的对象,再简单描一下就可以了。好,接下来我们看看具体的做法吧,
以AUTOCAD2006为例:第一步:下载LISP程序。
第二步,解压下载的文件。 选择解压到当前文件夹,解压完成后出现一个LISP的文件夹。
第三步,把文件夹拷贝到CAD的安装目录下,如D:\Program Files\AutoCAD 2006\lisp。
第四步,设置工作目录。打开AUTOCAD,点击“工具”菜单>>“选项”,在选项对话框中点击“文件”,展开“支持文件搜索路径”,然后点击“添加”。在出现的路径箭头后输入你的LISP放置的路径,如D:\Program Files\AutoCAD 2006\lisp,然后确定。
第五步,加载程序。点击“工具”菜单>>“AutoLisp”>>“加载应用程序”,选择“breakall.lsp”文件,然后点击“加载”,再点“关闭”。
第六步,运行程序。在AUTOCAD命令行输入QINGLI,然后回车。命令行提示选择对象时选择要打断的对象,然后回车,命令执行完毕。如果所选对象中有圆或椭圆,就会提示无法打断周期性曲线,不用管它。
第七步,DWG导入Sketchup。 这个步骤就不用我多说了。将整理好的文件导入SU,运行自动封面插件,就可以得到很好的封面效果。
su导入cad怎么生成面
方法如下:
1、在cad中,把要导入sketchup中的文件进行精简,只保留主要的墙体等线条。这拦盯里主要用的是图层。
2、普通的精简是只留下主要线条。
3、先依次点击打开sketchup—文件—导入。选择导入CAD(dwg,dxf)文件。
4、接着点开右边的选项——这一步比较关键,勾上“合并共面平面“和”平面方向之一至“,单位选择毫米,最后勾选保持绘图原点。
5、当导入成功时,显示导入结果对话框,直接关掉即可。
6、如果导入后找不到文件,点一下充满视窗按键。
7、在这时看到的只是线框时,只需在每个闭合框的任一边描上一遍即可生成面。如果有的无法生成,这就说明不是闭合线,所以需找到缺口补上线即可。sketchup是一款全球知名的三维建模软件,该软件内置强大的绘图工具、建模渲染以及海量3D模型库等,用户使用该软备衡咐件,可以很快速的创建模仿纯型,并对模型进行渲染,操作起来非常便捷。
cad图形怎么导入su中生成面
草图大师SU建模的时候经常会用到CAD的图形,在这之前需要先导入CAD图形。那么我们该如何把CAD图形导入进去呢?下面由我告诉大家cad图形怎么导入su中生成面,快跟我一起来学习吧。
cad图形导入su中生成面的 方法
1.现在cad中把要导入sketchup中的文件进行精简,只保留主要的墙体等线条。这里主要利用的是图层,因此在画cad图是,图层的利用是很重要的。
cad图形导入su中闹凳生成面步骤图1
cad图形导入su中生成面步骤图2
2.一般精简只留下主要线条。
cad图形导入su中生成面步骤图3
3.打开sketchup——文件——导入。选择导入AUTO CAD(dwg,dxf)文件.
cad图形导入su中生成面步骤图4
cad图形导入su中生成面步骤图5
4.点开右边的选项——这一步比较关键,勾上”合并共面平面“和”平面方向之一至“,单位选择毫米,因为cad文件单位也为毫米,此地要统一。最后勾上保持绘图原点。
cad图形导入su中生成面步骤图6
5.导入成功,显示导入结果对话框,可以直接关掉。
cad图形导入su中生成面步骤图7
6.导入后如果找不到文件,点一下充满视窗按键。
cad图形导入su中生成面步骤图8
此时看到的只是线框,只需在每个闭合框的任一边描上一遍即可生成面。有的仍无法生成,说明这个不是闭合线,你只需找到缺口补上线即可。
cad图形导入su中生成面步骤图9
cad图形导入su中生成面步骤图液老旅10
7.现在就生成面了,只需用含乎推拉工具图拉到一定高度即可了。
cad图形导入su中生成面步骤图11
更多精选教程文章推荐
以上是由资深渲染大师 小渲 整理编辑的,如果觉得对你有帮助,可以收藏或分享给身边的人
本文地址:http://www.hszkedu.com/56563.html ,转载请注明来源:云渲染教程网
友情提示:本站内容均为网友发布,并不代表本站立场,如果本站的信息无意侵犯了您的版权,请联系我们及时处理,分享目的仅供大家学习与参考,不代表云渲染农场的立场!