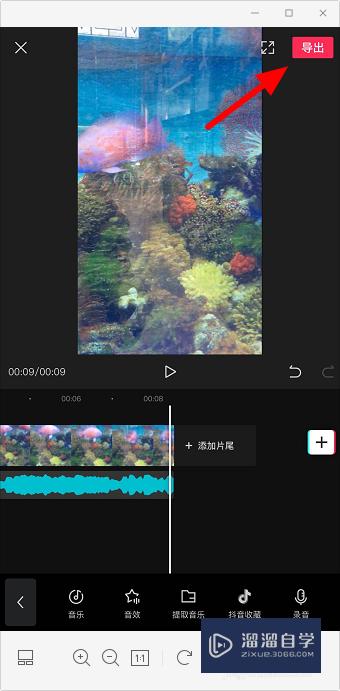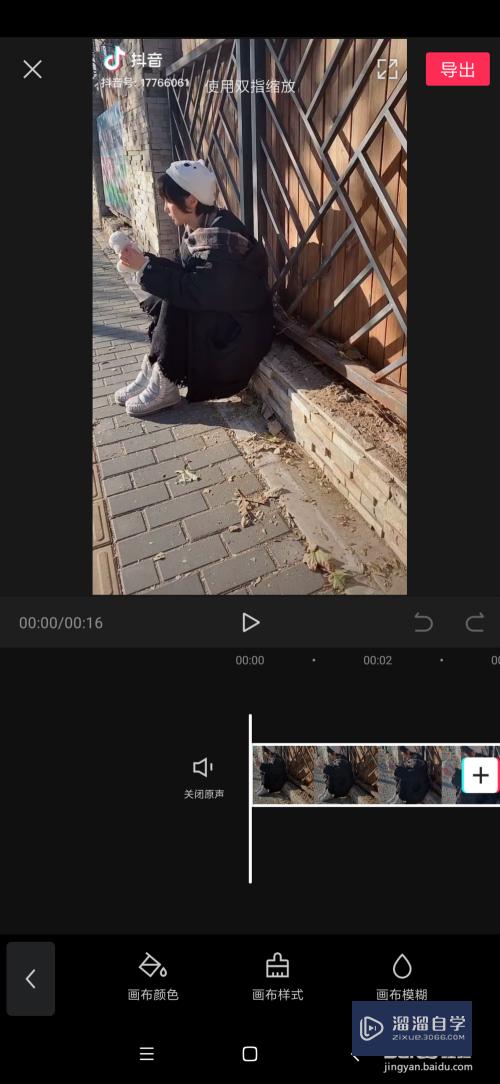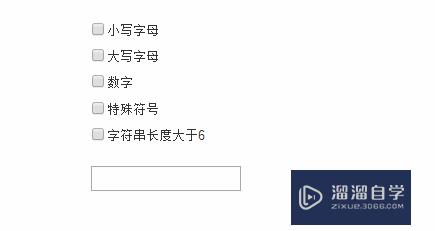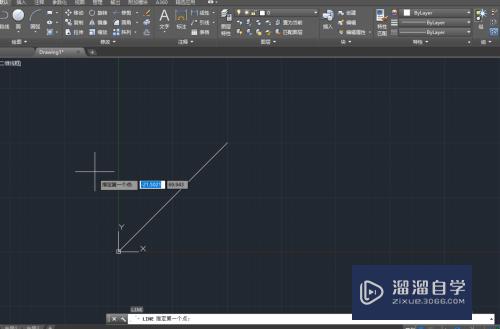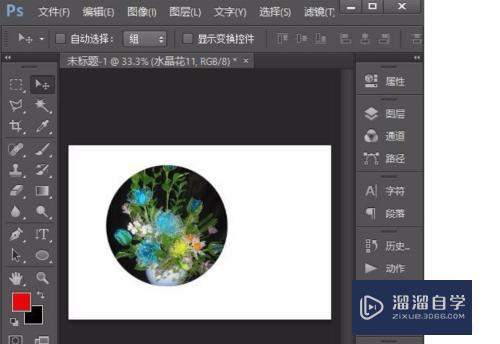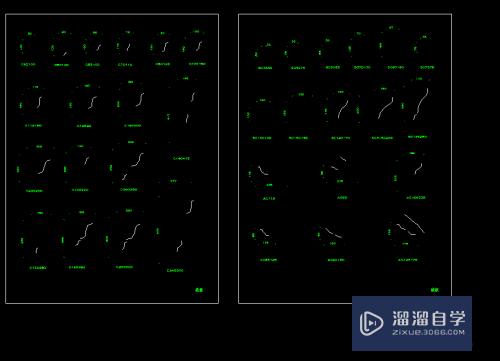ps抠图方法有哪些(ps有哪些抠图方法图片)优质
大家好,今天来介绍ps抠图方法有哪些(photoshop中如何抠图到另外一张)的问题,以下是云渲染农场小编对此问题的归纳整理,来一起看看吧。

PS有哪些抠图方法
PS是一款专业的图片处理软件,用户可以用这个进行各种各样的图片处理,下面小编就为大家带来PS的4种抠图方法,让各位小白能够更好的使用这项功能。
,适用于处理边界比较分明、背景是纯色的图像抠图,例如证件照一类。首先在左侧工具栏找到,或是誉皮丛直接点键盘快捷键W。
点击图片背景,即可发现大部分背景已经被魔棒一键选中,点击【Delete】键即可抠去背景图。
当然,如果为了更精细地抠图,你还可以选择画笔工具,点击快捷键【Shift】增大选中区域,或点击【Alt】键减少选中区域。选中后点击【Delete】删除即可
/磁性套索
套索工具适用于轮廓分明明显的线性形状抠图,以为例。首先在左边工具栏找到工具。
然后用画直线的方式勾勒出形状,并连接在一起握纯。
在上方工具栏【选择】中点击【反选】,选中背景。
点击删除,也就一键扣除背景啦!
相比较于套索工具,能够最精确又最平滑地对准轮廓,绘制路径,是PhotoShop中最常用的抠图工具,同样也是最难以上手的工具,需要大量的练习:
而绘制好路径后,只需按住快捷键【Ctrl】,同时单击路径图层,即可选中抠下来的图片。
最大的优点是不会破坏原图:其工作原理就像你在图像上庆樱蒙上一层纸,不要哪里盖哪里。首先在PS里打开你的图层,在下方工具栏选左三的蒙版工具。
然后在左侧工具栏,选择画笔工具,将不需要的地方全部覆盖掉
完成后,如若你想要回到原图,只需停用或者删除此蒙版即可。InstantMaskPro
在PHOTOSHOP中如何抠图
ps抠图有很多方法,是ps学习最基础、最重要的基本技能,要具体问题具体对待,没有统一的方法,所谓熟能生返如巧,ps抠图既简单又复杂,会者不难,难者不会,下面简单介绍几种抠图方法:
一、“魔术橡皮擦”抠图法
1、打开图片,复制图层,关帆世纳闭背景图层;
2、用“魔术橡皮擦工具”点击图片中人物背景,清除背景,抠图完成(适合纯色背景抠图)。
二、“多边形套索工具”抠图法
1、打开图片,用“多边态没形套索工具”选定图片主题;
2、ctrlJ复制粘贴图层,抠图完成(适合背景较复杂,图片主题边缘清晰抠图)。
三、还有许多抠图法,如“蒙版抠图”、“通道抠图”、“钢笔工具抠图”等等,不一一列举。
Photoshop抠图方法
Photoshop抠图方法大全
“抠图”是图像处理中最常做的操作之一,将图像中需要的部分从画面中精确地提取出来,我们就称为抠图,抠图是后续图像处理的重要基础。
方法一:魔术棒抠图
在图像和背景色色差明显,图像边界清晰的时候,使用魔术棒抠图。
使用方法:点击“魔术棒”工具,在“连续”项前打勾,调整“容差”值,点击背景色出现虚框围住背景色,反选选区执行复制粘贴命令,将背景图层眼睛关掉即可。
方法二:色彩范围抠图
在图像和背景色色差明显,图像边界清晰的.时候,使用色彩范围抠图。
使用方法:颜色吸管拾取背景色,点击菜单中“选择”功能里的“色彩范围”功能,在“反相”项前打勾,设置容差数值,确定后就得到图像了。
方法三:磁性索套法抠图
在图像边界清晰的时候,使用磁性索套法抠图。
使用方法:右击“索套”工具,选中“磁性索套”工具,沿着图像边界放置边界点,两点之间会自动产生一条线,并黏附在图像边界上。索套闭合后,抠图就完成了。
方法四:钢笔工具抠图
在图像边界复杂不连续的情况下,使用钢笔工具抠图。
使用方法:选择“钢笔”工具,并在钢笔工具栏中选择第二项“路径”的图标;按住CTRL键不放,用鼠标点住各个节点,拖动改变位置;每个节点都有两个弧度调节点,调节两节点之间弧度,使线条尽可能的贴近图形边缘,这是光滑的关键步骤;钢笔闭合后,抠图就完成了。
方法五:快速蒙板抠图
带有毛发的照片,使用快速蒙板抠图。
使用方法:打开照片点击移快速蒙版工具按Q 选择画笔,在动物身上涂抹,全部涂抹完再次按Q,得到选区将动物复制出来就好了。
方法六:滤镜抽出抠图
一般在抠头发的时候,我们使用滤镜抽出抠图。
使用方法:打开照亮燃烂片执行-滤镜-抽出-用画笔涂抹需要抽出的部分,勾选强制前景色-选择接近头发的颜色,抽出完成将头发图层复制,但是脸部被抽出的部分给覆盖了,删除脸部多余头发,在用橡皮擦将背景颜色部分擦除。
方法七:图层蒙版抠图
蒙版抠图是综合性抠图方法,其关键环节是用白、黑两色画笔反复减、添蒙版区域,从而把对象外形完整精细地选出来。
使用方法:打开一张图片,用钢笔工具勾选,将路径转为选区,适当羽化,在图层面板下点击"添加图层蒙板"按钮;大致轮廓便抠出来了。现在发现有些段链部分还没完全抠好,在蒙板上填充黑色,该部分便被摭住了;根据蒙板原理,蒙板不同的灰度敬漏影响图层不同的透明度,我们可在蒙板上用画笔或其他工具绘制不同层次的灰来调整。
方法八:通道抠图
通道抠图属于颜色抠图方法,一般遇到色差不大,而外形又很复杂的图象的抠图,如头发、树枝、烟花等使用通道抠图。
使用方法:导入图片,选钢笔工具将图片中人物的主体轮廓勾出,碎发部分就不要勾。选择通道面板,拖动“绿”通道,复制一个副本出来,按快捷键Ctrl+L进行色阶调整,调整黑色滑块和白色滑块,减小中间调部分,加大暗调和高光,使头发和背景很好的分开。
将“绿副本”通道反相,画笔工具将头发以外部分涂黑,把头发里需要的地方涂白,将通道作为选区载入按钮得到“绿副本”的选区,回到图层面板,复制头发部分出来就好了。
ps中怎么抠图
我做淘宝美工有六带嫌年了,ps抠图有很多方法,但对于新手小白来说,ps抠图很难,但今天我给大家分享2个适合小白用的超级简单抠图方法,保证你一学就会,下面就来一起看看吧。
方法一:通道抠图
第一步:打开图片,选中一个对比度比较强的通道,进行复制
第二步:使用色阶【 Ctrl+l 】或者:【图像】->【调整】->【色阶】拉动【小三角】增加对比,使黑的更黑,白的更白
第三步:按住【Ctrl】键,点击选中这个复制出来的通道,然后进行反选【Ctrl+shift+i】进行反选
第四步:回到【图层】把它蠢或手复制出来【 Ctrl+j 】到此就完成了抠图。
方法二:钢笔抠图
第一步:使用钢笔工具,选中抠图轮廓
第二步:右键【建立选区】
可以选团高中羽化半径:
所需要的扣的图就被选中了:
第三步:复制图层【Ctrl+J】到此抠图完成。
总结,以上2种方法都可以叫新手小白快速抠图,也适合新手练手。
ps怎么精确抠图
PS抠图技巧:方法一:磁性套索工具 当需要处理的图形与背景有颜色上的明显反差时, Magic Lasso(磁性套索)工具非常好用.这种反差越明显,磁性套索工具抠像就越精确. 方法二:路径工具 用 Path (路径)进行抠像比较适合于轮廓比较复杂,背景也比较复杂的图像. 方法三:魔术橡皮工具 魔术橡皮 ( Magic Eraser ) 工具集中了橡皮擦和魔术棒工具的特点.当你选中 Magic Eraser 工具后,在图像中点击鼠标,图像中与这一点颜色相近的区域会被擦去.特别是对背景比较单一的图像,用 Magic Eraser 抠像是相当不错的选择. 方法四:背景橡皮工具 当你的图像前景与需要被擦去的背景存在颜色上的明显差异时,你可以考虑使用背景橡皮擦 ( Background Eraser Tool ) 抠像. 方法五:Photoshop的抠像专用工具Extract Extract 是 Photoshop 5.5 开始专为“抠像”而设计的一个新功能,它位于 Image 菜单中.你可以在 Layer 面板中选择需要处理坦隐的图层,然后点击 Image > Extract 菜单,这时会有一个标题为 " Extract " 的对话框弹出. 方法六:巧用通道 利用 Alpha 通道将图像中分离出物体的方法比较适合处理人物照片之类.人一般都是会有头发的,对付头发丝这样细微的物体,魔术棒就不一定能胜任了,而使用 Path 工具是非常不切实际的.使用 Background Eraser 工具会对“发质”有损伤,而 Magic Eraser 在擦除头发丝之间的细小部分时会让人感到力不从心. 以上是Photoshop本身的抠图技巧运用,实际上还有一些工具如Mask Pro滤镜、以及COREL KNOCKOUT等,都可以帮助我们在不同的具体情况下完成乱弯抠图工作. 方法七:Mask Pro 滤镜抠像 Mask Pro滤镜有两个重要概念:保留色和丢弃色.保留色为画面中保留的颜色,丢弃色表示要抠去的颜色.确定了这两类颜色之后用魔术工具把丢弃色擦掉,抠像就成功了. 方法八:COREL KNOCKOUT 使用功力无比的蒙板工具COREL KNOCKOUT,你可以把有细让陪厅节边缘的(如羽毛,动物皮毛,阴影,头发,烟雾,透明体等)前景对象从背景中"抠"出来,并应用到另一个特定的背景图像中.
更多精选教程文章推荐
以上是由资深渲染大师 小渲 整理编辑的,如果觉得对你有帮助,可以收藏或分享给身边的人
本文地址:http://www.hszkedu.com/56645.html ,转载请注明来源:云渲染教程网
友情提示:本站内容均为网友发布,并不代表本站立场,如果本站的信息无意侵犯了您的版权,请联系我们及时处理,分享目的仅供大家学习与参考,不代表云渲染农场的立场!