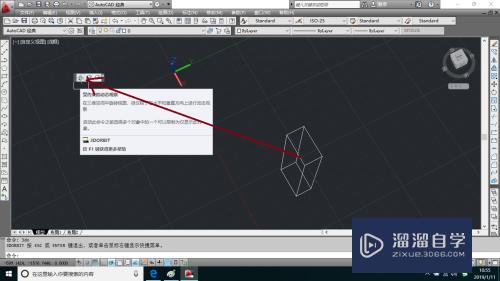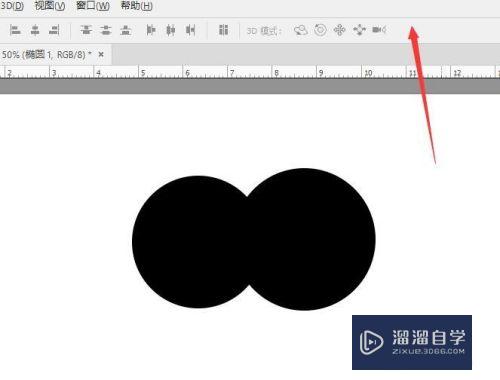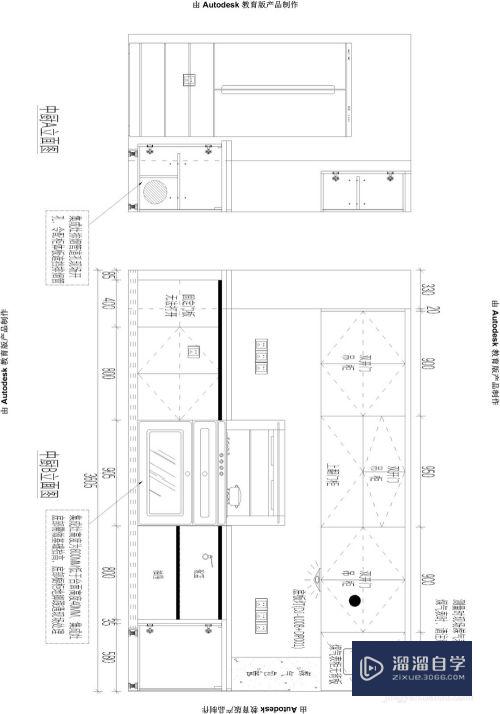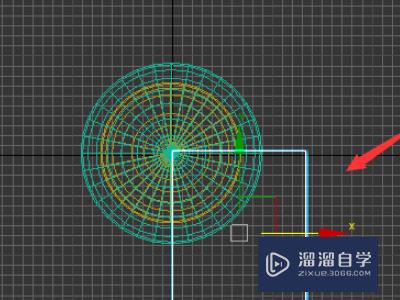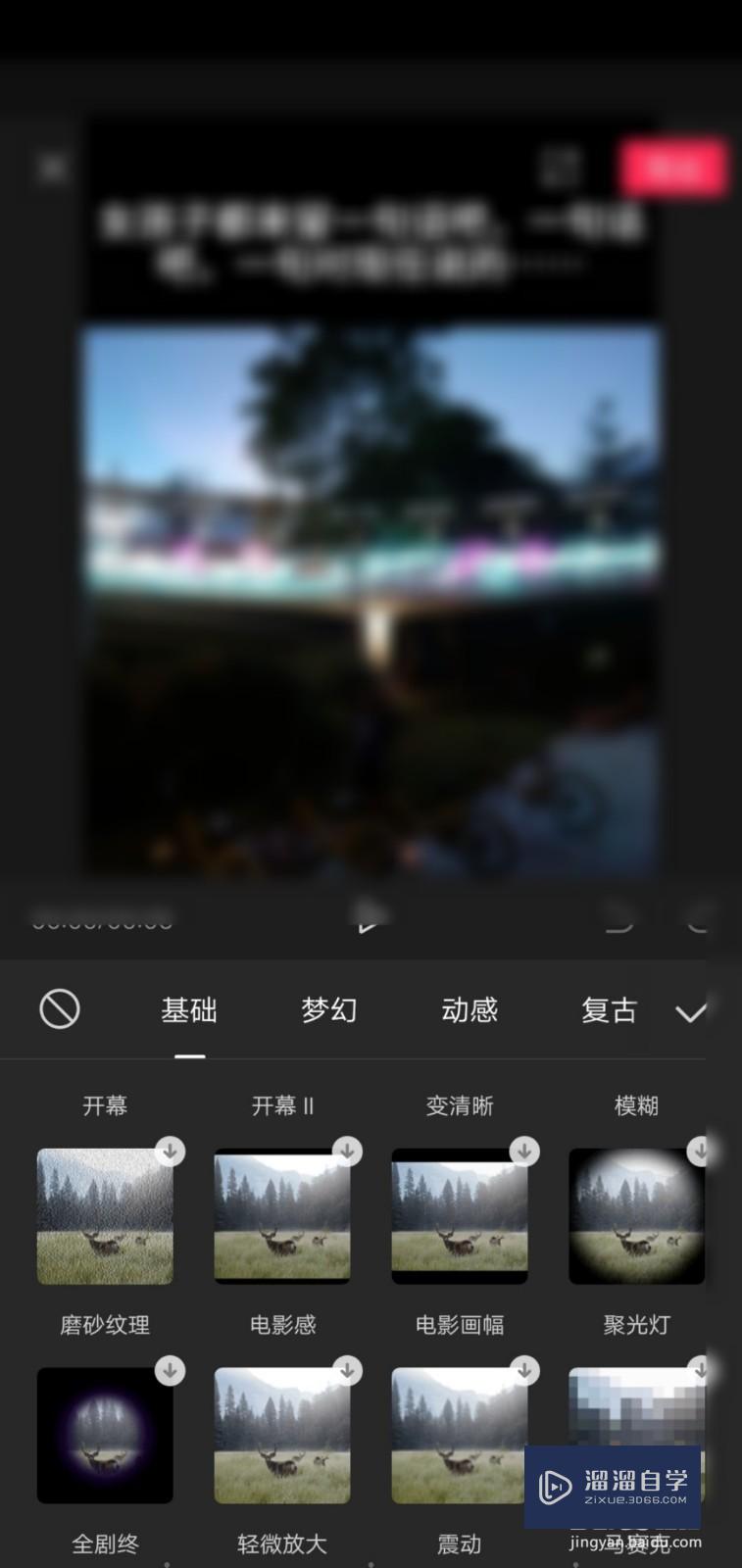cad怎么画旋转楼梯平面图(CAD旋转楼梯怎么画三维步骤)优质
大家好,今天来介绍cad怎么画旋转楼梯平面图(cad的旋转楼梯怎么画)的问题,以下是云渲染农场小编对此问题的归纳整理,来一起看看吧。

cad旋转楼梯怎么画
cad绘制旋转楼梯的步骤:
1、绘制旋转楼梯外框。确定平面楼板开洞和旋转楼梯范围,偏移同心圆,绘制平面外框。
2、绘制两层旋转楼梯平面图。在楼梯范围内,以同心圆圆心旋转阵列踏步,依次绘制一层平面和二层平面,楼板相接的平台呈L型,绘制平台栏杆和扶手的细节。
3、绘制立面图。平面图绘制完成后,立面就简单了,直接将三维模型的线框文件导入CAD作为参考进行绘制,根据三视图的原理,进行细节绘制,然后绘制栏杆扶手并优化图纸细节。
4、排版出图。最后在布局空间进行平码顷面和立面的排版,添加尺寸标注,踏步步数,上楼梯方向符号添加说明等等调整完成平面图纸。
旋转楼梯尺寸标准包括有踏板尺寸、扶手高度以及头等重要的洞口尺寸,其中踏板为扇形,内窄外宽,一般情况下,外侧的宽度要在25公分之上。
而这旋转扰乎楼梯尺寸标准中,扶手的高度一般在85到90公分之间比较好,这样扶起来也更适当,还有一点比较重要的是,如果旋转楼梯头与尾超过一圈后,楼梯板与正方楼梯架之间最好要保持1.8米以上的距离,以防止压抑感。
还有很重要的便是这旋转楼梯的洞口宽度,在旋转楼梯尺寸标准里,最小的面积不能低于130*130或者是140*110,比较常见的就是160*160这个尺寸附近的数值。
旋转楼梯也可称作螺旋式楼梯,一般情况下是围绕着一条柱子螺旋状上升的;楼梯的踏步以及平台都是呈扇形的,内窄外宽。旋转楼梯的优点:流线造型,显得美观典雅;比较缓模悉节省空间。
cad旋转楼梯怎么画cad中怎么画旋转楼梯
1、画一个圆环,然后以圆心作两条射线,然后以这两条射线为修剪边,修剪出踏板的形状。
2、以上面的圆心为圆心作圆,这个圆缺桥的半径,就是上面那个圆环的内圆的半径。作的这个圆,作为楼梯的支柱(投影)。
3、使用region命令将1中的踏板和2中的圆,变成面域。得到两个面域。
4、环形阵列踏板面域,然后逐个向誉册上调节位置(增加Z值),形成楼梯阶梯布局。
5、拉伸圆面域形成支柱。
6、运用并集命令,将所有踏板和庆扮宏支柱合成整体。
CAD绘制旋转楼梯图形的方法步骤图
我们日常生活中楼梯图形有很多种,比如比较难绘制的旋转楼梯图形,这种图形可以使用CAD的一些命令绘制。下面就让我告诉你CAD如何绘制旋转楼梯图形的 方法 ,一起学习吧。
CAD绘制旋转楼梯图形的方法
1、首先打开我们安装好的CAD软件,同时一起安装天正软件搭配使用。
2、看到左边的工具栏,有个楼梯选项。
3、点击,会自动展开很多关于楼梯的名称。
4、我们点击第一个楼梯,出现框框内容,同时也有个楼梯的实例图出来。可以随着鼠标移动。
5、控制好楼梯的踏步,楼高,宽度,长度就能很快出来结果。
6、点击一下鼠标即可出来参数相应的楼梯一个,如果需要制作其他楼梯,一样选择这个方法。
7、制作完毕后,可以给楼梯增加额外的装饰,扶手其他。点击楼梯,反键按属性控制。
8、其他楼梯一样是可以创建的,比如三跑,四跑楼梯,还有三角形楼梯都一样可以。
CAD教程:图形编辑与修改
1.图形位移
①移动图形: 通过选择修改/移动,或单击移动按钮,或在命令行中输入move来执行。 可以将一个或者多个对象平移到新的位置,相当于删除源对象的复制和粘贴。
②旋转图形: 选择修改/旋转,单击旋转按钮,或在命令行中输入rotate来执行。 可以改变对象的方向,并按指定的基点和角度定位新的方向。 一般为说,移动和旋转命令中,基点的指定都需要配合茄闭对象捕捉功能来完成,基点是一些具有特殊位置的点。
2.图形修改
①删除图形: 通过选择修改/删除命令,或单击删除按钮,或中命令行中输入erase来执行。 选择删除命令后,此时屏幕上的十字光标将变为一个拾取框,选择需要删除的对象,按enter回车键。 删除最快办法,先选择物体,再调用删除命令或按delete键。 另外也可以使用剪切到剪贴板方法将对象删除。
②拉伸图形: 可以拉伸对象中选定的部分局纳宴,没有选定部分保持不变。 在使用拉伸图形命令时,图形选择窗口外部分不会有任何改变;图形选择窗口内的部分会随图形选择窗口移动而移动,但也不会有形状的改变。 选择修改/拉伸命令,或单击拉伸按钮,或在命令行中输入stretch来执行。 要进行拉伸的对象必须用交叉窗口或交叉多边形的方式来进行选取。
③延伸图形: 可以将选定对象延伸至指定边界上。 可以将直线、射线、圆弧、椭圆弧、非封闭的多段线延伸至指定的直线、、射线、圆弧、椭圆弧、多段线、构造线和区域等上面。 通过选择修改/延伸命令,或单击延伸按钮,或在命令行中输入extend来执行。 可延伸对象必须是有端点的对象,如直线、多线等,而不能是无端点的对象,如圆、参照线等。 首先是指定延伸边界 再是选择要延伸对象
④修剪图形: 可以将选定对象在指定边界一侧部分剪切掉。 可以修剪对象包括:直线、射线、圆弧、椭圆弧、多段线、构造线及样条曲线等。 有效边界包括:直线、射线、圆弧、椭圆弧、多段线、构造线和填充区域等。 首先是选择剪切边 再是选择修剪对象
⑤打断图形: 用于打断所选对象,即将所选对象分成两部分,或删除对象上的某一部分。 该命令作用于直线、射线、圆弧、椭圆弧、多段线和构造线等。 打断命令将会删除对象上位于第一点和第二点之间部分。第一点选择该对象时的拾取点,第二点为选定的点,如果选定的第二点不在对象上,系统将选择对象上离该点最近的一个点。 选择修改/打断命令,或单击打断按钮,或在命令行中输入break来执行。 对于圆或圆弧的打断,是按照逆时针方向进行的。
⑥圆角和倒角: 是用选定的方式,通过事先确定了的圆弧或直线段来连接两条直线、圆弧、椭圆弧、多段线、构造线,以及样条曲线。 选择修改圆角命令,或单击圆角按钮,或在命令行中输入fillet来执行。激活圆角命令后,设定半径参数和指定角的桐银两条边,就可以完成对这个角的圆角操作。 选择修改/倒角命令,或单击倒角按钮,或在命令行中输入chamfer来执行。 执行倒角命令后,需要依次指定角的两边、设定倒角在两条边上的距离。倒角尺寸就由两个距离来决定。
⑦缩放图形: 将选择的图形按比例均匀地放大或缩小。 可以指定基点和长度或输入比例因子来缩放对象。 也可以为对象指定当前长度和新长度。 大于1的比例因子为放大对象,介于0-1之间比例因子使对象缩小。 选择修改/缩放命令,或单击缩放按钮,或在命令行中输入scale来执行。
⑧分解图形:主要用于将一个对象分解为多个单一对象。 主要应用于对整体图形、图块、文字、尺寸标注等对象的分解。 选择修改/分解命令,或单击分解按钮,或在命令行中输入explode来执行。
⑨合并图形: 是使打断对象,或者相似对象合并为一个对象。 可以使用圆弧和椭圆弧创建完整圆和椭圆。 合并对象包括:圆弧、椭圆弧、直线、多段线和样条曲线。 选择修改/合并命令,或单击合并按钮,或在命令行中输入join来执行。
CAD绘制旋转楼梯教程
提示 : ↑ ↑ ↑ 点击“ 石材 研习社” 关注
一、先贴两幅用CAD2012建模和渲染的螺旋梯效纤春宴果图
二、正文
AutoCAD 2012在“阵列”命令中增加了“按路径阵列”的子命令,用此绘制三维螺旋梯就方便多了。石材研习社(微信号stone5A)
这里,先就一层螺旋梯的制作方法介绍于后:
1、先画一个直径为1800mm的圆形拟l拉伸为圆柱体,再画一条外径为4200mm,高为3300mm的螺旋线拟作阵列梯毁银踏步的路径线用,接着将事前已经制作的梯踏步、栏杆与路径线垂直放置;同时再复制两条外径螺旋线,分别移动到450和900mm高处,拟作栏板和扶手扫掠的路径线;再画一条内径为1850mm,高为3300mm的螺旋线拟作绕柱扫掠的梯梁之路径线。(如附图1左侧所示)
2、击extrude拉伸命令将圆形拉伸4200mm,就成为螺旋梯轴心的圆柱体了(见附图1右侧所示)。
3、绘制一小矩形作梯梁截面,用扫掠命令将内螺旋线作为路径,扫掠为螺旋梯的梯梁(见附图2左侧所示)。
4、击“阵列/路径阵列”命令,选择梯踏步和栏杆为阵列对象,下端的螺旋线为路径,打“O”参数,再打回车默认起点后,输入22(意义是将外径森桐螺旋线等分为22步),再打D参数就按螺旋线等分阵列为螺旋梯了。(见附图2右侧所示)。
5、绘制小圆和小矩形各一个作为栏杆和扶手的截面,以另外两条外径螺旋线作为路径,借以扫掠为栏板和扶手。至此大功告成。(见附图3所示)
6、附上材质予以渲染,如附图4所示。
7、再增加 地板 、打上灯光和附材质予以渲染,即成为完整的螺旋梯了。
三、如何将一层螺旋梯改变为两层或多层的螺旋梯
由于路径线可击夹点修改其特性,而阵列命令又有其关联性的开关,这就为快速改变螺旋梯的层数布置提供了先决条件,简要的操作如下:
1、将附图1右侧所示的4条螺旋线予以激活,并右击鼠标调出“特性”板,将原来的圈数1,改为2;将原来的圈高3300,改为6600。如附图4、附图5所示:
2、击“拉伸面”命令,选择并激活柱顶面,再拉伸3300mm,使其两层梯踏步与柱子同步修改。见附图6、附图7所示:
3、用图中的小圆形和两个小矩形作为截面,分别对3条螺旋线扫掠,即生成绕柱的梯梁和螺旋梯的栏杆、扶手了。如附图8所示:
4、同于一层的第4条操作,只是将阵列的梯踏步由22步,输入为44步,即可。至此,由一层螺旋梯改变为二层螺旋梯,就大功告成了,如附图9所示:
如果对螺旋梯踏步不合适,还可激活螺旋梯踏步,在“特性”命令中修改有关参数,如将项目44改为48等等,如附图10所示:
5、再增加地板、打上灯光和附材质予以渲染,即成为完整的二层螺旋梯了。
热点推荐 ↓ ↓ ↓ ↓
CAD口诀,初学者来看一看
石材设计师们,CAD这些功能你都用过吗?
史上最全施工图设计和CAD知识!
文章底部新增留言功能,欢迎踊跃留言评论
投稿.合作.推广 请+微信17134996333
微信ID:stone5A
微信ID:scsc365
微信ID:chinastone8
点击“石材研习社”,进入中国石材微商城!
↓ ↓ ↓ ↓
求旋转楼梯CAD图纸和基本绘制方法急急
具体步骤:
1、 设置系统单位为mm 2、 创建楼梯中柱:
绘制圆柱,半径70mm,高度3650mm,将圆柱移至坐标原点;
3、 创建踏步:
创建管状体,半径1为900mm,半径2为70mm,高度50mm;边数为4;勾选启用切片,切片从24。将管状体移裤郑陵至坐标原点(使其与圆丛稿柱体对齐。对齐的方式也可以开启捕捉:轴心点,通过移动物体使踏步的轴心点捕捉到中柱的轴心点);旋转起始边到0X轴正方向。 踏步高度192mm,高度为3650,所以踏步数为3650/192=19.01(取18个)
4、移动踏步:向上移动192mm.
5、 旋转复制楼梯
Z轴增量192mm,旋转角度24度(前面的切片设置为24,角度为正逆时针。),一维阵列数量18,复制方式选择为实例复制。
6、使踏步之间有重叠
选中一个踏步,给踏胡戚步添加一个“编辑多边形”修改器,进入多边形层级,选中边,实施挤出,高度为35mm。
7、加厚踏步与中心轴一侧的厚度 在顶点层级,选中后移动顶点。
8、绘制旋转扶手
二维图形绘制/螺旋线,参数设置如下:
半径1和半径2设为850(比踏步最大半径略小),高度设为3650mm,旋转圈数设为1.2(24*18=432度,再除以360度,得到1.2);设置为逆时针方向(与踏步旋转方向保持一致)。
将扶手坐标设为原点,与踏步对齐。将扶手向上移动1092mm(900+192(第一个踏步高度))。 设置扶手的径向厚度为30mm.
9、绘制栏杆
用圆柱体绘制栏杆,改变轴心点的位置到原点,设置角度捕捉(捕捉角度为6.5度),旋转复制3根,分别调整其高度使其与扶手连接。
对四根栏杆成组后,重新改变轴心点的位置到原点。 阵列复制:(参数同第4点)
更多精选教程文章推荐
以上是由资深渲染大师 小渲 整理编辑的,如果觉得对你有帮助,可以收藏或分享给身边的人
本文地址:http://www.hszkedu.com/56684.html ,转载请注明来源:云渲染教程网
友情提示:本站内容均为网友发布,并不代表本站立场,如果本站的信息无意侵犯了您的版权,请联系我们及时处理,分享目的仅供大家学习与参考,不代表云渲染农场的立场!