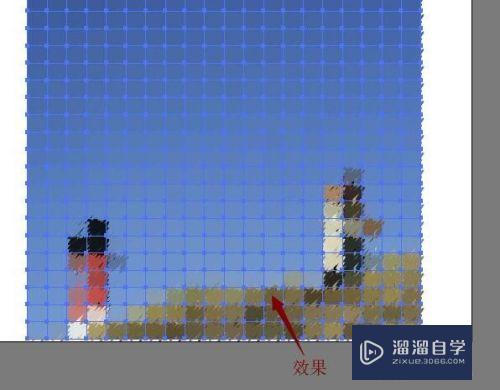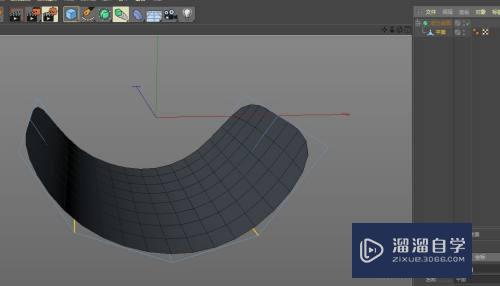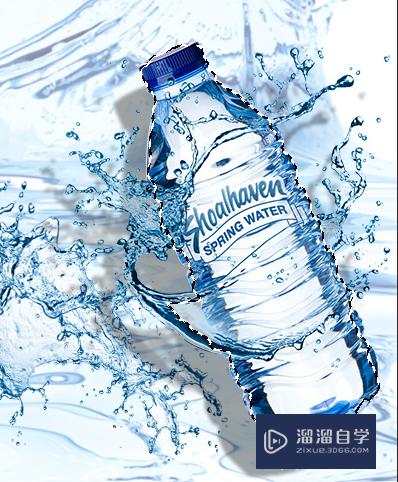cad2007教程入门基础知识(autocad2007制图初学入门教程)优质
大家好,今天来介绍cad2007教程入门基础知识(cad2007绘制矩形的步骤)的问题,以下是云渲染农场小编对此问题的归纳整理,来一起看看吧。

cad2007制图初学入门教程详解
CAD是一款强大的绘图软件,那么大家知道怎么制图吗?我们先从基础的入门开始讲起。下面是我整理的cad2007制图初学入门的 方法 ,希望能给大家解答。
cad2007制图初学入门的方法
我们首先打开两种绘图软件,进行基础绘图空启,先进行轴网的绘制,随后选择“墙体——绘制墙体”进行墙线的添加,根据需要使用鼠标绘制即可。
cad2007制图初学入门步骤图1
完成墙线的绘制后,我哪岩们进行门窗的添加,选择“门窗——门窗”,系统会弹出门窗的添加命令窗口,我们可以进行各项属性的设置。
cad2007制图初学入门步骤图2
完成门窗的设置后,将鼠标移动到相应的墙线位置,系统会自动出现提示,确定位置后单击鼠标即可确定位置,并输出门窗。
cad2007制图初学入门步骤图3
在左上方的门窗设置窗口中的下方,我们可以切换添加部件,门或者窗,点击“窗”,开始进行窗户的添加,选择合适的位置点击鼠标即可。
cad2007制图初学入门步骤图4
当我们完成相应的平面图的绘制后,CAD会将整个图纸的三维模型建立,我们可以在绘图处的左上角点击“俯视”,调整视角,从而获得不同的图纸。
cad2007制图初学入门步骤图5
在弹出的视角调整选项中,我们可以选择各种不同的视角,多为建筑图纸的立面图,部分可以看到斗缓如三维模型,可以根据需要进行选择。
cad2007制图初学入门步骤图6
AutoCAD 2007矩形绘制方法教程
对于一些初学者来说,CAD感觉很复杂,其实只需要打好基础就不难了,其中矩形绘制应该是最基础最实用的技能,你知道AutoCAD 2007怎么绘制矩形吗?下面围绕这个问题推出两种绘制矩形的方法。
AutoCAD 2007矩形绘制的方法:
第一种方法:
1、 在CAD主界面的命令栏输入REC这时主界面会显示指定第一点
2、点击鼠标左键然后移动鼠标主界面会显示指定第二点
3、点击之后在CAD光标指示的右边先输入长方形的长,然后按Tab键后输入长方形的宽,输入好以后点击鼠标左键即可得到想要的长方形。
第二种方法:
1、在主界面左侧的菜单栏里从上到下找出第五个图标,这个就是绘制长方形的工具。
2、点击图标之后,在主界面的绘图区域单击一次鼠标左键,
3、单击之后在CAD光标指示的右边先输入长方形的长,然后按Tab键后输入长方形的宽,输入好以后单击空格键即可得到想要的长方形。
补充:CAD使用小技巧
1、文字镜像如何设置转动与不转动
A、在镜像前,输入MIRRTEXT指令
B、输入新值0 代表不转动;输入新值1代表转动
C、MIRRTEXT指令完成后,输入MI镜像指令就OK了
2、CAD的版本转换
A、CAD高版本可以打开所有低版本的图纸
B、CAD低版本不可以打开高版本的图纸
C、高版本转成低版本的方法,直接点击另存为,将文件类型可以改成任意的低版本
D、将低版本转换培凯成高版本,就比较复杂了,需要第三方软件,也就是版本转换器。
3、CAD默认保存文件为低版本
A、在绘图界面输入OP
B、点击打开和保存选项卡
C、在文件保存-另存为处选择低版本就可以了
4、多段线的合并方法
A、输入PE指令
B、选择需合并的一条线,输入Y,再接着输入J
C、选择所有需要合并的线条,就可以了
5.填充无效时的解决办法
有的时候填充时会填充不出来,除了系统变量需要考虑外,还需要去OP选项里检查一下。解决方法:
OP----显示---应用实体填充(打上勾)
6、加选无效时的解决办法
正确的设置应该是可以连续选择多个物体,但有的时候,连续选择物体会失效,只能选择最后一次所选中的物体。解决方法:
OP(选项)---选择---SHIFT键添加到选择集(把勾去掉)
用SHIFT键添加到选择集“去掉勾”后则加选有效,反之加选无效。
相关阅读:CAD中常用容易混淆的概念
1、缩放:ZOOM和SCALE
这两个功能虽然都翻译成缩放,但除了初学者容易混淆外,大部分用过一段CAD都应该能清楚。
Zoom(z):是视图缩放,在CAD中用来绘图和观察图形的是一个窗口,这就相当于一个相机的镜头,zoom就相当于镜头的拉近和拉远,虽然看到所碧兄有图形显示的大小变了,但图形的实际尺寸不会发生任何变化。
Scale(sc):这个配慧唤是图形的缩放,他会直接改变图形的大小,而且只会改变被选中图形的大小。而且CAD的Scale命令还比较死,只提供一个比例设置,也就是各轴向只能等比例缩放。
2、拉伸:(Stretch和Extrude)
这两个功能也都翻译成拉伸,不过一般人Stretch用得比较多,Extrude比较少用,倒也不会造成太多困扰。
Stretch(S):对二维图形局部的拉伸,通常用于改变二维图形某个方向的尺寸,如果选择整个图形的话,图形会被直接移动。
Extrude:将二维图形拉伸成为三维模型,可以对多段线、面域等进行操作,通常用二维图形绘制好截面,然后处理成多段线或面域,拉伸的话就给截面一个高度,还可以设置拉伸的角度。
3、 多段线线宽和对象线宽
我们在绘制多段线时可以设置线宽,另外在对象属性中也可以设置线宽。两个线宽有什么区别和联系呢?
多段线线宽:多段线的线宽是以实际的图形单位来计算的,可以利用他来绘制一些特殊的图形,例如箭头等,也可以利用他来控制图形的打印线宽。 多段线的线宽因为是按图形单位设置的,因此在打印时需要考虑比例,例如需要打印出0.3毫米宽的线,打印比例为1:100,在绘制多段线时就要把宽度设置 为30。当多段线线宽设置过小,例如设置为3,打印比例为100,计算出来的线宽是0.03,CAD会按最小线宽,通常是0.09打印。
对象线宽:所有图形都可以设置线宽,这个线宽值主要用于控制打印,是按毫米设置的,设置为0.3,就表示0.3mm,线宽列表中已经写明了 单位。在模型空间和布局空间中可以显示这个线宽,但显示的线宽都是示意性质的,及时在布局空间按页面设置显示也是如此,和最终打印的线宽还是不完全相同。 给图形设置了对象线宽,并不表示打印时一定会按此线宽输出,最终还取决于打印样式表(CTB或STB)的设置,在打印样式表中设置为:使用对象线宽,给对 象设置的线宽才会起作用。
如果同时设置了多段线线宽和对象线宽,将使用多段线线宽。
cad2007设置图框的方法图解步骤
我们做完图之后都需要把图形放进一些图框中,那么大家知道cad2007如何设置图框吗樱陆?下面是我整理的cad2007如何设置图框的 方法 ,希望大颂笑能给大家解答。
cad2007如何设置图框的方法
如图,这是一个CAD图框的参数部分,制做起来很简单
cad2007设置图框步骤图1
制做前先算滚含各行各列的行距和列距,一般是根据实际要求和美观来制作,这里只是演示,就直接测出需要的尺寸
cad2007设置图框步骤图2
然后绘制图框,大图框用矩形工具,多条长度间距相同线段用阵列工具, 其它 线段建议用偏移工具来做
cad2007设置图框步骤图3
然后填充文字,注意文字的大小间距以及对齐(本人电脑安装的是04版,对齐比较麻烦,高版本对齐很简单);
剩下的所用步骤一样,多注意对齐排列好了
cad2007设置图框步骤图4
cad2007设置图框步骤图5
CAD2007绘图的六个技巧
CAD2007
提高AutoCAD2007绘图效率6个技巧:
技巧1、充分使用命令的代码
用文本编辑软件(如Windows下的写字板、Word)打开袜源ACADR14SUPPORT目录下的ACAD.PGP文件(注:本文所述内容以14版本为例),可见到如下内容:
; acad.pgp - External Command and Command Alias definitions
; overboard on systems with tight memory.
A, *ARC
C, *CIRCLE
CP, *COPY
DV, *DVIEW
E, *ERASE
L, *LINE
其中带“*”的为命令全称,前面的字母就是该命令的代码(也称缩写),如只需要在“Command:”后键入“L”就能使用Line命令,键入“C”就可执行Circle命令,熟悉这些代码可以提高绘图效率,我们还可根据自己的需要,把一些常用的命令按照该文件的格式也给出其代码来方便绘图,如加入“Q, *OFFSET”,并且把代码尽可能放在左手键位,这样左手击键盘,右手操作鼠标,更好地协调工作。
技巧2、灵活运用自动捕捉绘图功能
在“Command:”状态下,不键入或选择任何命令,直接在想要处理的物体(如线、弧、圆、多边形等)上单击时,物体上会出现几个蓝色小方框(称为夹点),当点击某一夹点时,此夹点被激活,颜色变为实心红色(颜色和方框大小可由ddgrips命令进行调节),同时“Command:”命令下出现STRETCH命令状态,连续回车,又可出现MOVE、ROTATE、SCALE、MIRROR四种状态(或者按ST、MO、RO、SC、MI),在每种状态下即可执行相应的命令,称为自动捕捉绘图功能。灵活运用自动捕捉绘图功能可以大大提高绘图效率。
技巧3、当您在绘图过程中需要定位相对于其它点的一个点时,可以使用Tracing功能。
例如,要在一个矩形的中心画一个圆,可以采用下述的技巧定位于矩形的中心:首先打开自动捕捉功能,键入circle命令,这时提示输入圆心位置,此时按住shift键并单击鼠标右键,从弹出的快捷菜单中选择Tracking,然后将鼠标移到矩形底边中点附近,当出现代表中点的三角形框时,单击捕获该点,再将鼠标向右上方移到矩形的右边中点附近,同样当出现代表中点的三角形框时单击鼠标,回车后就将圆心定位在了矩形的中心,再输入相应的半径即可。
技巧4、在R14中,图层和线型的管理引入了基于Windows资源管理器界面的新型对话框,它具有卡片式的结构。
用户通过它不但可以完成所有的管理操作,更可以通过几次鼠标点取完成按照名称、颜色和状态的排序。在R14中,如想改变某些对象的图层、线型、颜色等属性也更为简捷,只要直接选定要改变属性的对象,然后在Object Properties工具条中拾取相应的属性内容,回车即可完成属性的转变。另外,在R14中有一个属性匹配(Match Properties)的功能(类似于Word中的格式刷),从Modify下拉菜单中选择Match Properties,单击具有所需属性的对象,然后选择那些要改变属性的对象,回车就将这些对象的属性变为了第一次单击的对象的属性。
技巧5、同时剪切或延长多个实体。
在绘图设计过程中,要频繁地用告裤态到延长和剪切命令,有时可能需要同时剪切或延长多个实体,这时可以用F栅栏选择方式(Fence),即在状态行提示“/:”或“/:”时,键入“F”,回车,指定栅栏线的起始点、若干中间点和终止点,回车确定,则所有与栅栏线相交的实体都被剪切或延长。
技巧6、优化工具条的设置。
在AutoCADR14中,提供了大量的工具条,这些工具条给我们的绘图工作带来了方便,但大量的工具条堆积在屏幕上,会使绘图可视区域减少,为了解决这一矛盾,用户可以根据自己的需要定制工具条,把经常使用的工具集中在几个工具条上,纯码具体步骤如下:
(1)、在任一工具按钮上单击鼠标右键,显示Toolbars对话框。
(2)、选择“New”,显示New Toolbar对话框,输入新工具条的名称,如“my”,按“OK”返回,这时屏幕上方显示出空白?quot;my“工具条。
(3)、选择Toolbars对话框中的”Customize“,显示”Customize“对话框,从”Categories“中选择所需类别的工具条名称,相应的工具按钮就会显示在下方。
(4)、用鼠标左键单击并拖动需要的工具按钮到”my“工具条中,松手即可。
(5)、重复步骤3、4就定制了自己的工具条,如果已经拖动到”my“中的工具按钮又不需要了,在步骤3状态下用鼠标左键单击并拖动到”my“工具条之外松开鼠标,即可将其消除。定制好之后,再用鼠标将该工具条移动到屏幕上合适的位置。
(6)、如果在步骤1之后再次在某一工具按钮上单击右键,则会出现Button Properties对话框,从此对话框中可以对该按钮的工具名称(Name)、帮助信息(Help)、宏命令(Macro)和图案(选择Edit)进行修改,这样用户就可以根据自己的意愿把某一命令作成工具按钮,方便自己的使。
更多精选教程文章推荐
以上是由资深渲染大师 小渲 整理编辑的,如果觉得对你有帮助,可以收藏或分享给身边的人
本文地址:http://www.hszkedu.com/56744.html ,转载请注明来源:云渲染教程网
友情提示:本站内容均为网友发布,并不代表本站立场,如果本站的信息无意侵犯了您的版权,请联系我们及时处理,分享目的仅供大家学习与参考,不代表云渲染农场的立场!