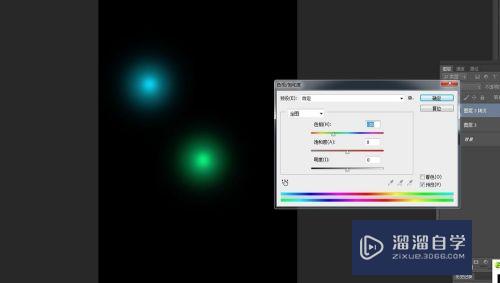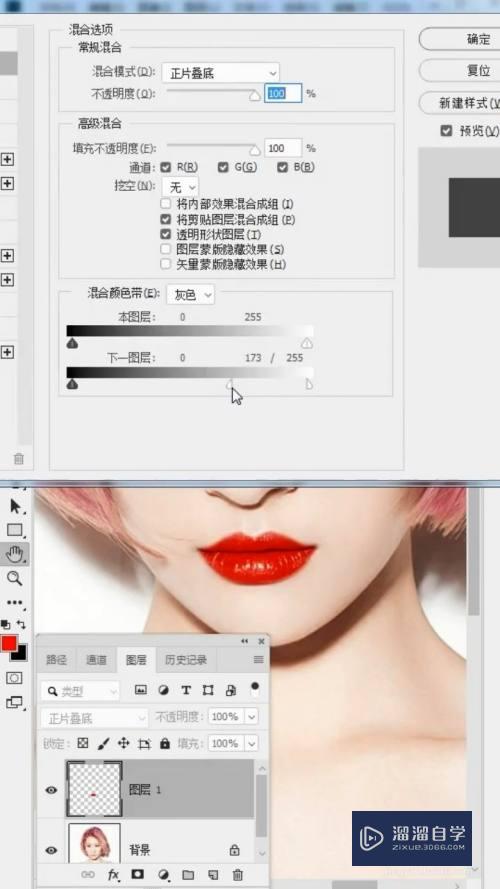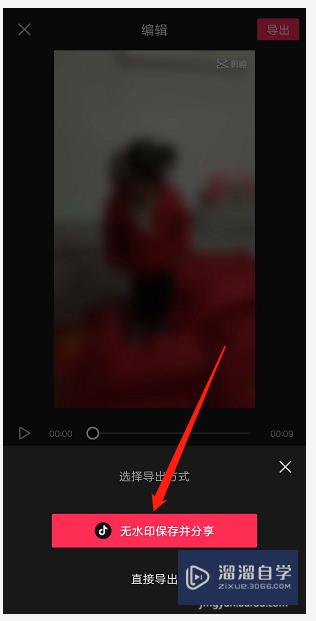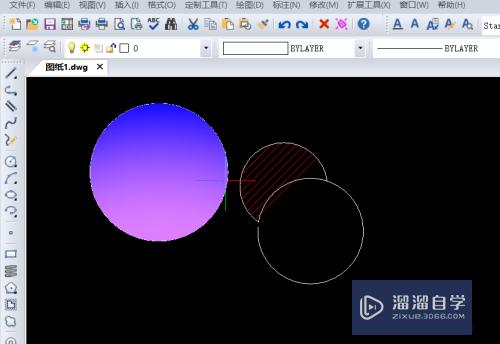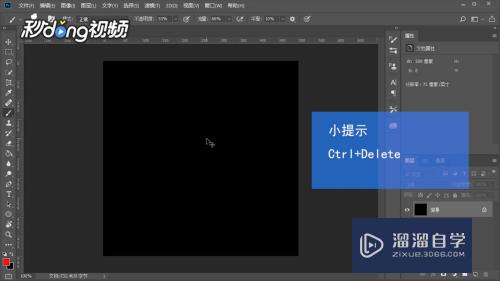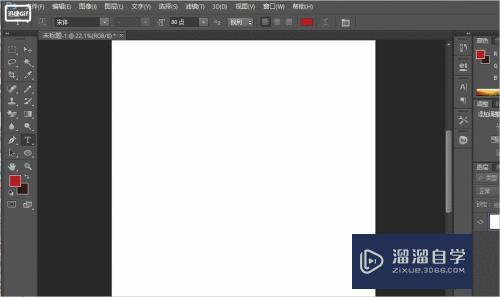图层样式怎么调出来优质
大家好,今天来介绍图层样式怎么调出来(ps中的图层样式如何运用)的问题,以下是云渲染农场小编对此问题的归纳整理,来一起看看吧。

求解PS更改图层样式。为什么我在PS里面更改一个图层样式其他图层也跟着变了。我已经选中图层了。
1、这里有一个简单的图层样式,有斜面和浮雕效果、描边效果、投影效果
2、选中当前图层,点击图层菜单>图层样式>创建图层
3、提示有些效果无法与图层一起复制,点确定看之前的图层样式被分离出来了,并新建了独立的图层。
4、看图层样式新羡举亩建出来的图层可以随意的修改位置大小添加效果等。
5、看对图层样式分离出来的阴影添加了自由变化,如果是没有分离出来的话是无法直接做到的。
扩展资料
平时图样
1、在图层上鼠标双击,即可调出图层样式。
2、在图层上鼠标右键,在右键菜单里选择可图层样式。
3、执行,图层-图层样式,即可调出图层样式。
ps主要处理以像答颂素所构成的数字图像。使用其众多的编修与绘图工具,可以有效地进行图片编辑工作。ps有很多功能,在图像、图形、文字、视频、出版等各方面都有涉及。
从功能上看,该软件可分为图像编辑、图像合成、校色调色及功能色效制作部分等。 图像编辑是图像处理的基础,可以对图像做各种变换如
放大、缩小、旋转、倾斜、镜像、透视等;也可进行复制、去除斑点、修补、修饰图像的兄森残损等。
图像合成则是将几幅图像通过图层操作、工具应用合成完整的、传达明确意义的图像,这是美术设计的必经之路;该软件提供的绘图工具让外来图像与创意很好地融合。
来源:-ps
ps中的图层样式如何运用
图层样式是ps中最容易出效果的一个功能,使用此功能能够为图层添加各种各样特殊效果,比如说如浮雕、描边、内发光、渐变叠加、外发光、投影之类的效果。
PS中的图层样式汇集了10种不同的图层样式,下面这个就是图层样式的戚雹窗口。
我们来介绍下上面5个红框都代表着什么内容。
1、图层样式列表区
在图层样式列表区中列出了所有的十种图层样式,勾选前面方框里面的对号就可以添加进图层样式了。图层样式可以多个进行叠加选择,即在前面勾选多个。
要对某个图层样式进行具体的编辑,就单击这个图层样式的名称,就可以在中间的图层样式选区对该图层样式就行具体的数值编辑。
2、图层样式选区
主要负责对图层样式的具体数值进行详细的编辑,不同的图层样式可编辑的内容上基本上是不一样的。
3、图层样式预览区
可以用来预览你当前选择的所有图层样式叠加到一起的效果,以及确定和复位你的图层样式。
4、图层面板中的效果
你为当前图层所添加的所有图层样式都会显示在图层下方,点击前面凯核的小眼睛就可以隐藏/显示那个图层样式,点击效果前面的小眼睛可以隐藏/显示所有图层样式的效果。
5、添加图层样式
点击fx图标就可以为当前图层添加图层样式。
下面就详细的介绍图层样式是如何进行设置的。
1、“斜面和浮雕”图层样式
用于使图像呈现立体感,使用非常频繁,对话框如下。我们以斜面和浮雕为例,重点讲下各参数意义。
●样式: 可以设置效果的样式,下拉列表中有“外斜面”、“内斜面”、“浮雕效果”、“枕状浮雕”、“描边浮雕”5个选项。具体效果如下:
外斜面 :效果就是图案从背景上向外突出,根据光源的方向有明显的高孙帆亮面,但是图案本身在样式上保持不变,可以理解为图案出现在一个斜面上;
内斜面 :效果就是图案从背景中向内凹陷,根据光源的方向有明显的阴影,图案本身在样式上没有变化,阴影是背景所带来的效果,可以理解为图案凹陷在一个斜面里;
浮雕效果 :类似于外斜面图案向外突出,区别在于相对于外斜面的直线型突出更加的圆润,并且图案本身也有突出的效果;
枕状浮雕 :这回既有图案的向外突出也有背景所带来的凹陷效果,感觉就像是沿着图案的边缘有一圈向内的凹陷一样。
各效果示例
●方法: 可以选择“平滑”“雕刻清晰”“雕刻柔和”等创建效果的方式。如下图:
以内斜面为例,三种不同的效果
●方向: 选择“上”,在视觉上“斜面与浮雕”呈现凸起效果;选择“下”,呈现凹陷效果。
●大小: 调整图层样式效果程度的大小,可以理解为凸出/凹陷的高度与深度。
●软化: 这个数值调整斜面浮雕中较为亮的区域与较为暗的区域的柔和程度。数值越大的话那么较为亮的区域与较为暗的区域的渐变就越柔和。
以上就是结构部分的介绍,下面介绍这个阴影部分。
●高光模式和阴影模式: 这两个菜单下拉以后可以为斜面或者浮雕效果中的高光和阴影区域选择不一样的混合模式,已达到不同的效果。
点击右边的色块就弹出了我们熟悉的拾色器,这个拾色器可以为我们的高光和阴影区域添加不一样的效果颜色,呈现出别样的色调,而不是高光区域完全是白色,阴影区域完全是黑色。
● 光泽等高线: 等高线这个东西非常的神奇,是制作特殊效果的一个关键部分,PS里面提供的很多不同种类的预设等高线类型。
选择不同的等高线类型就可以得出不同的效果,当然你要是觉得这些个等高线类型无法满足你的效果需求,你也可以单击等高线预览框,弹出等高线编辑器进行手动编辑,以达到满意的浮雕效果。
ps中的预设等高线
等高线编辑器
2、“描边”图层样式
用于为图像添加描边效果,有3种类型,分别是实色、渐变与图案,对话框如下。
● 大小: 控制“描边”宽度,数值越大则生成的描边宽度越大。
●位置: 可以选择“外部”“内部”“居中”3种位置。外部用于描边的线条完全处于图像外部;内部就是出于图像内部;居中用于描边的线条一半处于图像外部,一般处于图像内部。
●填充类型: 可以设置填充成“颜色”、“渐变”、“图案”。各类型效果如下:
3、“内阴影”图层样式
可以为图像添加内阴影效果,能轻易得到凹陷图像的效果。
4、“内发光”图层样式
可以为图像增加发光效果,不同的参数设置,会有不同的效果,动手操作一下就能发现不同点在哪里。
5、“光泽”图层样式
常用于为图像添加光滑的磨光或金属效果。【注意:此图层样式的使用关键点在于等高线的类型及参数大小。】
6、“颜色叠加”图层样式
用于为图像叠加某种颜色,其效果和操作很简单,不再赘述。
7、“渐变叠加”图层样式
用于为图像叠加渐变,对话框如下。
●样式: 下拉列表中包括“线性”、“径向”、“角度”、“对称的”、“菱形”5中渐变类型。
● 与图层对齐: 选中此项,如果从上到下绘制渐变,则渐变有图层中最上面的像素应用至最下面的像素。
8、“图案叠加”图层样式
用于为图像叠加图案。
9、“外发光”图层样式
可以为图像增加外发光效果,在对话框中通过设置可以得到两种不同的发光放,即纯色光和渐变光。
如果要得到渐变式发光效果,需要选择一种渐变方式。
10、“投影”图层样式
可以为图像添加阴影效果。
● 混合模式: 可以为所得到的阴影选择不同的混合模式。
●不透明度: 可以输入数值定义投射阴影的不透明度,数值越大则阴影效果越明显。
●角度: 可以定义阴影投射方向。
●使用全局光: 选中该项,如果改变任意一种图层的角度数值,将会同时改变其他图层的角度。
●距离: 可以定义投射距离。数值越大投影距投射阴影的对象越远。
●扩展: 可以增加投影的投射淤积程度,数值越大投影越明显。
图层样式是非常常用的一个功能,大家一定要熟练掌握,有些图层样式效果很简单也很直观,我就没有再特意放图,所以大家要打开ps的图层样式挨个操作一遍,观察每个样式不同参数的实际效果。
ai图层怎么调出来
ai图层调出来的方法:
工具/原料:think book16p、Windows11、AICS6
1、打开AI软件,Ctrl+N新亏纯建一个画布。
2、进入主页面,点击窗口选项。
3、在窗口下拉选项中,点击图层选项。
4、点击图层拦哪后,在右侧图层面板已经销衡咐出现了。
PS如何改变图层颜色图层样式颜色叠加如何使用
1、新建白色的画布打开PS新建一个白色的画布,按下【CTRL+J】把它复制几个图层出来作为备用。
2、设置图层填充颜色效果把复制出来的图层分别命好名字,把上面的两个图层先隐藏起来。选中命名为图层颜色的图层,把前景色态缺樱设置为【红色】,打开【油漆桶】,在画布上点击一下即可填充上红色。
3、CTRL+T缩小画布选中命名为图层样式的图层,先按下【CTRL+T】把画布缩小一点,然后点图层的下方找到第2个按钮【FX】。
4、选择所需要的图层样式单击鼠标左键打开FX,选择自己所需要调整图层的样式,比如【投影】,如图所示。
5、图层样式设置为投影效果在打开的图层样式里面,投影的效果根据需要设置相关的参数即可(比如:距离为8像素,大小为20像素),点扮判击【确定】。
6、设置图层颜色叠加效果图层的样式的投影效果设置好了之后。我们选中颜色叠加的图层。把颜色填充为【#eaff00】,点击【确定】。
7、设置图层不透明度最后帆丛把不透明度设置为15%。下面图是通过3个不同的图层来设置的样式效果,除了背景,第一个是填充颜色,第二个加投影,第三个颜色叠加后调整不透明度。
8、单个图层同时设置多种样式效果把背景图层再复制一个出来,移动到最上层。用上面同样制作方法,可以同一个图层上同时设置出多种样式效果。
ps的调整图层样式在哪儿啊
1、ps添加了背景后,会有图层,然后双击这个图层
2、双击完后会出现图层样式的余渗窗口,这时候就可以选择相应的功能了
3、可以点镇毁轿击内阴影,让图片产生阴影
4、还可以点击斜面和浮雕,添加一些浮雕上去
5、还可以点击渐变叠加,选择叠加的样御肆式,让图片更好看更美观
6、最后点击确定,图片的效果就出来了。
更多精选教程文章推荐
以上是由资深渲染大师 小渲 整理编辑的,如果觉得对你有帮助,可以收藏或分享给身边的人
本文地址:http://www.hszkedu.com/56923.html ,转载请注明来源:云渲染教程网
友情提示:本站内容均为网友发布,并不代表本站立场,如果本站的信息无意侵犯了您的版权,请联系我们及时处理,分享目的仅供大家学习与参考,不代表云渲染农场的立场!