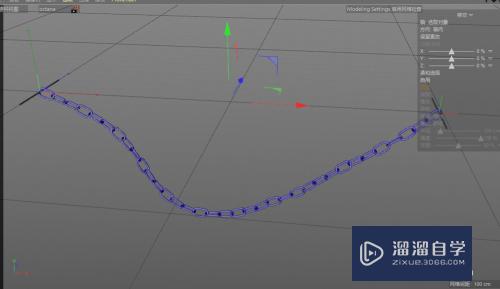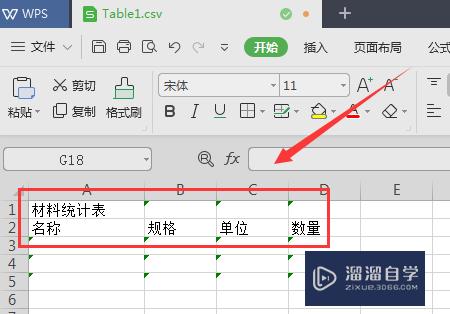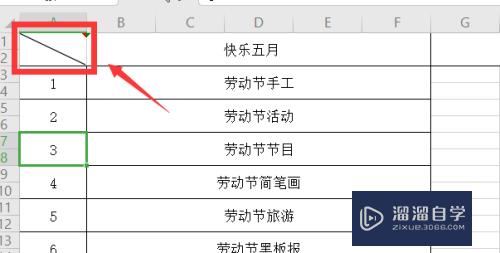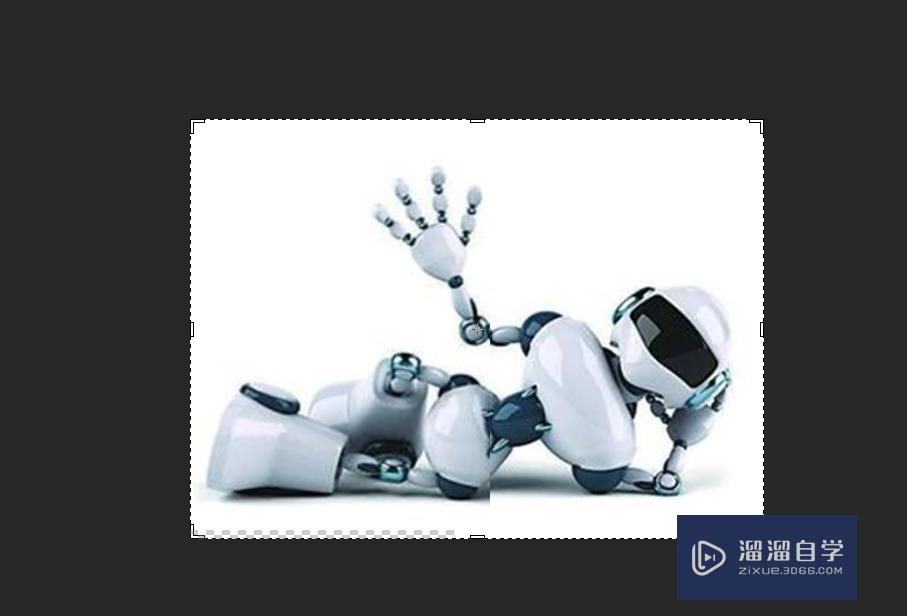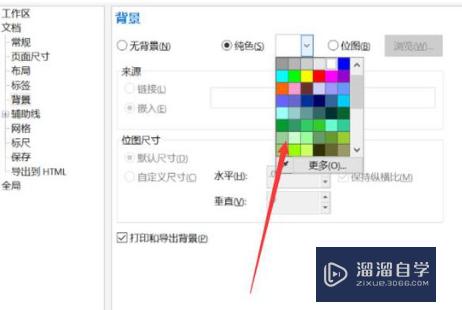建筑cad制图教程(autocad制图初学入门教程键盘)优质
大家好,今天来介绍建筑cad制图教程的问题,以下是云渲染农场小编对此问题的归纳整理,来一起看看吧。

autocad制图初学入门教程
CAD制图初学纯橘入门教程如下:
工具/材料:Lenovoideapad400电脑,Windows10系统,AutoCAD2018版本。
1、开启cad软件,左上角点击打开按钮,开启图纸文件。
2、系统弹出文件浏览窗口,选择文件,点击打开。
3、左侧工具栏点击墙体—绘制墙体,设置墙体宽度后,鼠标点击绘制墙线。
4、建筑墙体绘制完毕,工具栏点击门窗——门窗,在墙体上添加门。
5、门窗设置窗口,可以切换添加门或窗,完成建筑墙体和门窗的绘制,樱禅就可以表达出建筑的做颂团基础平面布局。
cad图制作教程
CAD绘图制作流程分为绘制图形、叠加修正、应用图层、规范符号、工程标注,CAD是一种常用的工程设计软件,广泛应用于建筑、机械、电子等行业。
1、绘制图形
打开CAD软件后,选择合适的绘图模板,进入竖乎绘图界面。选择绘制模式,例如线条、圆形等,如需测量距离或角度可打开测量工具栏,选择工具进行测量。通过各种线型组合为图形奠定基础。接下来可通逗此过拉伸、旋转等工具将图形变成立体,并付上一些闭合的图形和添加文字等。
2、叠加修整
对于更精确的图形,可先画出草图,再根据草图上的线条和文字制作图形。在绘制过程中,不断叠加、修整图形和线条,确保图形完整、精准和对称,同时也要根据图形的实际情况,进行合理地拟合和调整。
3、应用图层
为使图维护方便及其它方面的考虑,层的使用非常必要。以线条层举例,通常用到线条、文字、尺寸、投影等层,每一层可以设置其颜色、线型、线宽、透明度等。这样做的好处是,在修改图形时可以方便的找到或隐藏具体的线条和文字,而不会对整个图形操作产生影响。
4、规范符号
尺寸和符号必须严格遵守工程图事规范。一般按照“尺寸习惯曲线”,“判断准确性”等原则进行识别。图标设计时,通过各种颜色和谐搭配,使图形更余指悉加易于识别和操作。
5、工程标注
工程标注必须严格遵守相关的规范和标准,对于尺寸、角度、符号和文字等,都要精确准确地标注。随着绘图技巧的提高,标准的标注也不应该有所降低。
如何提高cad技巧:
CAD制图的一些教程步骤,通过这些步骤,可以使你更好地理解CAD图的制作原理和技巧。同时,建议在平时学习中多进行CAD制图的练习,多看一些CAD制图的视频和教程,以便更好地掌握CAD图制作的技巧和方法。
cad制图初学入门教程有哪些呢
CAD里面画一些二维图形其实不难, 只要掌握物拦兄基本命令和一些快捷键就完全可以了。下面我告诉大家cad制图初学入门教程大全,一起来学习吧。
cad制图初学入门教程一:
在AutoCAD具 体操 作过程中,尽管可有多种算式能够达到同样的目的,但如果命令选用得当,则会明显减少操作步骤,提高绘图效率。下面仅列举了一个较典型的案例。
生成直线或线段。
1.在cad制图初学入门中,使用LINE、XLINE、RAY、PLINE、MLINE命令均可生成罩袭直线或线段,但唯有LINE命令使用的频率最高,也最为灵活。
2.为保证物体三视图之间“长对正、宽相等、高平齐”的对应关系,应选用XLINE和RAY命令绘出若干条辅助线,然后再用TRIM剪截掉多余的部分。
3.欲快速生成一条封闭的填充边界,或想构造一个面域,则应选用PLINE命令。用PLINE生成的线段可用PEDIT命令进行编辑。
4.当一次生成多条彼此平行的线段,且各线段可能使用不同的颜色和线型时,可选择MLINE命令。
以上几点cad教程是对cad制图初学入门者的一些建议,但AutoCAD软件的学习,最关键是要多上机练习多 总结 ,多查看有关书籍,正所谓百学不如一练,只有通过不断的练习,才能熟能生巧,提高绘图质量和效率。
cad制图初学入门教程二:
作图小技巧。
1.作图步骤:设置图幅→设置单位及精度→建立若干图层→设置对象样式→开始绘图。
2.)绘图始终使用1:1比例。为改变图样的大小,可以在打印时于图纸空间内设置不同的打印比例。
3.为不同类型的图元对象设置不同的图层、颜色及线宽,而图元对的衡缓颜色、线型及线宽都应由图层控制(LAYER)。
4.需精确绘图时,可使用栅格捕捉功能,并将栅格捕捉间距设为适当的数值。
5.不要将图框和图形绘在同一幅图中,应在布局(LAYOUT)中将图框按块插入,然后打印出图。
6.对于有名对象,如视图、图层、图块、线型、文字样式、打印样式等,命名时不仅要简明,而且要遵循一定的规律,以便于查找和使用。
7.将一些常用设置,如图层、标注样式、文字样式、栅格捕捉等内容设置在一图形模板文件中(即另存为*.DWF),以后绘制新图时,可以创建新图形向导中单击“使用模板”来打开它,并开始绘图。
cad画图快速入门教程
cad画图快速入门教程
cad画图快速入门教程,不管在工作还是学习中经常会用到cad,它是建筑设计和室内设计等诸多领域的使的入行门槛,越来越多人想要学习cad,下面来看一下cad画图快速入门教程。
cad画图快速入门教程1
学习AutoCAD要掌握正确的方法
1.有些初学者学习AutoCAD时成绩不佳,往往起因于较低的学习兴趣而造成学习效率不高。兴趣是最好的老师,初学者在学习AutoCAD的时候,要把学习与操作的过程,当成学习一种新的电子游戏。
2.整个学习过程应采用循序渐进的方式。要学习和掌握好AutoCAD,首先要知道如何用手工来作图,对于作图过程中所用到画法的几何知识一定要非常清楚,只有这样才能更进一步去考虑如何用AutoCAD来做又该如何做。实践证明,识图能力和几何作图能力强,AutoCAD学起来较容易些,效果较好。然后再了解计算机绘图的基本知识,如相对直角坐标和相对极坐标等,使自己能由浅入深,由简到繁地掌握AutoCAD的使用技术。
3.学习cad教程的一大优点就是能够精确绘图。精确绘图就是指尺寸准确,画图到位。平行线一定要平行;由两条线构成的.角,顶点一定要重合。当尺寸没有按照标准画时,那么在标注尺寸的时候就需要修改数据,不仅影响到了图的雅观,还直接影响了图的真实性,所以在画图过程中就要很细心,一步一步慢慢来,做到精确,无误差。
4.使用计算机绘图就是为了提高绘图速度和效率,最快的操作方式就是使用快捷键。因而在用AutoCAD绘制图形时要尽量记住并使用快捷键,左右手都工作,从而提高绘制图形的速度。在绘图中当要执行某命令时,可用左手直接输入命令的快捷键(不需要把光标移到命令行),然后用右手点击鼠标右键即可,它和用鼠标左键点击该命令图标是一致的。
如:要执行移动命令,可用左手输入“M”(在命令行输入命令时,均不区分大小写),然后右手点击鼠标右键,即可执行移动命令。常用命令快捷键如:偏移“O”,填充“H” ,剪切“TR”,延伸“EX”,写块(在不同图形文件中使用的块)“W”,多行文本“T”,放弃(退回一步悄含操作)“U”,实时平移“P”,创建圆弧“A”,直线“L”,窗口缩放“Z”,分解“X”,创建圆“C”,创建块“B”,插入块“I”;常用开关键如:捕捉“F3”,正交“F8”,极轴“F10”,对象跟踪“F11”。给初学者一个简单的建议,在学习AutoCAD的初期就尝试着使用快捷命令来绘制你练习用的图形。
5.在学习AutoCAD命令时始终要与实际应用相结合,不要把主要精力花费在各个命令孤立地学习上;要把学以致用的原则贯穿整个学习过程,以使自己对绘图命令有深刻桥帆和形象的理解,有利于培养自己应用AutoCAD独立完成绘图的能力。要强迫自己做几个综合实例,分别详细地进行图形的绘制,使自己可以从全局的角度掌握整个绘图过程,力争使自己学习完AutoCAD课之后就可以投身到实际的工作中去。
cad画图快速入门教程2
使用AutoCAD提高绘图效率的技巧
1.遵循一定的作图原则
(1)作图步骤:设置图幅→设置单位及精度→建立若干图层→设置对象样式→开始绘图。
(2)绘图始终使用1:1比例。为改变图样的大小,可以在打印时于图纸空间内设置不同的打印比例。
(3)为不同类型的图元对象设置不同的图层、颜色及线宽,而图元对的颜色、线型及线宽都应由图层控制(LAYER)。
(4)需精确绘图时,可使用栅格捕捉功能,并将栅格捕捉间距设为适当的数值。
(5)不要将图框和图形绘在同一幅图中,应在布局(LAYOUT)中将图框按块插入,然后打印出图。
(6)对于有名对象,如视图、图层、图块、线型、文字样式、打印样式启消笑等,命名时不仅要简明,而且要遵循一定的规律,以便于查找和使用。
(7)将一些常用设置,如图层、标注样式、文字样式、栅格捕捉等内容设置在一图形模板文件中(即另存为*.DWF),以后绘制新图时,可以创建新图形向导中单击“使用模板”来打开它,并开始绘图。
2.选择合适的命令
在AutoCAD具体操作过程中,尽管可有多种算式能够达到同样的目的,但如果命令选用得当,则会明显减少操作步骤,提高绘图效率。下面仅列举了一个较典型的案例。
生成直线或线段
①在cad制图初学入门中,使用LINE、XLINE、RAY、PLINE、MLINE命令均可生成直线或线段,但唯有LINE命令使用的频率最高,也最为灵活。
②为保证物体三视图之间“长对正、宽相等、高平齐”的对应关系,应选用XLINE和RAY命令绘出若干条辅助线,然后再用TRIM剪截掉多余的部分。
③欲快速生成一条封闭的填充边界,或想构造一个面域,则应选用PLINE命令。用PLINE生成的线段可用PEDIT命令进行编辑。
④当一次生成多条彼此平行的线段,且各线段可能使用不同的颜色和线型时,可选择MLINE命令。
cad画图快速入门教程3
绘图基本要求
1. 所有设计室出的图纸都要配备图纸封皮、图纸说明、图纸目录。
A.图纸封皮须注明工程名称、图纸类别(施工图、竣工图、方案图)、制图日期。
B.图纸说明须对工程进一步说明工程概况、工程名称、建设单位、施工单位、设计单位或建筑设计单位等。
2. 每张图纸须编制图名、图号、比例、时间。
3. 打印图纸按需要,比例出图。
常用制图方式
一、常用比例
1:1,1:2,1:3,1:4,1:5,1:6 ,1:10
1:15,1:20,1:25,1:30,1:40,1:50,1:60,1:80
1:100,1:150,1:200,1:250,1:300,1:400,1:500
二、线型
1. 粗实线:0.3mm
1)平、剖面图中被剖切的主要建筑构造的轮廓(建筑平面图);2)室内外立面图的轮廓;3)建筑装饰构造详图的建筑物表面线。
2. 中实线:0.15-0.18mm
1) 平、剖面图中被剖切的次要建筑构造的轮廓线。
2) 室内外平顶、立、剖面图中建筑构配件的轮廓线。
3) 建筑装饰构造详图及构配件详图中一般轮廓线。
3. 细实线:0.1mm
填充线、尺寸线、尺寸界限、索引符号、标高符号、分格线。
4. 细虚线:0.1-0.13mm
1) 室内平面、顶面图中未剖切到的主要轮廓线。2) 建筑构造及建筑装饰构配件不可见的轮廓线。3) 拟扩建的建筑轮廓线。4) 外开门立面图开门表示方式。
5. 细点划线:0.1-0.13mm
中心线、对称线、定位轴线。
6. 细折断线:0.1-0.13mm
不需画全的断开界线。
CAD建筑图纸的绘制详细步骤
其实建筑制图是比较麻烦的,因为它要绘制很多东西,但是使用CAD的话稍微不那么麻烦,因为CAD绘图能力强大。接下来就是我精心整理的一些关于CAD建筑图纸的绘制详细步骤的相关资料,供你参考。
CAD建筑图纸的绘制详细步骤
一、cad柱、基础平面图
目的:熟悉TSSD的菜单结构,初步了解轴网、柱子、梁线、基础的绘图方法裂知颂。
准备工作:新建一张图形。
一 轴网
1. 建立矩形轴网
菜单:TS平面→轴网→矩形轴网(轴网→矩形轴网)
如果用户不是初次使用TSSD矩形轴网,程序出现提示:
生成方猛如法: 1.生成新数据/2.编辑旧数据/3.使用旧数据: 回车
程序进入到图 1所示对话框,在下开中加入3*6000,左进中加入2*6000,点取确定按钮,对话框消失,命令行提示:
点取轴网定位点 /B-改变基点:点取轴网插入点
这时,屏幕上出现图 2所示轴网。
2. 轴网标注
菜单:TS平面→轴网→轴网标注(轴网→轴网标注)
在菜单上点取命令后,命令行出现以下提示:
拾取预标轴线一侧的横断轴线[拾取点靠近起始编号]: 选P1点轴线
输入轴线起始编号: 回车
拾取预标轴线一侧的横断轴线[拾取点靠近起始编号]: 选P2点轴线
输入轴线起始编号: 回车
拾取预标轴线一侧的横断轴线[拾取点靠近起始编号]: 选P3点轴线
输入轴线起始编号: 回车
拾取预标轴线一侧的横断轴线[拾取点靠近起始编号]: 选P4点轴线
输入轴线起始编号: 回车
拾取预标轴线一侧的横断轴线[拾取点靠近起始编号]: 回车
标注好的轴线如图 2所示。
在系统肆郑的缺省情况下,轴线将被显示成点划线,如果您在绘图中经常要捕捉轴线交点,可以通过点取点划开关命令,把轴线临时显示成实线;在出图前,再用点划开关命令把轴线变成点划线。
二、cad建立柱网
1. 方柱插入
菜单:TS平面→柱子→插方类柱 (柱子→插方类柱)
在菜单上点取命令后,出现图 3所示对话框,在对话框中输入图 3中的数据,然后点取区域按钮,这时命令行上出现提示:
点取柱插入区域第一角点: 图 4中P1
点取柱插入区域第二角点: 图 4中P2
生成如图 4柱网。
2. 柱集中标注
菜单:TS平面→柱子→柱集中标注(柱子→柱集中标)
在菜单上点取命令后,出现图 5所示对话框,输入柱子相关的标注数据后,点取确定按钮,这时命令行上出现提示:
点取要标注的点: 图 4中P3
点取文字位置: 图 4中P4
3. 柱详图
菜单:TS构件→矩形柱截面(柱子→矩形截面)
首先利用AutoCAD中的Erase命令擦除图 4中P5处的柱子,然后点取菜单。在菜单上点取命令后,出现图 6所示对话框:填写好相应的数据,并关闭编号和轴标选项后,点取OK按钮,命令行出现以下提示:
请选择图形插入点: 图 4中P5
至此,我们已经初步了解了TSSD软件中轴网和柱子的功能,下面我们来进一步了解TSSD中的梁线绘制功能。
三、cad布置地梁
1. 轴线布梁
菜单:TS平面→梁→轴线布梁(梁平面→轴线布梁)
在菜单上点取命令后,在屏幕的左上角出现双线绘制控制框,按图7设定好梁线的绘制参数;同时命令行提示:
窗选轴线交点的第一角: 点P1
另一角 /D-多边形: 点P2
窗选轴线交点的第一角: 点P3
另一角 /D-多边形: 点P4
窗选轴线交点的第一角: 点P1
另一角 /D-多边形: 点P5
窗选轴线交点的第一角: 点P6
另一角 /D-多边形: 点P4
窗选轴线交点的第一角: 回车
绘制好的地梁见图 8。
2. 梁柱取齐
菜单:TS平面→梁→梁线偏移(梁平面→梁线偏移)
我们可以通过使用梁线偏移命令,使绘制好的地梁与柱子的外边齐平。我们先来看一下图 9中修改最左侧梁的过程,点取菜单后,出现以下提示:
选择要偏心的一根梁:
选择对象: 点P1
另一角点: 点P5
选择对象: 回车
输入偏移距离[光标位置决定方向] /或点取对齐点:柱边的P7点(或将当前光标移动到梁线的左侧,然后输入125—即梁的偏移距离)
接下来,我们可以按照同样的方法,把其他上、下、右侧的地梁移动到和柱子齐平的位置上。
至此,地梁的布置工作已经完成,下面我们先进行基础的计算,然后再进行基础绘图。
四、基础绘制
1. 基础计算
菜单:TS构件→构件计算→基础(基础→基础计算)
点取菜单后,出现图 10对话框,填写好相应的数据后,点取基础计算按钮,进入到图 11所示的基础计算结果对话框,继续点取绘图按钮,进行基础的详图绘制。
2. 基础平面详图
首先出现的是图 12所示的基础平面详图对话框,用户可以根据自己的实际需求再一次调整计算结果,然后点取OK按钮,命令行出现提示:
请选择图形插入点: 图 15中Pa
从而完成基础平面详图的绘制。这时,程序会自动进入到基础剖面详图的绘图中去。
3. 基础剖面详图
基础剖面详图的对话框如图 13所示,用户可以根据自己的实际需求再一次调整计算结果,然后点取OK按钮,命令行出现提示:
请选择图形插入点: 图 15中Pb
从而完成基础剖面详图的绘制。接下来我们进行基础的平面布置。
4. 布基础平面
菜单:TS平面→布独立柱基础(基础→布柱独基)
点取菜单后,出现图 14对话框。输入相关数据后,点取单点插入按钮,命令行提示:
请输入基础中心点: 图 15 P1
请输入基础中心点: 回车
或点取区域插入按钮,命令行提示:
请输入一角点: 图 15 Pm
请输入另一角: 图 15 Pn
请输入一角点 回车:
再次执行布柱独基命令,将绘图开关中的尺寸项关闭,按照插入“P1点基础”相同的方法,插入其他P2~P0点的基础,从而完成其他不带尺寸标注的基础。至此,平面上布置基础的工作已基本完成。
更多精选教程文章推荐
以上是由资深渲染大师 小渲 整理编辑的,如果觉得对你有帮助,可以收藏或分享给身边的人
本文地址:http://www.hszkedu.com/56927.html ,转载请注明来源:云渲染教程网
友情提示:本站内容均为网友发布,并不代表本站立场,如果本站的信息无意侵犯了您的版权,请联系我们及时处理,分享目的仅供大家学习与参考,不代表云渲染农场的立场!