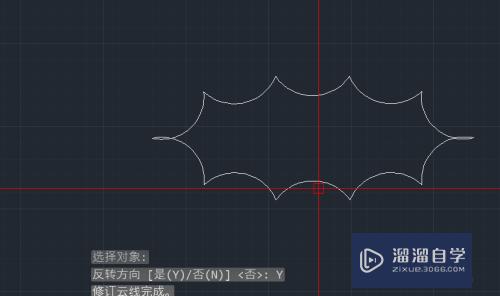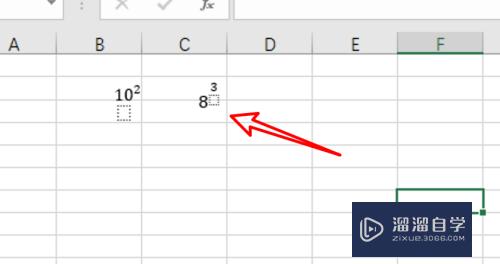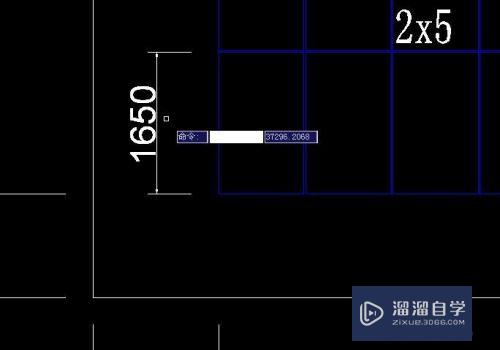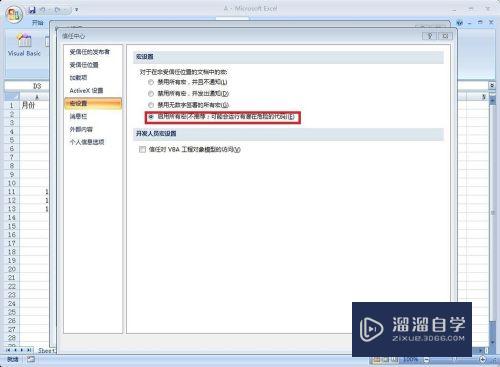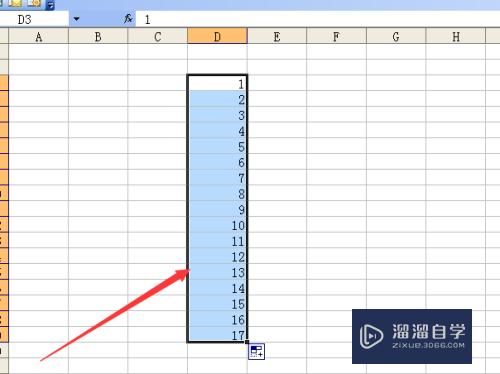ps美白磨皮教程详细(ps如何给人物磨皮美白)优质
大家好,今天来介绍ps美白磨皮教程详细(ps如何进行人物美容)的问题,以下是云渲染农场小编对此问题的归纳整理,来一起看看吧。

Photoshop高效人物美白磨皮的图文教程
这是一篇高效的photoshop美白磨皮教程,教程中主要为大家介绍使用photoshop中的滤镜梁春,LAB模式和修复画笔工具给美女照片进行处理,效果十分漂亮。
我们要面对的模特,不可能都拥有完美皮肤,所以磨皮是我们都要面对的问题。但是一碰到磨皮,我们就会想起很多复杂的词汇,高斯模糊、蒙板、透明度,太复杂了。
不过今天这个简单的教程,可以让这些痛苦都统统过去。
效果对比
教程有两个特点:
1,确保你三分钟可以看完(超过三分钟,就太痛苦了)。
2,确保你一分钟就可以操作完。
这个是前言,现在开始。我们第一步,使用PS打开照片,然后复制一个图层。复制的快捷方式就是 CTRL+J。
图1
复制的图层,把混合模橘仿式选择在“滤色”,然后调整旁边的透明度。这个过程其实是把照片调亮。 完成之后,合并图层。合并图层的快捷键是 CTRL+E。
图2
第三步了。进入 滤镜》模糊》高斯模糊,然后选择一个合适的参数。这个参数的经验是,如果MM雀斑多,就选择7~10,如果MM本来就很不错的皮肤,就选择3~4,其他自己圆渣纤多实验。
图3
第四步了,这个是关键一步,在右边的历史记录,刚才这步骤上,用鼠标右击,然后选择“新建快照”,然后确认。
说到这里,我先停一下,以下内容是讨论,不算入三分钟里。我们知道为什么大多数的教程都有高斯模糊和蒙板吗,或者说,他们到底是什么原理磨皮的。
是这样的。你最简单的方式,其实就是复制一个图层,然后把这个图层高斯模糊了,同时把这个层设置成“滤色”混合模式,这样就是把一个模糊的图像叠加在原图像上面。这样做的好处是简单快速,但是缺点是,眼睛也给模糊了。
于是就想到蒙板,蒙板其实就是一个局部图层,这个图层的形状是你决定的。于是大家做一个蒙板,这个蒙板的面积就是有缺陷的皮肤部分,然后只针对这个部分去叠加那个高斯模糊的图层。
而我们下一步要做的,恰恰是一种非常聪明简洁的替代方式。
图4
第五步了,这步要做的事情最少。把历史记录卷上去,找到刚才的快照,然后在左边点一下。熟悉PS的人就明白了,我们其实是把高斯模糊的图层,设置成了“历史记录画笔”的目标涂层。
图5
第六步:再把历史记录卷下去,用鼠标拖拽最后一次的记录,把记录恢复到前面一步,不好意思,这一步很多人没有看明白,其实是我自己没有说清楚,其实这一步有更简单的方式,就是用鼠标点一下上面那个步骤“向下合并”,就可以了,这样,照片就回到了刚才的状态。
图6
第七步了,这一步是唯一要干活的。左边的工具栏,选择“历史记录画笔工具”,然后在上面选择适当的大小,透明度选择在50%以下。
然后开始在画面上磨皮。不知道看官明白了没有。我们其实是在这个照片上,“局部”“有程度”的恢复那张高斯模糊的图层。这里的“局部”就是你涂抹的那部分,这个正好是蒙板所要选择的范围;而这个“有程度”就是我们选择的透明度,这个也是蒙板里所要设置的,所不同的就是,用这个方式比蒙板更爽,更快,更方便。KAO,好像是什么广告。
图7
磨完了,下面是免费赠送的教程。磨完了的照片就可以锐化了,把图像设置成LAB模式。
图8
#p#副标题#e#
然后选择“明度- 通道”,在 “滤镜-锐化-USM- 锐化”里操作。
图9
然后在把图像设置回RGB模式,大功告成了。
图10
高斯模糊前不用做任何动作。是照片全部处理好了以后,为了让照片看上去头发一丝一丝的,就要把照片做相应的锐化。如果是直接在RGB模式里做锐化,会出现头发发白的现象,锐化后的效果很生硬。转成LAB的模式里,直接在明度的层里做,这样色彩不受影响。
这个是我的理解,嘿嘿。 反正你听我的就是了,要锐化就在LAB里做,做完转回RGB。
#p#副标题#e#
PS人物美容基础教程之计算及通道保细节磨皮美白
计算与通道混合磨皮方法是较为流行的,也是精度较高的磨皮方法。操作起来可能会麻烦一点,大致需要经过以下几个过程:首先要不原始图片稍微调亮,然后进入通道面板把链肆蓝色通道复制一层,再对得到的副本通道应用一些滤镜,操作的目的是把人物脸部瑕疵部分的色调加强。加了滤镜以后再用计算加强几次即可得到我们需要的选区,把选区反选后回到图层面板稍微用曲线等调亮一点,非常完美的效果就出来了。
1、打开原图素材,按 CTRL+J,复制一个图层,然后在图中的红圈那里,把图层的性质改成“滤色”,然后可以在旁边调整透明度,此举的目的是用叠加的方式,无损的增加照片亮度。如果觉得不够,可以再按CTRL+J再加一层。 调整完了,用CTRL+E命令,把图层合并,你复制了几次,就合并几次,最后成为一个图层。
2、点一下“通道”,用鼠标右键点蓝色通道,然后复制这个通道,得到蓝色通道副棚庆轿本。
3、差斗对蓝色通道副本执行:“滤镜”-》“其他”-》“高反差保留”,进去后出现画面,缺省值是10,十就十吧,我这个人很随和的,确定后退出。
4、还是刚刚的地方,选择“滤镜”-》“其他”-》“最小值”。缺省值好像是1,那就1吧,确认后退出。
5、下拉“图像”菜单,选择里面的“计算”,在跳出的对话框里,把“混合”模式,改成强光。 看下MM脸上的疙瘩,严重给加黑了。
6、把刚才的步骤再做两次,就是一共计算三次,看看下图右边的红圈,应该有Alpha3的通道。
7、这步有两个步骤,一是点一下下图右下角的小白圈,二是下拉“选择”菜单,选择里面的“反向”。
8、刚刚有小插曲,图片太大了,怎么都无法缩小到300K以下,新电脑,整了半天,最后下载一个光影魔术手,把照片降低精度,结果有几张照片很模糊啊,不影响,看明白就好。
9、最关键的,点一下通道上面的,RGB。我很多次经常忘记点这个,结果,图片是蓝色的,呵。
10、这步要做三个事情,一是点一下“图层”,然后点一下右下角那个半白半黑的圆形图标,然后是在跳出的菜单里选择“曲线”。
11、在跳出的曲线栏里,试着拖一下曲线,你马上会发现,往下拉,MM年纪苍老十岁,往上来,小鸟渐渐变凤凰。 注意:不要,拉太多,后面还有事情要做。
12、刚才说不要拉得太多了,就是因为拉多了,MM脸会变得跟果冻一样,很不自然。
下面按一次 CTRL+E 把刚刚复制的调整曲线的图层跟底层合并,然后回到“通道”,用鼠标右键点击绿色通道,复制。
13、对绿色通道副本进行操作,把刚刚对蓝色通道做的事情,再做一次。这次小鸟真的要变凤凰了最后。
14、按一次CTRL+E把刚才两个图层合并,然后用盖章功能把一些顽固的瑕疵盖掉。 注意:流量和不透明度参数要修改,没有把握就小一点,多修几次。
ps怎样快速美白
ps对人物修图操作最常用的就是磨皮美白,那么美白方法也有很多种,怎么操作比较快捷方便呢?下面就和爱美的人说一下如何用PS快速美白皮肤吧。先看调整前后的效果对比:
方法/步骤慎搭羡如下:
1、打开需要美白肤色的照片。本教程为防止侵犯他人肖像权,仅用局部图作示范。
2、Ctrl+J,复制一层。复制目的是为了保留原始图像,万一调整的效果不满意,可删除复制层,重新开始。Ctrl+L,弹出色阶面板,勾选预览框,可时时察看调整效果,本张参数如图:
3、Ctrl+J,复制一层,图层混合模式改为“柔光”,不透明度改为“35%”(数字键盘快速输入35即可)。
4、Ctrl+E,向下合并图层。Ctrl+J,复制一层,使用滤镜-模糊-高斯模糊,值设0.5。点确定。
5、图层混合模式改为“滤色枝仿”,不透明度改为“40%”,此步是让图像变透亮。
6、Ctrl+E,向下合并图层。菜单:图像-调整-可选颜色。颜色切换到黄色,值调为“宽拍-80”。
7、Ctrl+U,调整色相/饱和度,饱和度降低20%
8、点确定,调整完成。
ps
PS人物美容基础教程之人像磨皮及增强质感
本教程的磨皮方法非常独特。虽然也用到双图层,不够模糊的时候不是对图层操作,而是模糊相应的通道。这样处理的好处就是模糊后还保留有细节。
1、打开原图素材,把背景图层复制一层。用修复工具把人物脸部较大的痘痘修复一下。
2、把当前图层复制一层,进入通道面板,点击绿色通道。
3、执行:滤镜
模糊
高斯模糊,数值为9.8,如下图。
4、点击蓝色通道,也执行:滤镜
模糊
高斯模糊,数值为7,
5、点击红色通道,执行:滤镜
锐化
USM锐化,参数设置如下图
6、回到图层面板,把当前图层混合模式改为“变亮”。
7、按住Alt键添加图层蒙版
8、用白色画笔把脸部及身上皮肤部分擦出来,注意画笔雀芹友的透明度。
9、做到这一步对于一般的磨皮也够了。为了加强质感,我再复制一层。
10、执行那个:图像
计算,参数设置如下图,确定后我们得到一个新的通道选区
11、在新通道里再执行:图像
应用图像,参数设置如下图。
12、按Ctrl + L 调整色阶,参数设置如下图。
#p#副标题#e#
13、用黑色画笔把不是皮肤的地方涂黑,如下图。
14、对新通道执行:滤镜
艺术效果
绘画涂抹,数值,笔画设置为1,锐度自定。
15、再复制一个图层,将做好的通道转为图层蒙版。
16、对图层调整曲线,稍微提亮一点。注意是对图层调整。
17、为强化质感再对图层进行锐化。
18、这是锐化后的大图效果。
最后调顷槐整一首漏下整体颜色,完成最终效果。
#p#副标题#e#
PS怎么磨皮祛痘
1、打开需要磨皮的照片。
2、按Ctrl+J键复制背景图层。
3、在菜单栏中选择“滤镜--模糊--高斯模糊”选项。因为面部雀斑比较多,所以我们把半径设置的大一些。
4、按住Alt键,单击“添加蒙版”按钮,添加一个黑色蒙版。
5、在左侧工具栏中选择“画笔工具”,因为要涂抹的区域比较大,所以大小设置为50,不透明度设置为65%。激搭败
6、对人物面部进行大面积涂抹,不容易涂抹的地方,换成小一些的画笔进行涂抹。
7、眉毛、鼻子下方等区明颤域可以将不透明度设置的小一些,这样不会太突兀,这样我们就磨皮完成了。
1.首先打开ps软件,然后打开需要磨皮的照片。然后复制一层(快捷键ctrl+j)。
2.然后单击滤镜--模糊--高斯枝拿模糊,然后通过调节半径值来调整模糊的程度,这里感觉看不清痘痘就好。
3.然后点开窗口---历史记录
4.然后单击历史记录面板中,高斯模糊前面的方框出现画笔图标。然后单击高斯模糊上一步“复制图层”选中。
5.然后单击左侧工具栏中的历史记录画笔工具。通过调整画笔的不透明度来控制画笔的模糊度。(这里我调的是40%左右,这个要根据用起来的是否顺手调节,可以先画几下试试。)
6.然后就在需要磨皮的地方涂抹,需要说明的就是只涂需要的地方,像眼镜嘴巴之类的地方不需要磨皮就不要涂抹。直到感觉已经看不出就好了。
注意事项
打开历史记录面板之后首先要将高斯模糊的前面点上,但是下一步是点后面的汉字而不是前面图标。
在用历史记录画笔工具涂抹的时候要耐心,同时要改变画笔大小去涂抹更方便。画笔大小改变快捷键是回车左边的【{和}】。
更多精选教程文章推荐
以上是由资深渲染大师 小渲 整理编辑的,如果觉得对你有帮助,可以收藏或分享给身边的人
本文地址:http://www.hszkedu.com/57165.html ,转载请注明来源:云渲染教程网
友情提示:本站内容均为网友发布,并不代表本站立场,如果本站的信息无意侵犯了您的版权,请联系我们及时处理,分享目的仅供大家学习与参考,不代表云渲染农场的立场!