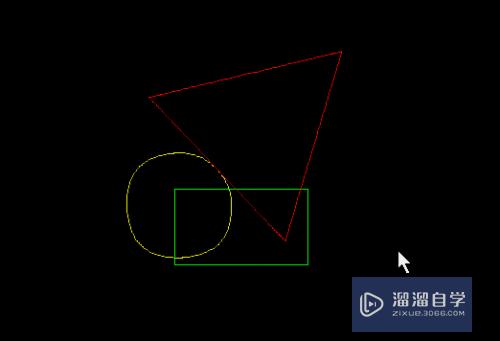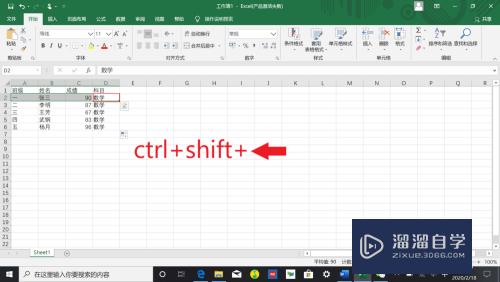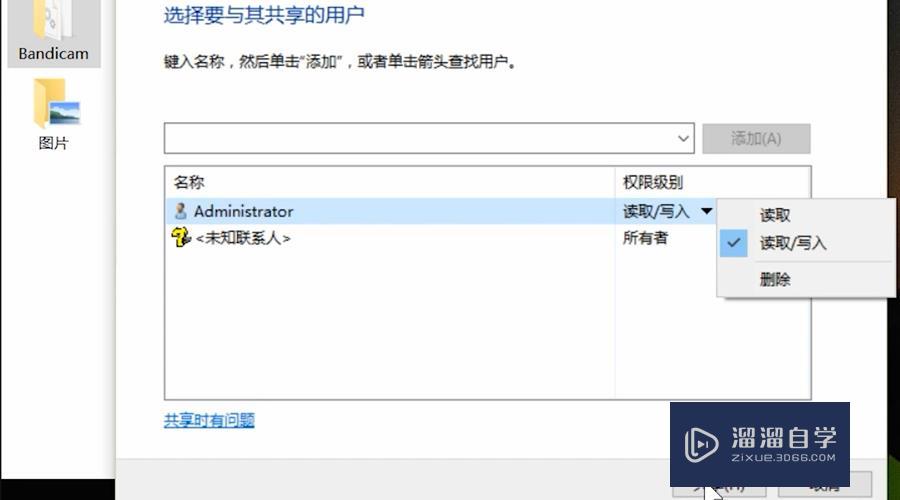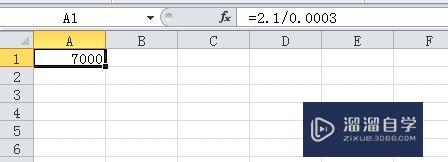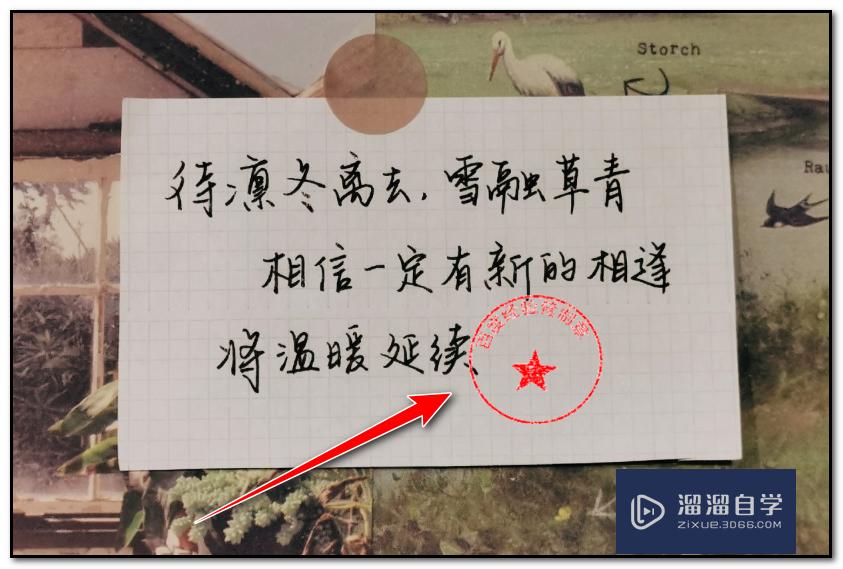word画图怎么画(word怎么画图简单图)优质
大家好,今天来介绍word画图怎么画(word文档画图)的问题,以下是云渲染农场小编对此问题的归纳整理,来一起看看吧。

word怎么画图
word画图的方法如下:
工具/原料:联想ThinkBook 14,Windows10家庭中文版,Word 2019。
1、打开word,点击插入。
2、打开插入后选燃樱族择形状。
3、在形颂春状弹框的最下方选择新建画布。
4、点击完成后选择绘图。
5、选择绘图后就可以直接在word页面内画图了皮弊。
word怎么画图 word画图的方法
word画图方法:
1.在Office2010软并顷件中,word画图工具的查找路径是绝祥陆:插入---形状。
2.插入--形状--新建绘图画布。
3.绘图工具栏中,直接选取矩形框。
4.默认画出的矩形框是被填充的颜色的;在绘图工具栏中,可以改变矩形框里的填充颜色,也可以取消矩形框的填充颜色;可设置无填充颜色。
5.沿着矩形框向下绘制一条带有箭头的线。选择带箭头的直线,在矩形框底线中间部分开始向下拉,同时按住Shift键宴友,这样可以防止箭头画歪。
6.重复上述步骤,画出一条流程下来。
7.同时选中另外三个图形框,改变填充颜色。跟其他同时选中多个对象的操作一样,按住Ctrl键挨个单击框就可以。
8.同第七步,选中所画的所有对象,将形状轮廓变细。
9.同时选中所有对象,然后不要动鼠标,右键--组合--组合,将所有对象组合在一起。这样就可以随意移动图形,不会随意变形了。
10.在其中的框中添加文字:选中要添加文字的框,右键---添加文字,打字即可。
如何在word中画图
怎么在word里面画图?
我不常在WORD里画图,感觉比较麻烦(当然个人水平不高)。
你既然提出这个问题,我想你要画的图不会太复杂,用一些几何图形或其组合表达示意即可。
以WORD2007为例,
第一步,点击菜单中的“插入”、“形状”(插图),出现有线条、箭头、几何形状等可选,点击某个形状后,光标变成了小十字,这时拖动鼠标,想要的图形就出来了;
第二步,右击画出的图形,对其格式进行设置,主要是版式的设置,一般选“四周型”和“居中”;
第三步,调整图形在文档中的位置,稍复杂的图形要作必要的组合。
图形不太复杂的流程图、示意图之类图示,我喜欢在EXECL中画好、组合好,再插入WORD中。
在word中如何绘画这种图片
复制的,看在我诚实的份上给最佳吧单击“视图”里工具栏中的“画图”按钮,则会弹出“画图”工具栏。
在工具栏中单击一种画图工具,鼠标指针变成“十”字外形,按住左键并拖动鼠标至另一点,释放左键后,在两点之间就会留下该按钮所指示的几何图形,画完后按钮会自动弹起。每若双击按钮,可以持续画多次,只要单击文本中任一点(或者单击右键)该按钮才会弹起。
画图工具中主要按钮的功能为: 直线按钮:画直线。若同时按住 Shift键,可以画出水平、垂直、45度角等直线。
矩形按钮:画矩形框。同时按住Shift键可以画出正方形框。
扁圆按钮:画扁圆框。同时按住Shift健可以画出正圆框。
自选图形按钮:包括“基本外形”、“箭头总汇”、“线条”、“流程图”、“星与旗帜”、“示明”、“其它自选图形”共七个选项。每一个选项下又有许多经常使用的画图按钮。
可以段厅用这些画图按钮迅速绘制各种图形。 填充颜色按钮:除直线外可以为选定的几何图形填充颜色。
线条颜色按钮:为选定的直线或者其他各种几何图形的边框线设置颜色。 线型按钮:为将要画或者已经画出的几何图形界说线型。
如虚线备余、细实线、粗实线、单向箭头线、双向箭头线等。 要了解画图工具栏其他按钮的功能可将鼠标指向该按钮,稍握滚隐停片刻即可获得功能说明。
2. 编辑图形 绘制后的几何图形允许对于其举行编辑。如移动、删除、改变巨细、配色、变换线型等。
(1)图形的移动与删除 将鼠标指针指向图形,指针呈现空心箭头状并带一个十字双向箭头,单击鼠标左键,图形框线上会立即出现控制点,称作选定或者选中。如果是直线则在两端各有一个控制点,其他图形一般会出现8个控制点,控制点数取决于图形的巨细,但最多是8个。
鼠标指针指向被选中的图形,当鼠标出现十字双向箭头时,按住左键并拖动鼠标,该图形就能够被移到其他位置。图形被选中后,按 Del或者 Backspace键,该图形即被删除。
(2)改变图形的巨细 首先选中图形,然后把鼠标指针指向控制点,当鼠标指针变成双向箭头时拖动鼠标可以改变图形的尺寸,如果图形是直线则改变其长度或者角度。 (3)改变图形的线型 改变线型是指改变直线的线型。
画直线前可以界说线型,对于已画出的直线也可以修改其线型。方法是单击画图工具栏中的“线型”按钮,在其上方会出现一个线型列表框,然后选择其中的某种线型。
(4)图形组合与取消组合 按下“画图”工具栏上的“选择对于象”按钮,可用鼠标左键拉出一个矩形框来选择多个图形。选择多个图形后,单击画图工具栏中的“画图”按钮右边的向下黑箭头,或者右击选中图形,在弹出的菜单中,选择“组合”命令,即可以完成多个图形组合成一个图形,这样在移动图形时,会一起移动。
取消图形的组合方法相同。用鼠标右击选中图形时也可举行组合操作。
二、掌握word画图技巧 下面介绍几种简单而实用的技巧 1.图形的微移:若你在移动图形时总觉得没有移动到预想的位置,可以这样做—先选定需要移动的图形,再按住ctrl (或者ctrl和空格键)的同时,用方向键→ ←↑↓就能够将图形移动到你所满意的位置。每次移动一个网格,也可微移全般图形。
2.图形的组合:若你在word中用画笔工具画出的图形是由许多图形对于象构成的话,请你用选定工具把所有的图形对于象选定后,再从画图工具栏中找到“组合”,把你画的图形组合成一个完整的图形。这样你在输入其他文字或者图形时就不会将原来的图形弄散。
这样便于移动图形的位置。组合可画一个组合一个,也可画到最后一块组合。
组合之后也可取消,也可重新组合。最好是几个简单图形一确定就组合。
3.画笔工具的施用:在画笔工具栏中,“自选图形”中的“线条”工具长短常有效的。它可以用来画一些比较复杂的图形,比如弯曲的线条和不规则的多边形,再联合“画图”栏中“编辑顶点”工具的施用,你就能够创造出变化多真个漂亮图形。
四、标顶点字母:选中“画图”工具栏中的文本框(横排),在文本框内输入大写的顶点字母,鼠标右键单击文本框(或者双击文本框),在快捷菜单中选择“设置文本框格局”命令,出现“设置文本框格局”界面,在“颜色与线条”选项中,将“填充透明度”设置为“100%”(或者“填充颜色”设置为“无填充颜色”),“线条颜色”设置为“无线条颜色”,单击“确定”按钮,就画出顶点。 5、对于图形排版:鼠标左键双击(或者右键单击)图形,在快捷菜单中选择“设置绘丹青布格局”命令,单击“版式”,选中“环绕方式”中的“浮于文字上面”(或者“紧密型”),再选中“水平对于齐方式”中的“其他方式”,单击“确定”按钮,图形就排版了。
怎么用word画图
使用Word作文档时,经常需要用到其绘图功能,这里介绍几种在Word中绘图的方法,希望对大家有所帮助。
一、使用Word本身的绘图功能。
首先必须打开“绘图”工具栏:选取“视图”中“工具栏”内的“绘图”,或单击“绘图”按钮,使绘图工具中各种功能的图标出现在编辑屏幕的下方。
此后,便可用图标中所示的各种功能进行作图。这一方法虽然能完成大部分的绘图功能,但在给图形配上文字时却有不足之处:每次插入的只能是一个文本行,即每
次只能在同一行上插入文字,而对文字高度稍有不同,或在同一行字型号有变化的情况下就无法办到了,这给一些复杂图形的标注带来了困难。
二、用Word所提供的另一作图工具MicrosoftDrawing。
首先,在文档适当的位置,根据图形的大小,插入一个“图文框”,并把光标放在“图文框”的左上角,再点击“插入(I)”菜单中的“对象(O)”
命令,在“对象类型(O)”的对话框中选择“MicrosoftDrawing”选项,或单击插入工具栏上的“插入图形对象”按钮,就可进入
“MicrosoftDrawing”的绘图窗口。此窗口提供了“椭圆”、“矩形”、“圆弧”、“直线”等基本图形的绘图工具以及“调角板”、“文字”等
辅助绘图工具,用户可根据需要加以选用。作图工作完成后,有两种方法可返回文档:
1、可按“Alt F4”或选择“文件”菜单中的“返回到文档”,对是否更新当前文档的对话框予以确认后,便可把所作图插入到先前选定的图文框中,用这种方法退出,返回后图文框中的图形周围会有较大的空白,需进行再编辑;
2、选择“工具框”中的“剪刀”,将所绘的图形选上,再选择“编辑”菜单中的“剪切”,将图形剪切到Windows的公共信息交换区——剪贴
板,再关闭MicrosoftDrawing,返回后,打开“编辑”菜单中的“粘贴”,即可在文档中插入所绘图形。用这种方法,可以满足绝大多数图形的作
图需要。但美中不足的是这种绘图工具没有提供“橡皮”,一旦在绘图过程中不小心发生了错误,或想把一个图形部分抹去,以达到特殊的效果,它就显示得无能为 力了。
三、用Windows的绘图工具“画笔”作图。
这种方法的使用步骤与方法二相似:首先定好“图文框”,再打开“插入(I)”菜单中的“对象(O)”对话框后,在“对象类型(O)”中选择“画
笔图片”,予以确定后,编辑屏幕便变为我们所熟悉的Windows画笔的作图屏幕,这时,就可以利用“画笔”中所提供的强大的作图功能作出自己满意的图
形。图形绘好后的操作步骤与方法二完全相同,在此不再重述。“画笔”在作用方面克服了以上两种方法的不足:可以在图形的任意位置、用任意字体、任意字型号
给图形予以标注;也可在绘图出现失误时,用画笔所提供的“橡皮”工具予以擦除;特别是对一些精细的图形,用“查看”菜单中的“放大”命令,将比其他两种方
法更胜一筹。
第2、3种方法,图形是以“图文框”的形式插入到文档中的,所以,如果图形在大小上与原先的版面不协调,可用鼠标单击图形中的任意位置,选中该
图文框,将鼠标放在图形周围的八个控制点上拖曳,进行图形的缩放;按下“Shift”键,再用鼠标拖曳八个控制点,可对图形进行剪切,以达到满意的效果。
怎么在word中画图表
具体操作步骤如下。
1、我们打开一个空白的Word文档,选择工颤山具栏【插入】,在下拉菜单中选择【图表】。
2、点击确认,在弹出的对话框中我们发现有各种各样的图表形式,虽然表现方式不一样,但操作步骤完全相同,我们选择“柱状图”。
3、我们可哪姿以在文档右侧弹出的对话框中更改文本样式和图表属性。
4、我们在工具栏【图标工具】中,下拉菜单选择【编辑数据】,会弹出编辑数据的excel表格。
5、我茄缓中们将excel表格中B2单元格的数据更改为“10”,会发现图表也发生了变化,柱状图中第一个柱形增加到了“10”的位置。
word怎么画图
word怎么画图
Word最为一款专业的文字处理排版软件,还可以用来画图。不仅方便,而且操作起来也非常简单。以下是我整理的关于word怎么画图的技巧,希望大家认真阅读!
1. 单击“视图”菜单下,找到“工具栏”,选中“绘图”,或在常用工具栏空白处单击右键,中“绘图”工具,即可打开绘图工具栏。
2. 去除绘图时出现的画布。
在Word中使用图形工具画图时,总会出现一个“画布”,有的用户可能并不希望看到它,我们可以执行“工具”下拉菜单上的“选项”命令,在 “常规”选项卡中,去除“插人〔自选图形〕时自动创建画布”复选框的选择,这样我们在使用图形工具画图时就不会再出现“画布”。
3. 多次使用同一绘图工具。
一般情况下,单击某一绘图工具后可绘制相应的图形,但只能使用一次,如果想多次连续使用同一绘图工具,可在相应的绘图工具按钮上双击,此时按钮将一直处于 “按下”状态,当你不需要该工具时,可用鼠标在相应的绘图工具按钮上单击或按“ESC”键。如果接着换用别的工具,则直接单击要使用的工具按钮,同时释放原来多次使用的绘图工具。
4. 改变箭头的样式。
Word绘图工具可直接画箭头,但画出的箭头不一定是我们需要的样式,可以通过“设置对颤敬亮象格式”对话框方便地画出合适的箭头。首先画出一个箭头,将鼠标移动到箭头上,当鼠标呈现4个小箭头的形状时,右键点击,在菜单中选择“设置对象格式”。在弹出的窗口中,我们可以对箭头的大小、颜色、样式等等进行设置啦!
5. 画特殊角度的直线。
如果想画水平、垂直或150、300、450、600、750角的直线,则固定一个端点后在拖动鼠标时按住Shift键,上下拖动鼠标,将会出现上述几种直线选择,合适后松开Shift键即可(同时按住Ctrl键可画出从起点向两侧延伸的直线)。
6. 画坐标轴上的刻度线。
单击“矩形工具”,拖出矩形,要想改变矩形样式,方法同“第三条:改变箭头样式”。
7. 画椭圆。
单击“椭圆工具”同时按Shift键用鼠标拖出一个圆,要想改变椭圆样式,方法同“第三条:改变箭头样式”。
8. 画弧。
绘图工具栏——自选图形——基本形状——选用“画弧”工具,按住Shift键拖动鼠标可画出450圆弧,按住Ctrl键可画出从起点向两侧延伸的弧线(同时按住Shift键和Ctrl键可画出从起点向两侧延伸的450弧线)。鼠标拖动的距离决定弧线的长短,拖动的方向决定弧线开口的方向.
9. 画正方形和矩形。
单击“矩形工具”,按住Shif t键拖动鼠标会画出一个正方形,按住Ctrl键可画一个从起点向四周扩张的矩形,同时按住Shift键和Ctrl键可画出从起点向四周扩张的正方形.
10. 画正圆和椭圆。
单击“椭圆工具”,按住Shift键可画出一个正圆形,按住Ctrl键可画一个从起点向四周扩张的椭圆形,同时按住Shift键和Ctrl键可画出从起点向四周扩张的正圆形.
11. 移动或复制对象。
按住Shift键后再拖动可按垂直或水平方向移动;同时按Shift键和Ctrl键可复制图形等对象按垂直或水平方向移动到新位置;按Ctrl键后再拖动对象可复制到任意位置.
12. 对象的旋转或翻转。
稿迟 选中对象——绘图工具栏——绘图——旋转或翻转——[自由旋转],用环型箭头指针套住一绿控点,牵引对象绕其质心旋转;若需以150为角度改变单位旋转,可在牵引同时按住Shift键.
13. 文本框的填充和线条色。
有时在图形上需要标注说明性的.文字,这些文字不能遮盖图形或者其他文字,可以用下面的方法解决:绘图工具栏[文本框]——键人文字——双击文本框边——弹出“设置文本框格式”对话框,[颜色和线条]标签——[填充颜色]——点选“无填充”色——[线条颜色]——点选“无线条颜色”——将文本框拖到准备放置处.
如果一些图形的一部茄宽分需要遮盖,可以用这个方法:绘图工具栏[文本框]——用双向箭头把文本框调至适当大小——双击文本框边设置文本框格式——[填充颜色]和[线条颜色]设置为[白色]——用四向箭头将文本框拖到要被遮盖处.
14. 画阴影。
①选定要添加阴影的对象;②右击该对象,右键快捷菜单——设置自选图形格式——颜色与线条对话框——填充颜色下拉箭头——填充效果(也可以用绘图栏的快捷填充工具)——图案,在图案中选用斜线样式。仿照这个方法可以画出容器装有水的图形等。
15.如何微调图形及图象的位置。
微移技术为更轻松地绘出细节,或控制对象以极微小步距移动,可用下面几个的方法:①按住Alt键用鼠标拖动要移动的对象;②在绘图工具栏上单击“绘图” ——绘图网格,将“水平间距”和“垂直间距”都设置为最小,即0.01字符和0.01行,用鼠标拖动要移动的对象;③在调整图形或图像的位置时,使用鼠标进行拖动不太精确,往往无法达到满意的位置,用户可以选定该图形或图像后在按住Ctrl键的同时用方向键来进行精确微调.
16.在Word中快速排列图形。
一般我们在一篇文档中要使图形与文字之间排列整齐与美观,其技巧是,先按“Shift”键并依次单击要对齐的每一个图形.然后单击绘图工具条上的“绘图”按钮,选取弹出菜单中的“对齐或分布”选项,并选择一种对齐或分布的方式即可!
;
更多精选教程文章推荐
以上是由资深渲染大师 小渲 整理编辑的,如果觉得对你有帮助,可以收藏或分享给身边的人
本文地址:http://www.hszkedu.com/57238.html ,转载请注明来源:云渲染教程网
友情提示:本站内容均为网友发布,并不代表本站立场,如果本站的信息无意侵犯了您的版权,请联系我们及时处理,分享目的仅供大家学习与参考,不代表云渲染农场的立场!