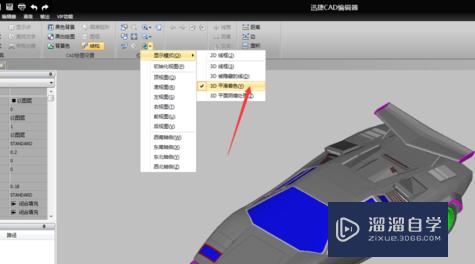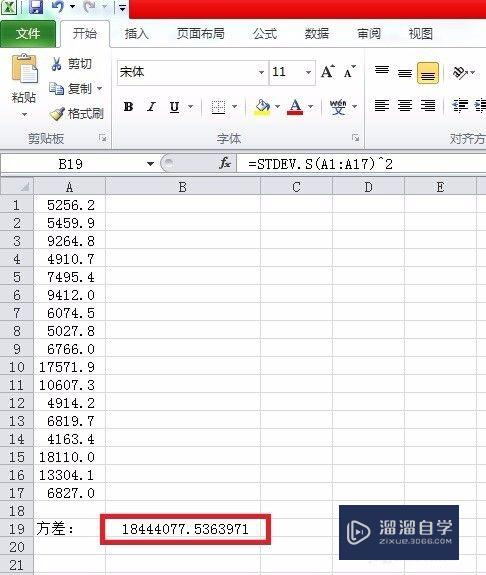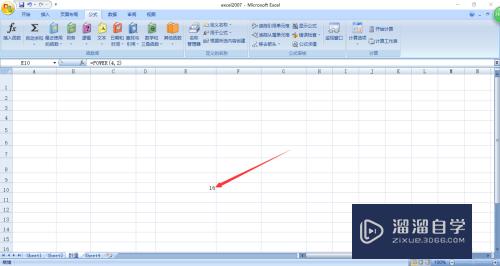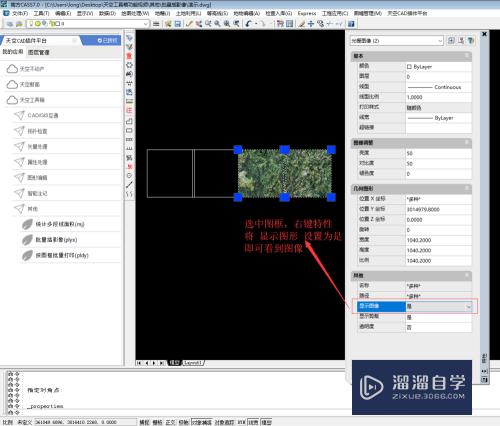ps人像美白磨皮教程优质
大家好,今天来介绍ps人像美白磨皮教程(ps人像磨皮美白步骤)的问题,以下是云渲染农场小编对此问题的归纳整理,来一起看看吧。

photoshop人物美容教程快速磨皮美白
有时为了加快处理进度,对于一些普通的磨皮美白通常都用外挂滤镜来完成,今天的教程就讲述一款用于人像美容的滤镜DCE TOOLS的使用,有想快速进行磨举伏皮美白的朋友可以来一试!
1、在photoshop中打开原图(本教程采用photoshop CS5制作,其它版本通用),将背景复制一个“背景 副本”图层
2、单击选择菜单“滤镜-DCE Tools-CCD/CMOS噪点修补”,这一功能经常用修补数码相机拍照时产生的噪点,如下图所示:
3、在弹出的“CCD/CMOS噪点修补”窗口中,可以适当设置强度,不过要注意强度不要过大,不然会把眼光什么的都修补掉,一般居中即可
4、如果图像过亮或过暗,可以进行“曝光较正”
5、曝光校正就是调整EV值,适当调整即可,不可过度,
6、最重要的就是“人像磨皮”插件了,选择菜单
7、在“人像磨皮”窗口中,适当设置磨皮强度即可,外挂滤镜讲求的就是高效快速
8、另外如果照片有偏色现象,可以使用“智能校正”插件,选择菜单
9、智能校正有两种方式:自动白平衡和色彩还原,一般采用色彩还原,如果照片有闪光照,则开启闪光灯,总之以眼哗答拍光目测为准,如下图所示:
10、最后效果如果还不满意,可以再用“综合校正”,选择菜单如下图所示:
11、在“综合校正”中可调节的参乱羡数较多,亮度、对比度是常用的美白处理方法,可根据具体的照片来进行调节
12、最终大致处理完的效果如下图所示,用现成的外挂滤镜,在处理一些图像时可以提高效率,但对于比较复杂、班点较多的图像不一定会有较好的效果,只能算是PS的一种补充工具,最本质的还是要掌握PS本身磨皮、美白、瘦身的方法才是上策。
PS人物美容基础教程之人像磨皮及增强质感
本教程的磨皮方法非常独特。虽然也用到双图层,不够模糊的时候不是对图层操作,而是模糊相应的通道。这样处理的好处就是模糊后还保留有细节。
1、打开原图素材,把背景图层复制一层。用修复工具把人物脸部较大的痘痘修复一下。
2、把当前图层复制一层,进入通道面板,点击绿色通道。
3、执行:滤镜
模糊
高斯模糊,数值为9.8,如下图。
4、点击蓝色通道,也执行:滤镜
模糊
高斯模糊,数值为7,
5、点击红色通道,执行:滤镜
锐化
USM锐化,参数设置如下图
6、回到图层面板,把当前图层混合模式改为“变亮”。
7、按住Alt键添加图层蒙版
8、用白色画笔把脸部及身上皮肤部分擦出来,注意画笔雀芹友的透明度。
9、做到这一步对于一般的磨皮也够了。为了加强质感,我再复制一层。
10、执行那个:图像
计算,参数设置如下图,确定后我们得到一个新的通道选区
11、在新通道里再执行:图像
应用图像,参数设置如下图。
12、按Ctrl + L 调整色阶,参数设置如下图。
#p#副标题#e#
13、用黑色画笔把不是皮肤的地方涂黑,如下图。
14、对新通道执行:滤镜
艺术效果
绘画涂抹,数值,笔画设置为1,锐度自定。
15、再复制一个图层,将做好的通道转为图层蒙版。
16、对图层调整曲线,稍微提亮一点。注意是对图层调整。
17、为强化质感再对图层进行锐化。
18、这是锐化后的大图效果。
最后调顷槐整一首漏下整体颜色,完成最终效果。
#p#副标题#e#
PS人物美容基础教程之给多斑的人物美白
通道计算磨皮非常适合脸部多斑的人物。因为用通道,滤镜,计算等很容易把人物脸部的斑点暗部处理的非常明显。后期只要把斑点的选区调出,适当用调色工具调亮,即可枣饥实现能够保持细节的美白。
1、打开原图素材,按Ctrl + J 把背景图层复制一份。
2、进入通道面板,把绿色通道复制一份,得到绿副本通道闷毕
3、对绿副本通道执行:滤镜
其它
高反差保留,数值为10
4、对绿副本通道执行:图像
计算,参数设置如下图,其中的混合改为“变亮”,确蚂岩芹定后得到Alpha 1通道。
5、对Alpha 1通道执行:图像
计算,参数不变,确定后得到Alhpa 2通道。同样对Alpha 2通道执行:图像
计算操作,得到Alpha 3通道。
6、载入Alpha 3通道选区。
7、回到图层面板,按Ctrl + Shift + I 把选区反选
8、按Ctrl + M 调整曲线,拖住中间的点,稍微往上拉。觉得肤色自然即可。
9、合并所有图层,用图章工具再修饰一下细节,完成最终效果。
ps怎样快速美白
ps对人物修图操作最常用的就是磨皮美白,那么美白方法也有很多种,怎么操作比较快捷方便呢?下面就和爱美的人说一下如何用PS快速美白皮肤吧。先看调整前后的效果对比:
方法/步骤慎搭羡如下:
1、打开需要美白肤色的照片。本教程为防止侵犯他人肖像权,仅用局部图作示范。
2、Ctrl+J,复制一层。复制目的是为了保留原始图像,万一调整的效果不满意,可删除复制层,重新开始。Ctrl+L,弹出色阶面板,勾选预览框,可时时察看调整效果,本张参数如图:
3、Ctrl+J,复制一层,图层混合模式改为“柔光”,不透明度改为“35%”(数字键盘快速输入35即可)。
4、Ctrl+E,向下合并图层。Ctrl+J,复制一层,使用滤镜-模糊-高斯模糊,值设0.5。点确定。
5、图层混合模式改为“滤色枝仿”,不透明度改为“40%”,此步是让图像变透亮。
6、Ctrl+E,向下合并图层。菜单:图像-调整-可选颜色。颜色切换到黄色,值调为“宽拍-80”。
7、Ctrl+U,调整色相/饱和度,饱和度降低20%
8、点确定,调整完成。
ps
更多精选教程文章推荐
以上是由资深渲染大师 小渲 整理编辑的,如果觉得对你有帮助,可以收藏或分享给身边的人
本文地址:http://www.hszkedu.com/57241.html ,转载请注明来源:云渲染教程网
友情提示:本站内容均为网友发布,并不代表本站立场,如果本站的信息无意侵犯了您的版权,请联系我们及时处理,分享目的仅供大家学习与参考,不代表云渲染农场的立场!