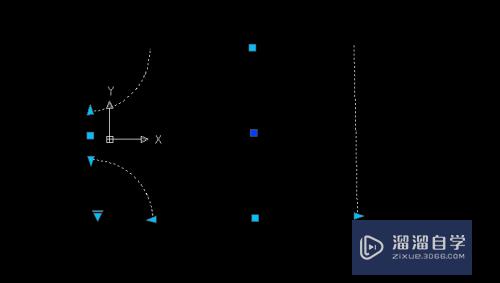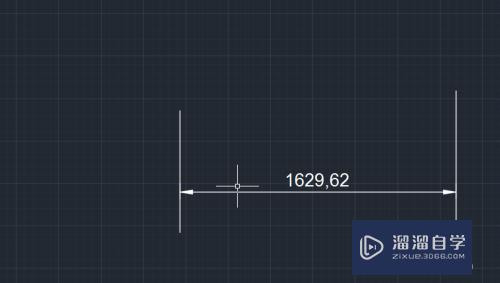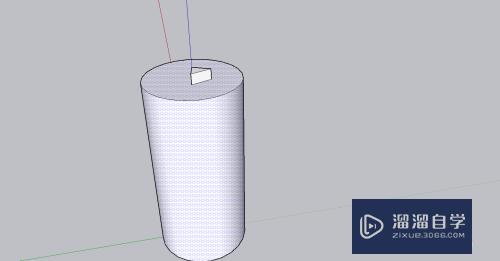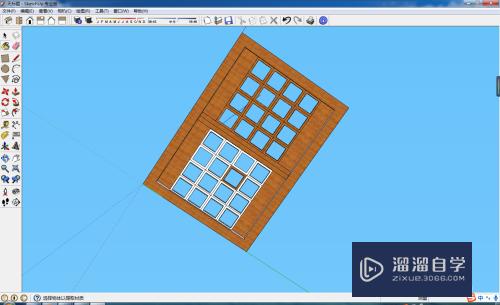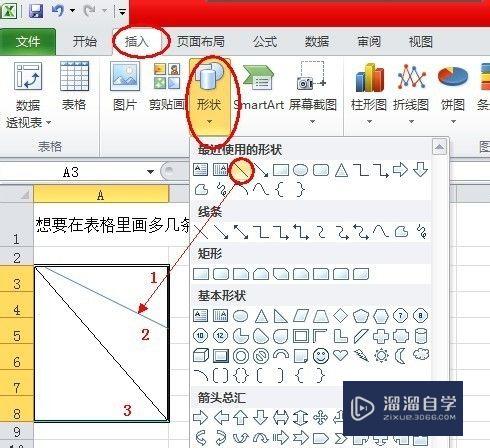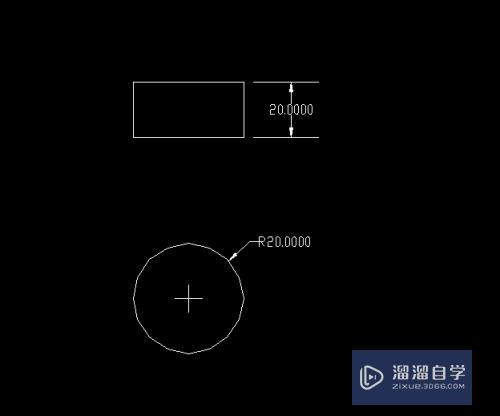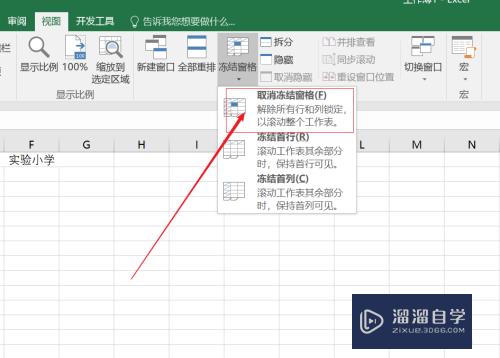CAD如何坐标输入画图(cad中如何输入坐标画图)优质
很多CAD制图大神真正使用的坐标输入技巧。从而快速的制图。但是技巧再多。还需要真正领悟并合理利用才能发挥其最大的功效。今天一起来看看CAD如何坐标输入画图的吧!
工具/软件
硬件型号:惠普(HP)暗影精灵8
系统版本:Windows7
所需软件:CAD 2010
方法/步骤
第1步
前面我们介绍过。键盘输入坐标的方法。
-绝对坐标 x坐标。y坐标
-相对坐标 @x增量。y增量
-相对极坐标 @长度<角度
这里要提醒。这种输入方法是在动态输入关闭的前提下才成立。动态输入的开启和关闭可以使用F12热键来切换。也可以在窗口底部状态栏里面找到。
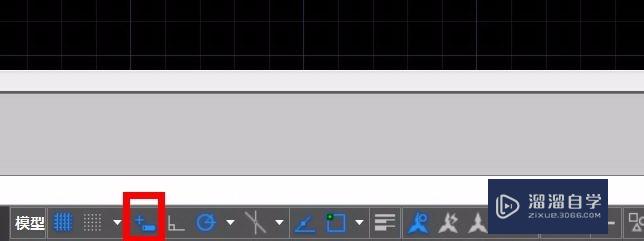
第2步
开启了动态输入之后的键盘输入坐标方法略有不同
-绝对坐标 #x坐标。y坐标
-相对坐标 x增量。y增量
-相对极坐标 长度<角度
大家应该已经注意到。动态输入开启状态。从第二点开始。默认所有键盘输入为相对数据。因此@可以省略掉。但是如果想要输入绝对坐标。需要加上#才行。
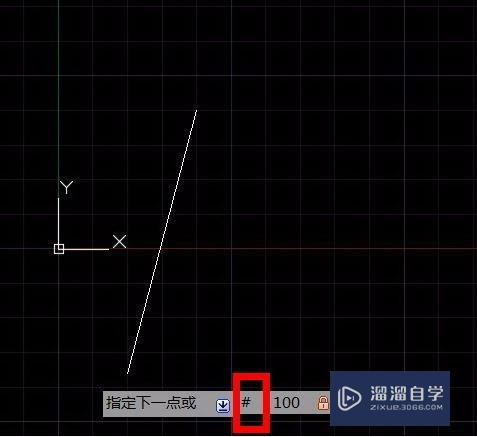
第3步
有的朋友会问。为什么他的CAD底部状态栏与我分享的图片不同。有的图标找不到。
请注意看状态栏最右边。有一个自定义按钮。左键点击后。会滑出一个菜单。大家可以定制。勾选想要显示的状态。隐藏不需要的状态。
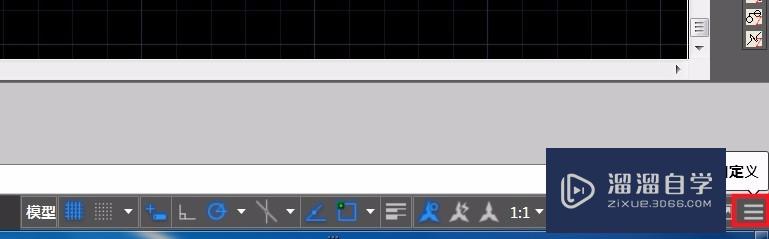

第4步
另外一个需要补充的点就是。方向控制+键盘输入长度。这种坐标输入的方式也很常用。且兼具效率和输入精度。
首先根据需要打开正交模式(热键F8)或极轴追踪模式(热键F10)。如果热键不熟悉。也可以在状态栏找命令图标来开启。
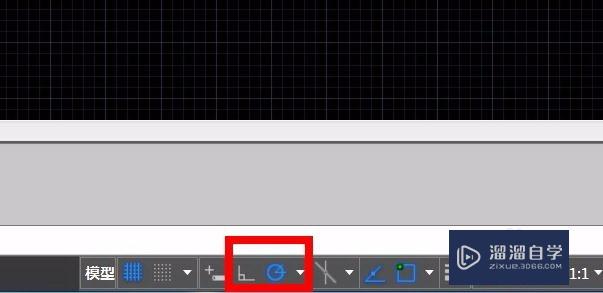
第5步
启动绘图命令(示例依然用的LINE直线命令)后。先输入第一个点。从第二个点开始。因为我们开启了正交或是极轴追踪模式。所以。用鼠标可以很便捷且精确的定义好下一点所在方向。
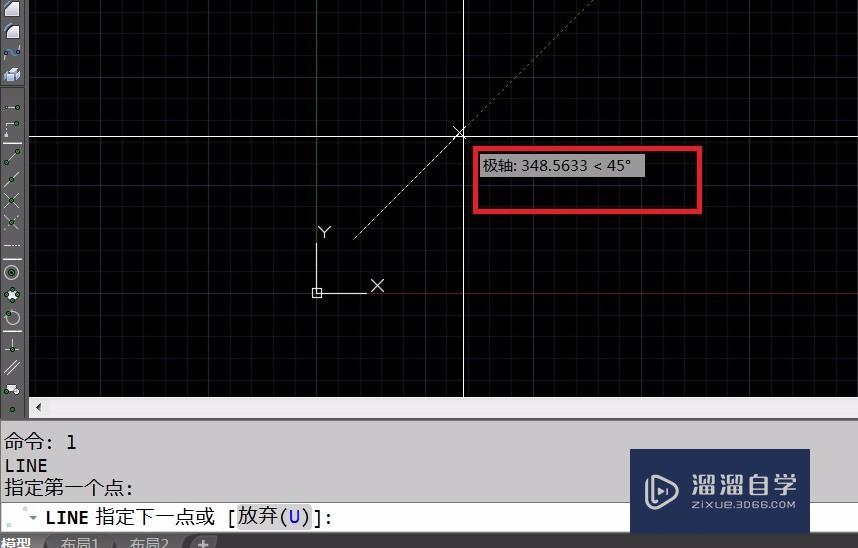
第6步
长度则用键盘来输入。只需要输入一个数字。回车。则第二个点坐标输入完毕。

第7步
最后一个小技巧是如果你刚刚完成了一个直线或是曲线的绘制。接着执行下一个命令时。如果起点就是上一个命令的终点。可以不用输入任何信息。直接回车确认。命令会自动衔接上一个命令的最后点坐标。
这个技巧虽小。但是善用。很能提高些效率。直线。多义线和圆弧等命令都可以相互自动衔接。
以上关于“CAD如何坐标输入画图(cad中如何输入坐标画图)”的内容小渲今天就介绍到这里。希望这篇文章能够帮助到小伙伴们解决问题。如果觉得教程不详细的话。可以在本站搜索相关的教程学习哦!
更多精选教程文章推荐
以上是由资深渲染大师 小渲 整理编辑的,如果觉得对你有帮助,可以收藏或分享给身边的人
本文地址:http://www.hszkedu.com/57308.html ,转载请注明来源:云渲染教程网
友情提示:本站内容均为网友发布,并不代表本站立场,如果本站的信息无意侵犯了您的版权,请联系我们及时处理,分享目的仅供大家学习与参考,不代表云渲染农场的立场!