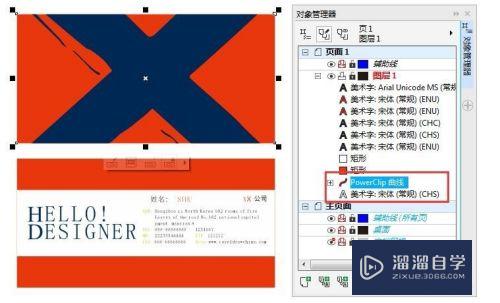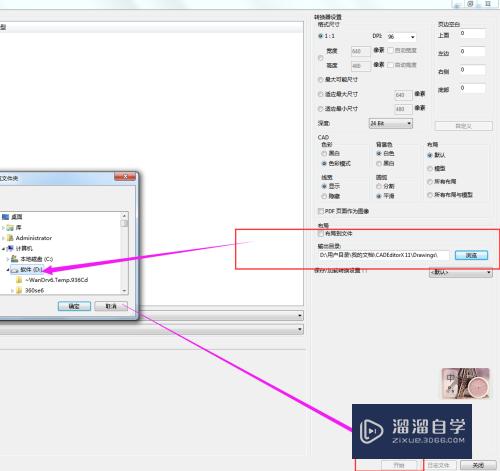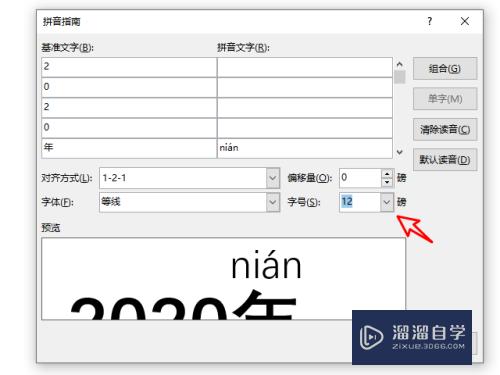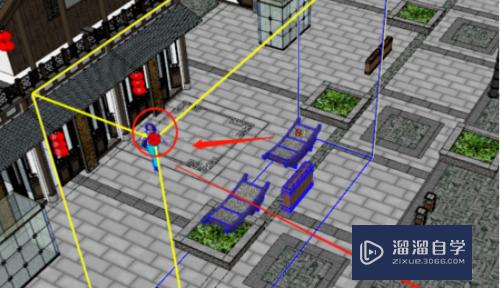PS多张图片怎么合成一张(ps多张图片怎么合成一张pdf文件)优质
很多小伙伴的微信空间或者qq空间有很多风格的照片。其中有许多是将多张照片进行合成。这样就可以成为百变星君。提升照片的魅力。有时候我们还可以把同系列的照片合并起来。那么PS多张图片怎么合成一张呢?一起来看看吧!

工具/软件
硬件型号:神舟(HASEE)战神Z7-DA7NP
系统版本:Windows7
所需软件:PS
方法/步骤
第1步
首先我们安装PS软件。进入软件主页面。点击打开文件按钮。随意打开一张图片。如图所示:
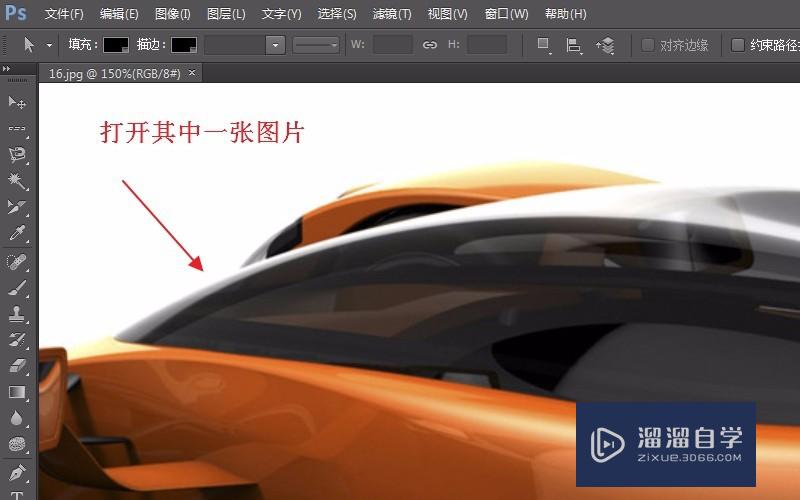
第2步
我们再次利用良斤铲上述方法。任意打开另外一张图片。我们将用打开的这两张图片进行合成。如图所示;
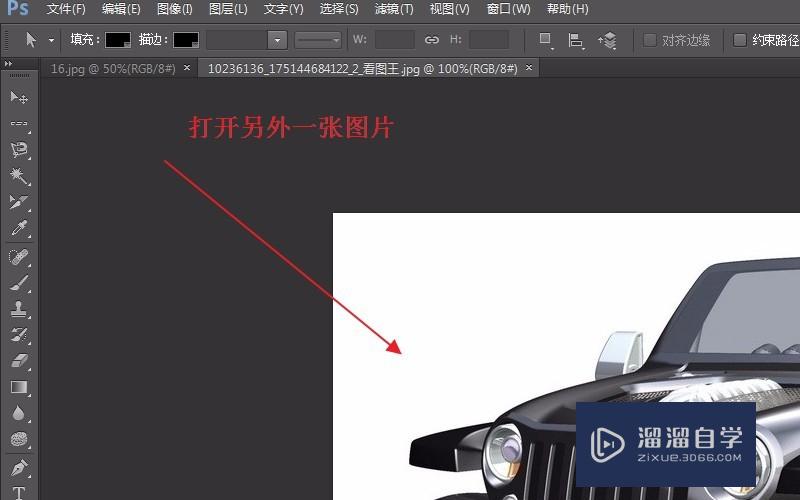
第3步
我点在软件的主页面的顶部。找到窗口按钮。我们将这两张图片垂直或者水平平铺。操作如图所示:
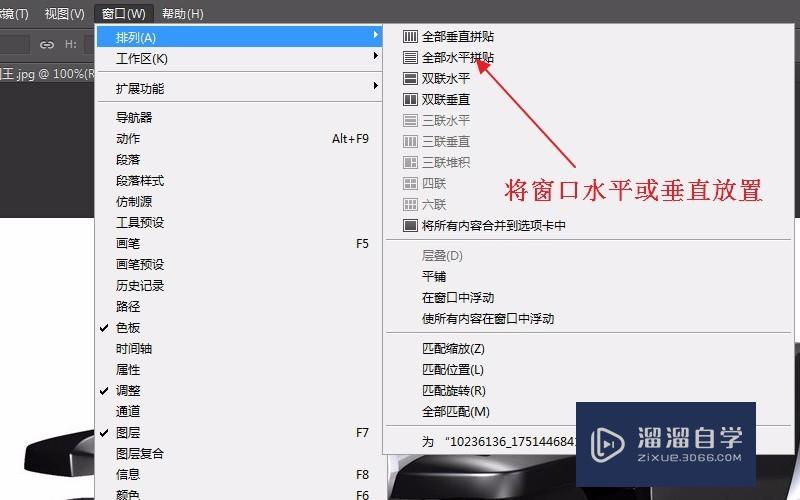
第4步
平铺完成后。这时候我们可以发现这两张图片在同一个截面中。效果如下图所示;
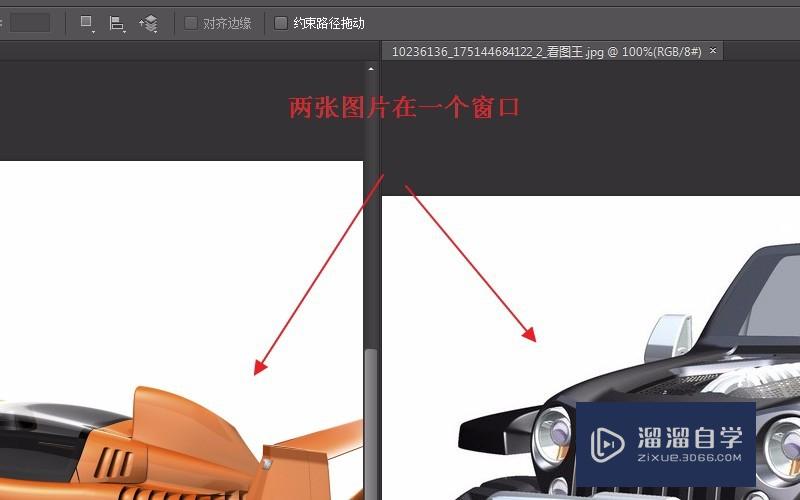
第5步
下一步。我们利用移动图片工具。经其中一张图片拽到另外一张图片中去。这时后闲包两张图片就在一起了。其操作如图所示:

第6步
这时我们看上去很不自然。这时后我们要利用PS的魔术棒工具将移动的图片背景去掉。这样看起来就好狠多了;
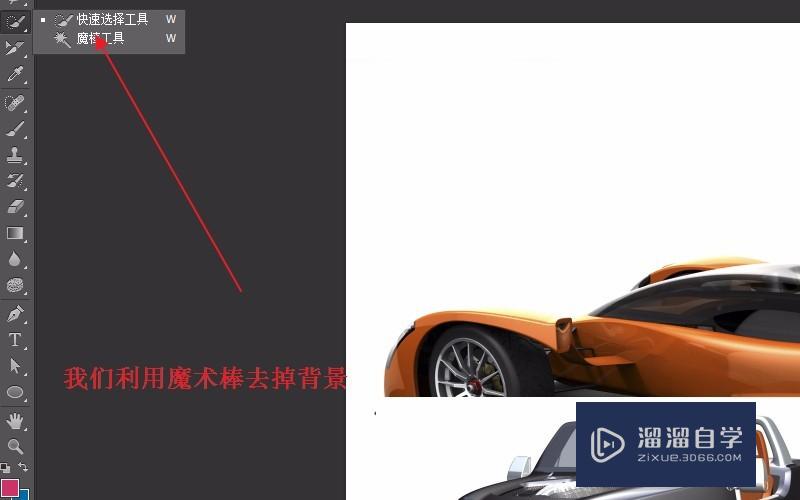
第7步
窝里用魔术棒将背景的白色进行选中。然后点击删除键。完成背景的删除。下图是去除背景前后的效果冲散对比图:


第8步
完成两个汽车图片的合成。如图所示。小伙伴们看上去效果怎么样呢。是不是很舒服呢。下面自己动手尝试一下!

以上关于“PS多张图片怎么合成一张(ps多张图片怎么合成一张pdf文件)”的内容小渲今天就介绍到这里。希望这篇文章能够帮助到小伙伴们解决问题。如果觉得教程不详细的话。可以在本站搜索相关的教程学习哦!
更多精选教程文章推荐
以上是由资深渲染大师 小渲 整理编辑的,如果觉得对你有帮助,可以收藏或分享给身边的人
本文标题:PS多张图片怎么合成一张(ps多张图片怎么合成一张pdf文件)
本文地址:http://www.hszkedu.com/57353.html ,转载请注明来源:云渲染教程网
友情提示:本站内容均为网友发布,并不代表本站立场,如果本站的信息无意侵犯了您的版权,请联系我们及时处理,分享目的仅供大家学习与参考,不代表云渲染农场的立场!
本文地址:http://www.hszkedu.com/57353.html ,转载请注明来源:云渲染教程网
友情提示:本站内容均为网友发布,并不代表本站立场,如果本站的信息无意侵犯了您的版权,请联系我们及时处理,分享目的仅供大家学习与参考,不代表云渲染农场的立场!