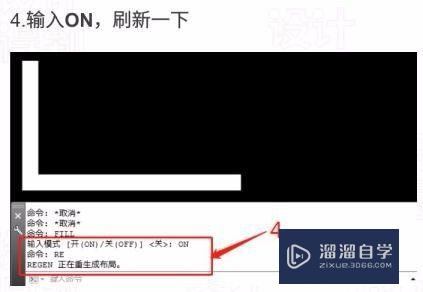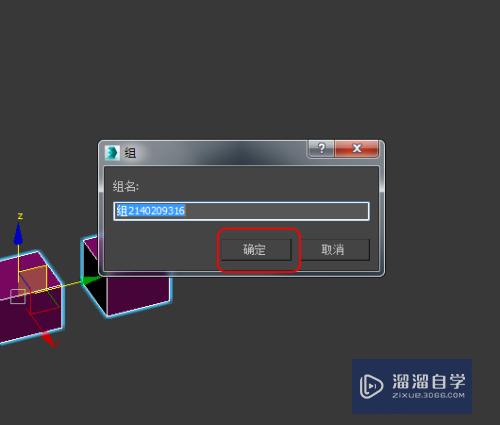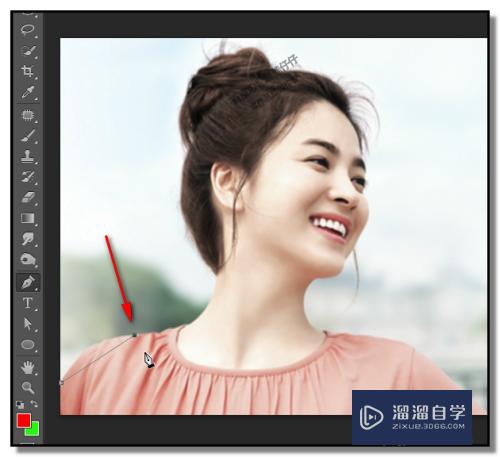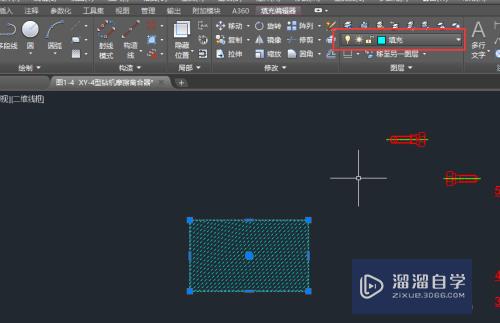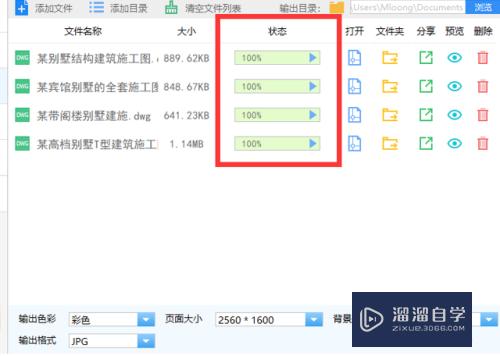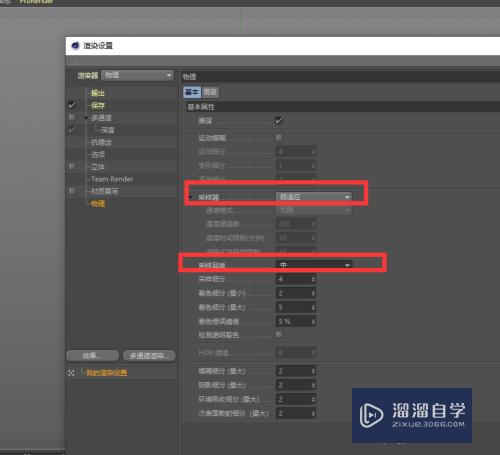Photoshop怎么做出裁切边效果(ps裁切线怎么做)优质
Photoshop是一款非常受欢迎的图像设计及处理软件。有时候我们会给照片添加一个边界效果。例如裁切边。但是Photoshop怎么做出裁切边效果?这个很简单。下面小渲就来告诉大家。
工具/软件
硬件型号:机械革命极光Air
系统版本:Windows7
所需软件:Photoshop 2016
方法/步骤
第1步
打开图片。对图片进行部分裁剪。
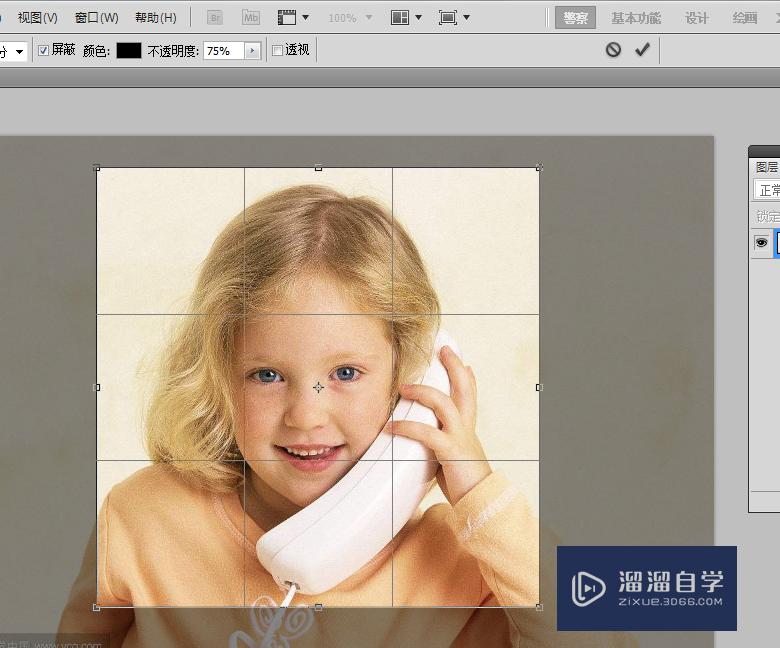
第2步
然后新建一个画布。填充黑色。把图片拖拽进去。
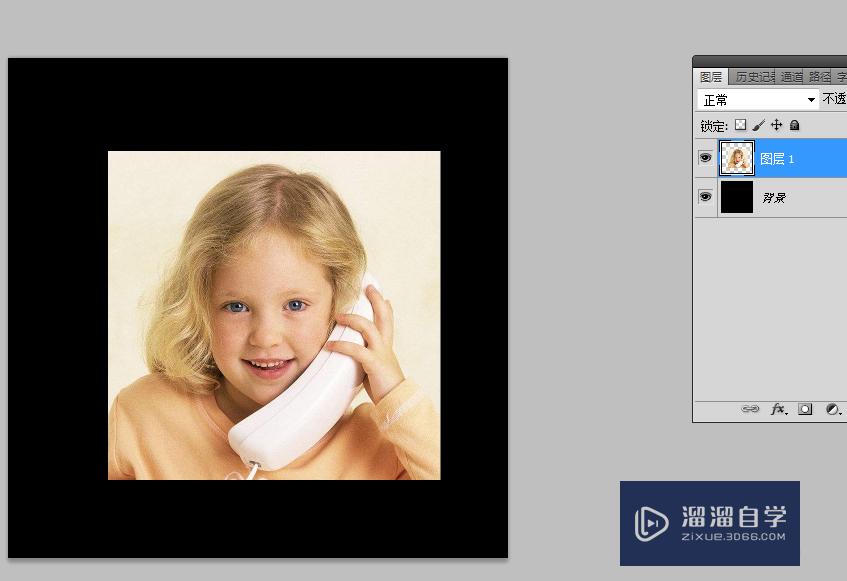
第3步
执行图像-调整-曲线。进行参数设置。
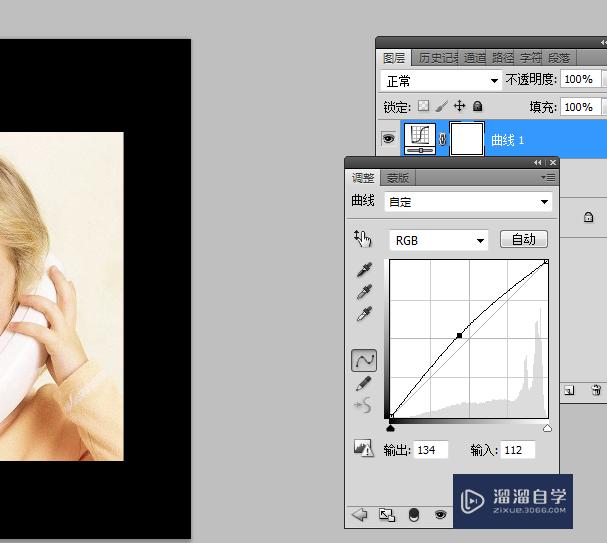
第4步
执行图像-调整-色彩平衡。进行具体设置。
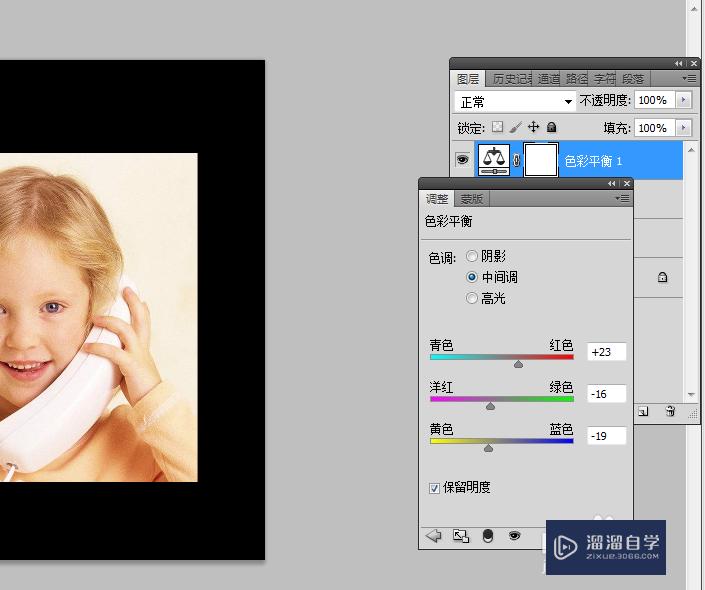
第5步
选择图层。按住ctrl键载入选区。选择橡皮擦工具。设置大小后间距调大些。
按住shift键在轮廓四周进行单击。将图像的轮廓擦除。
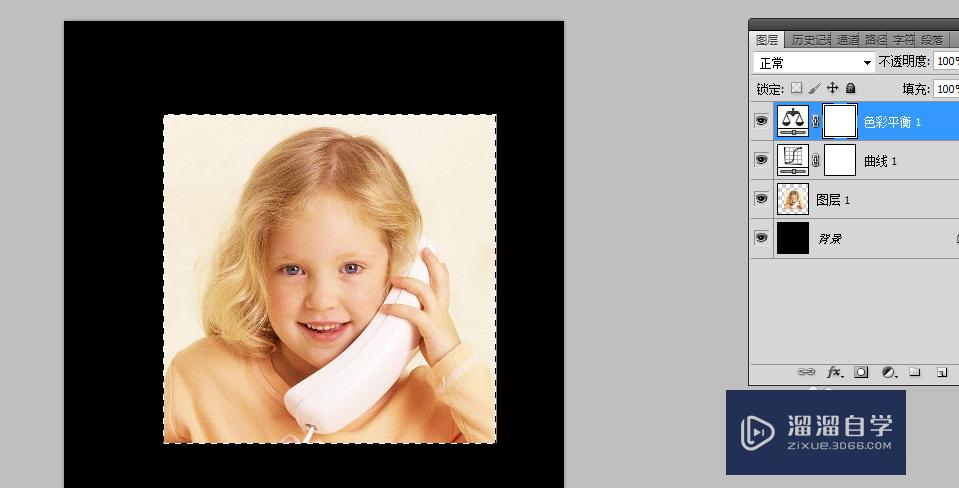
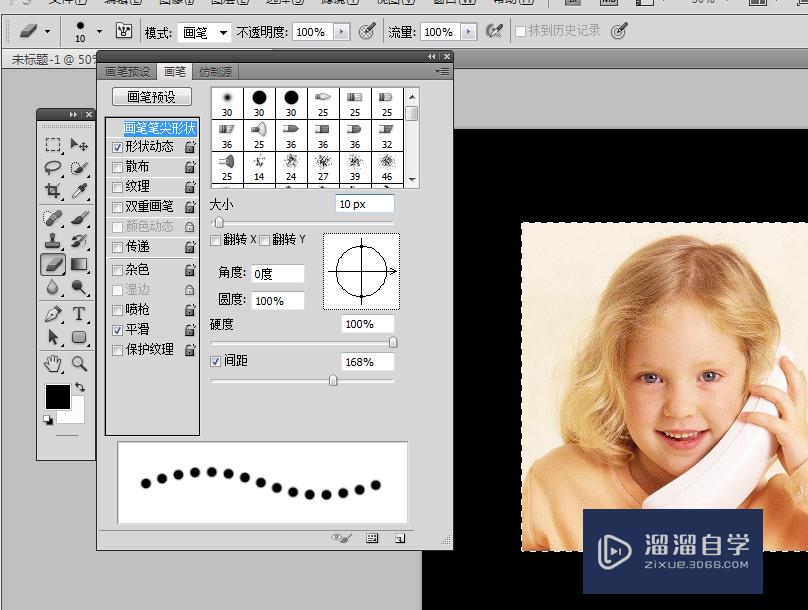
第6步
最后看下效果。
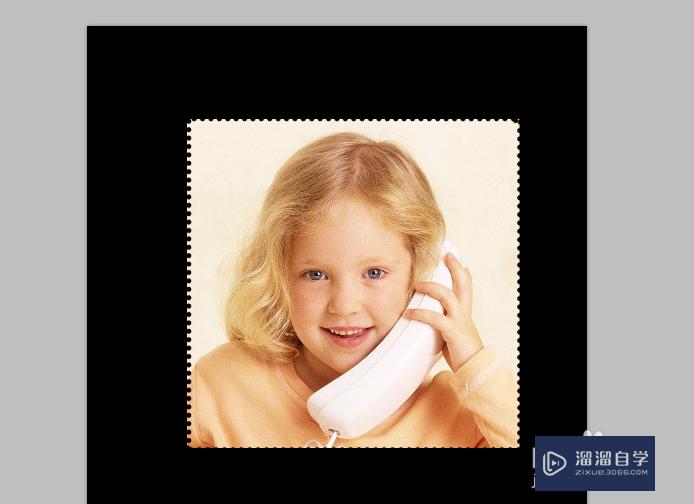
以上关于“Photoshop怎么做出裁切边效果(ps裁切线怎么做)”的内容小渲今天就介绍到这里。希望这篇文章能够帮助到小伙伴们解决问题。如果觉得教程不详细的话。可以在本站搜索相关的教程学习哦!
更多精选教程文章推荐
以上是由资深渲染大师 小渲 整理编辑的,如果觉得对你有帮助,可以收藏或分享给身边的人
本文标题:Photoshop怎么做出裁切边效果(ps裁切线怎么做)
本文地址:http://www.hszkedu.com/57357.html ,转载请注明来源:云渲染教程网
友情提示:本站内容均为网友发布,并不代表本站立场,如果本站的信息无意侵犯了您的版权,请联系我们及时处理,分享目的仅供大家学习与参考,不代表云渲染农场的立场!
本文地址:http://www.hszkedu.com/57357.html ,转载请注明来源:云渲染教程网
友情提示:本站内容均为网友发布,并不代表本站立场,如果本站的信息无意侵犯了您的版权,请联系我们及时处理,分享目的仅供大家学习与参考,不代表云渲染农场的立场!