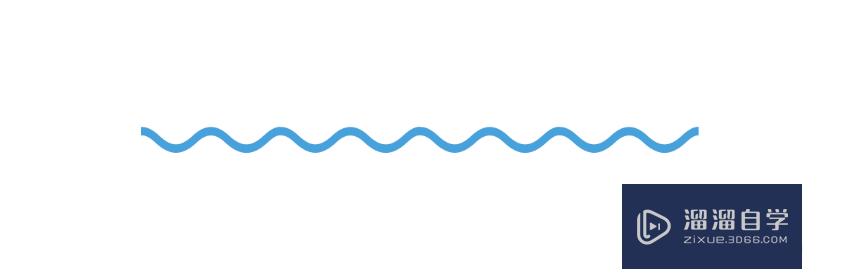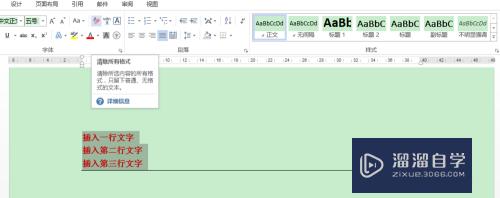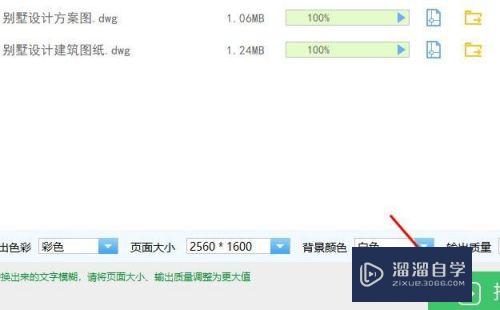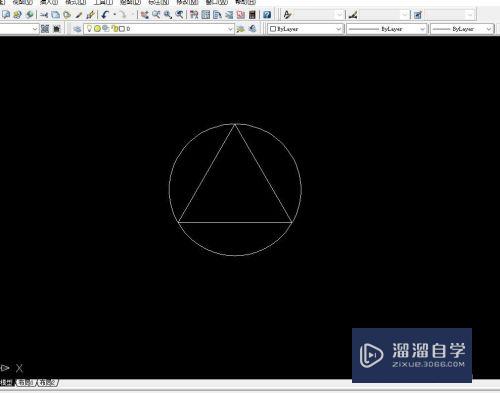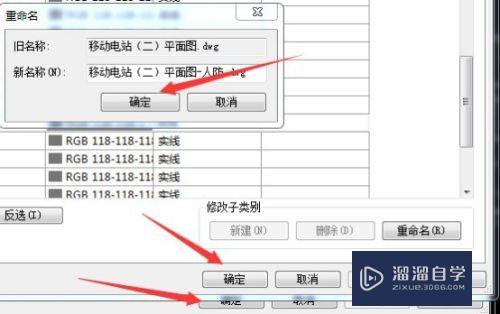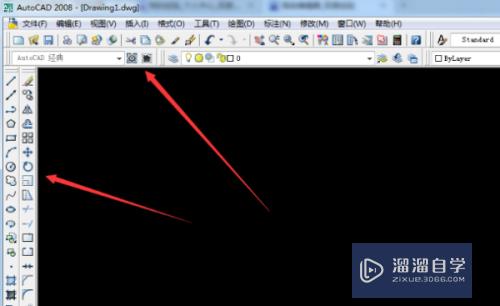Photoshop CS5怎么调整边缘抠头发(pscs5调整边缘抠头发丝)优质
日常使用Photoshop CS5优化图形的时候。经常会需要给人物抠图。这个时候非常烦恼的就是发丝的处理。很多小伙伴不知道Photoshop CS5怎么调整边缘抠头发。那么来看看下面的教程吧!

工具/软件
硬件型号:机械革命极光Air
系统版本:Windows7
所需软件:Photoshop CS5
方法/步骤
第1步
打开素材图像“sunbathing 2”。把图像缩小到差不多24×24英寸。(我觉得这一步的目的是要把图像缩的小一点。剩的图像太大导致计算机运行速度太慢)

第2步
使用“快速选择”工具把画面中的人物抠选出来。画笔尺寸为37像素。硬度为100%。按住鼠标左键在人物区域拖动即可。

第3步
使用工具选项栏上的“调整边缘”按钮。

第4步
在“调整边缘”对话框中。视图模式有多种选择。选择哪种要看具体情况。我们这次是要能够看清头发选区的边缘。因此我要选择“黑白”模式。
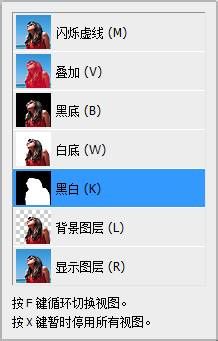
第5步
设置检测边缘为“智能半径”,然后把半径设为99像素。
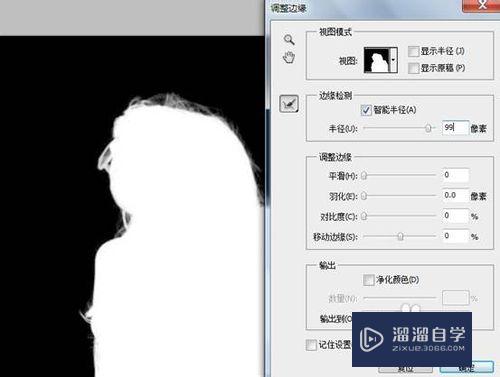
第6步
把视图模式设为“黑底”。在这种模式下就可以发现在选区中包含了一部分来自于天空的蓝色。
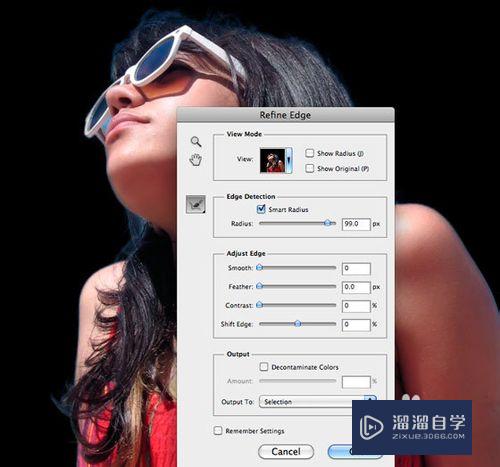
第7步
你会注意到Photoshop自动创建了一个新的带有蒙版的图层。并且会关闭原来的图像。
以上关于“Photoshop CS5怎么调整边缘抠头发(pscs5调整边缘抠头发丝)”的内容小渲今天就介绍到这里。希望这篇文章能够帮助到小伙伴们解决问题。如果觉得教程不详细的话。可以在本站搜索相关的教程学习哦!
更多精选教程文章推荐
以上是由资深渲染大师 小渲 整理编辑的,如果觉得对你有帮助,可以收藏或分享给身边的人
本文标题:Photoshop CS5怎么调整边缘抠头发(pscs5调整边缘抠头发丝)
本文地址:http://www.hszkedu.com/57366.html ,转载请注明来源:云渲染教程网
友情提示:本站内容均为网友发布,并不代表本站立场,如果本站的信息无意侵犯了您的版权,请联系我们及时处理,分享目的仅供大家学习与参考,不代表云渲染农场的立场!
本文地址:http://www.hszkedu.com/57366.html ,转载请注明来源:云渲染教程网
友情提示:本站内容均为网友发布,并不代表本站立场,如果本站的信息无意侵犯了您的版权,请联系我们及时处理,分享目的仅供大家学习与参考,不代表云渲染农场的立场!