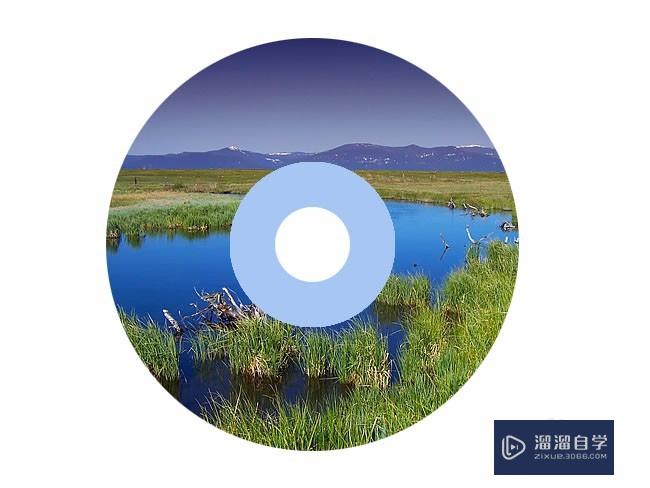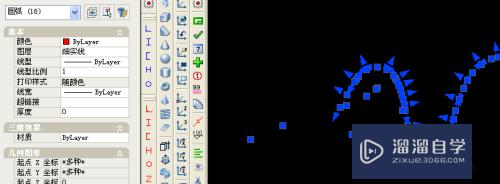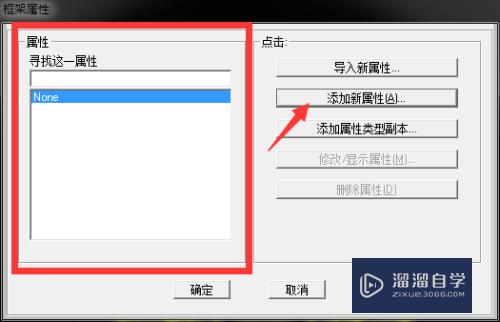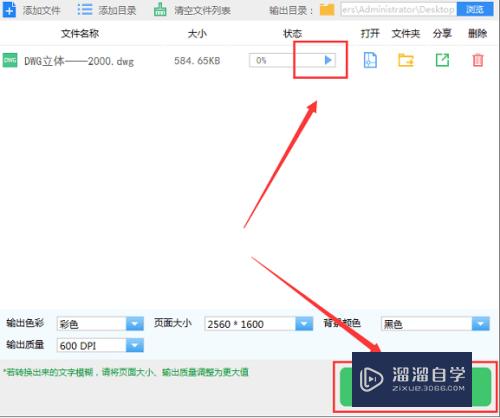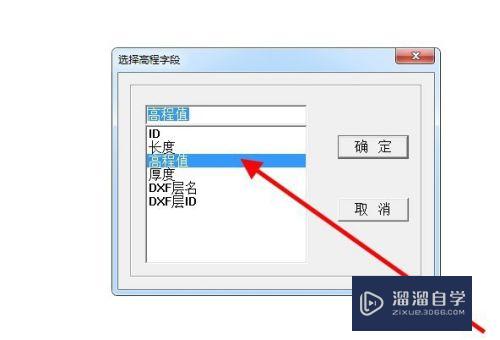PS怎么抠图和拼图(ps怎么抠图和拼图的区别)优质
不论你是不是美工。学点PS总会对你有一定的帮助。现在很多海报或者日常自己想要修图。都可以通过PS来处理。日常使用PS用最多的就是抠图。拼图了。那么PS怎么抠图和拼图?今天一并来了解清楚吧!
工具/软件
硬件型号:华为笔记本电脑MateBook 14s
系统版本:Windows7
所需软件:PS CS6
方法/步骤
第1步
首先我们需要下载一个ps最新版本的是pscs6,当然正版的都是需要付费的。你可以先去官网下载一个。可以免费使用30天的。如下图所示:
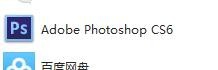
第2步
接着我们打开pscs6,然后挑选上几张你需要抠图的照片。在这里我随便找两张给大家做示例。万变不离其宗。虽然图片不一样。但手法都是一样的。如下图所示:
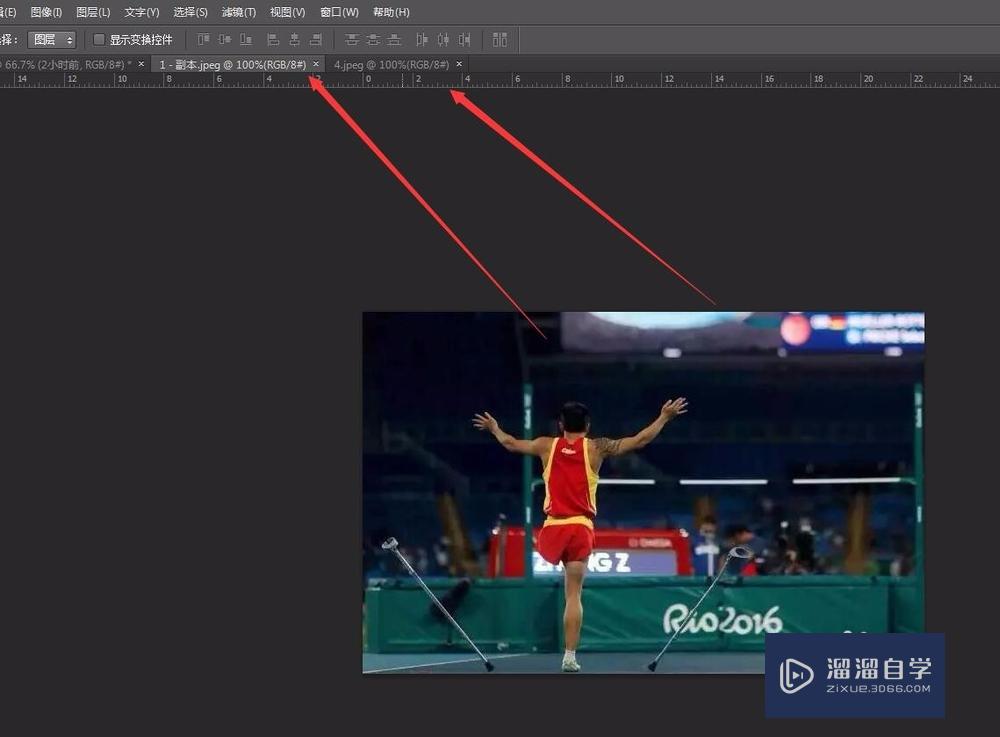
第3步
接着我们开始我们的抠图旅程。首先我们找到右侧中的魔棒工具。然后 我们用魔棒工具选中我们需要扣下来的部分。如下图所示(有一点需要提醒大家如果你想要选中非连续的区域。你需要按住shift)。选中后会有虚线边框显示。
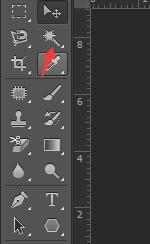

第4步
用魔棒工具选中以后。我们在找到移动工具。接着我们用移动工具移到所选的图片上。进行移动就可以随便移动位置了。如下图所示:
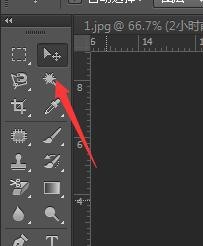

第5步
当然。魔棒工具有一个缺陷就是他选中的是颜色相近的区域。很容易你选中一部分。结果就把很大一块给选中了。所以继续向大家介绍第二种抠图工具。套索工具。还是在左侧菜单中。如下图所示:
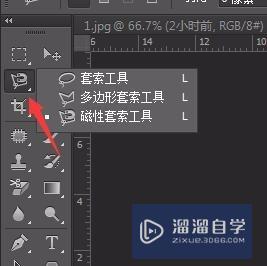
第6步
当你用套索工具时。你所选的部分周围就有很多小方格。如下图所示。磁性套索工具会更加具有智能化。所以建议大家一般用这个。

第7步
最后和大家说说如何拼图。其实是比较简单的。不过有一个小细节需要注意。我们首先选择移动工具。记住要一直鼠标按住不放。然后一直拖到我们要拼接的另一张图上。就会使两张图片放在一点。
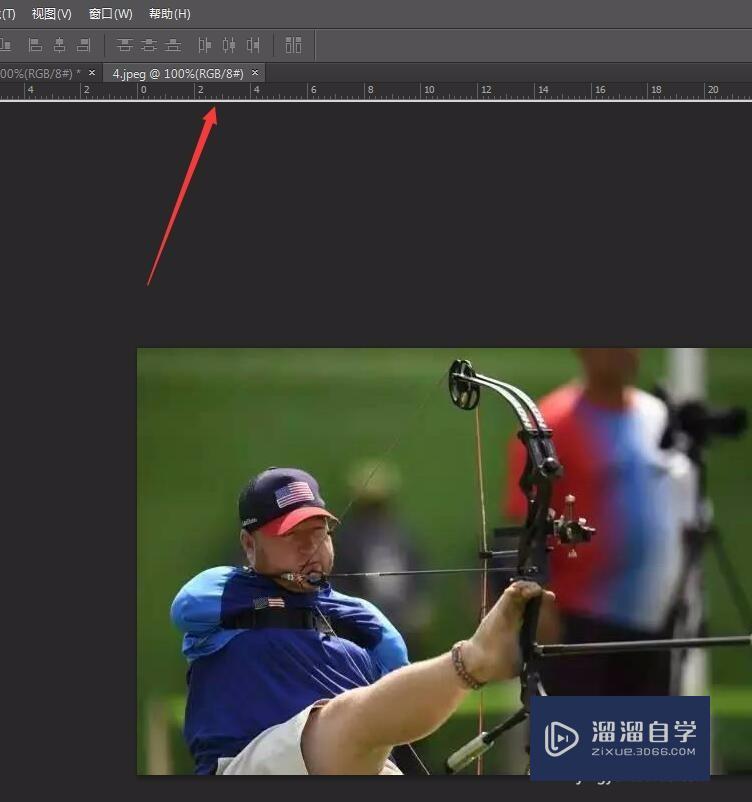
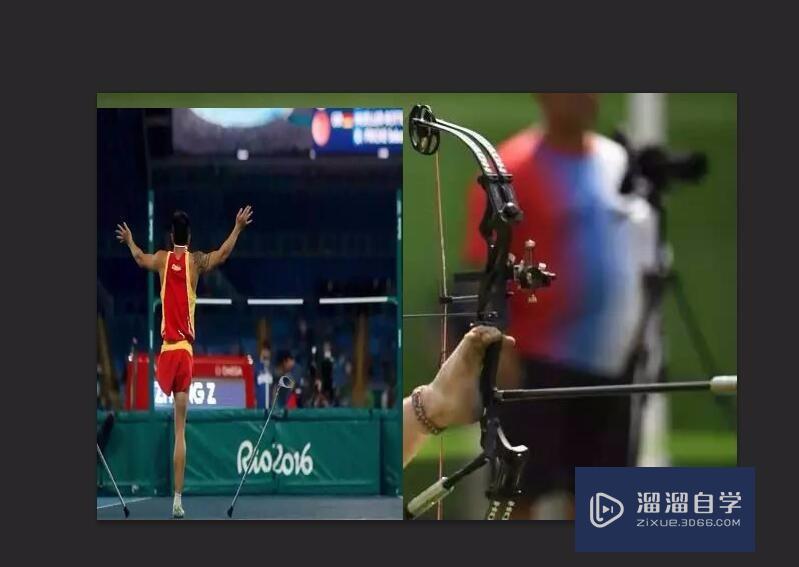
以上关于“PS怎么抠图和拼图(ps怎么抠图和拼图的区别)”的内容小渲今天就介绍到这里。希望这篇文章能够帮助到小伙伴们解决问题。如果觉得教程不详细的话。可以在本站搜索相关的教程学习哦!
更多精选教程文章推荐
以上是由资深渲染大师 小渲 整理编辑的,如果觉得对你有帮助,可以收藏或分享给身边的人
本文地址:http://www.hszkedu.com/57371.html ,转载请注明来源:云渲染教程网
友情提示:本站内容均为网友发布,并不代表本站立场,如果本站的信息无意侵犯了您的版权,请联系我们及时处理,分享目的仅供大家学习与参考,不代表云渲染农场的立场!