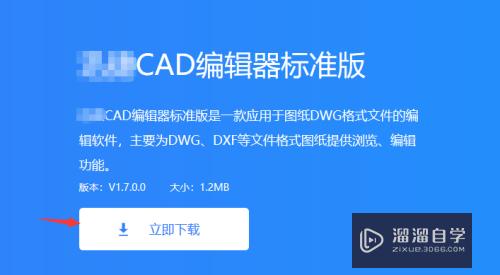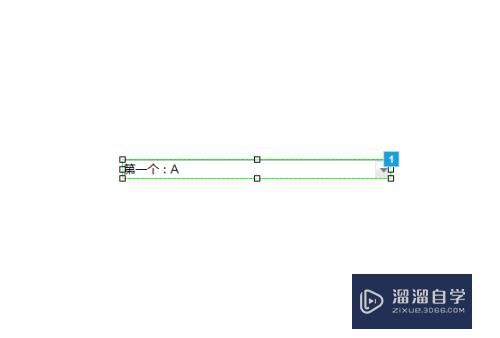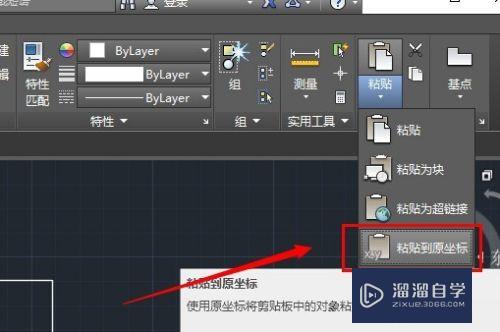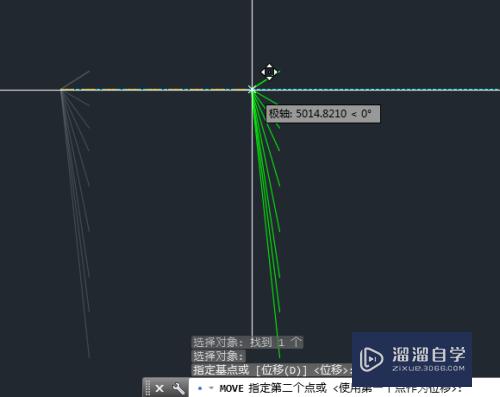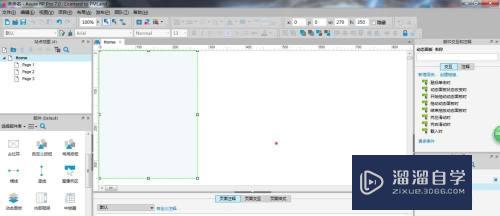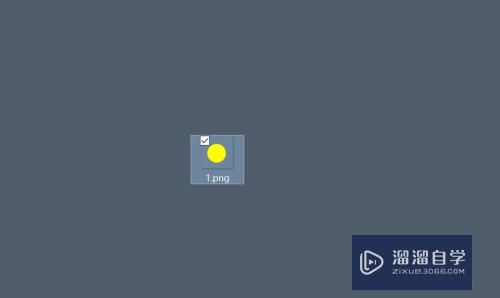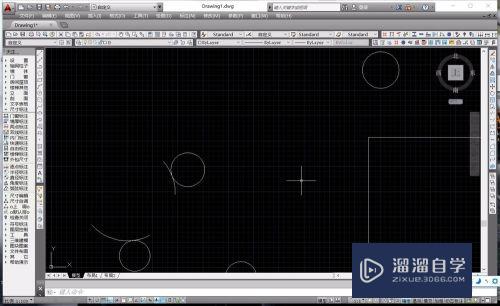PS怎么自定义图形(ps怎么自定义图形形状)优质
日常生活中。我们除了用Windows自带的画图工具画出固定边框外。其实还能用PS工具来实现这个功能。操作也是相对简单和方便的。今天从简单的开始。来了解PS怎么自定义图形的吧1
工具/软件
硬件型号:华为笔记本电脑MateBook 14s
系统版本:Windows7
所需软件:PS 2012
方法/步骤
第1步
1.首先。打开ps软件。选择左侧工具栏中的画笔工具。调整画笔大小。再试一下大小是否合适。不合适继续调整画笔大小
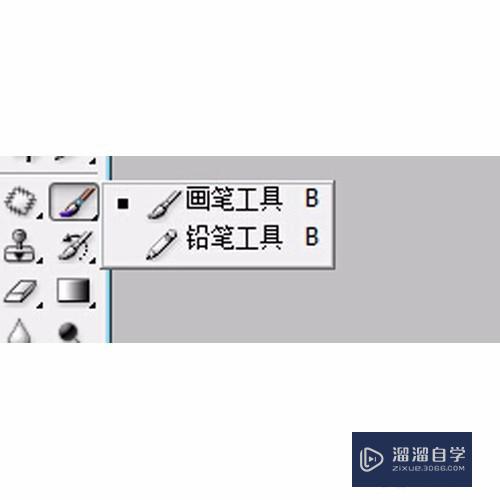
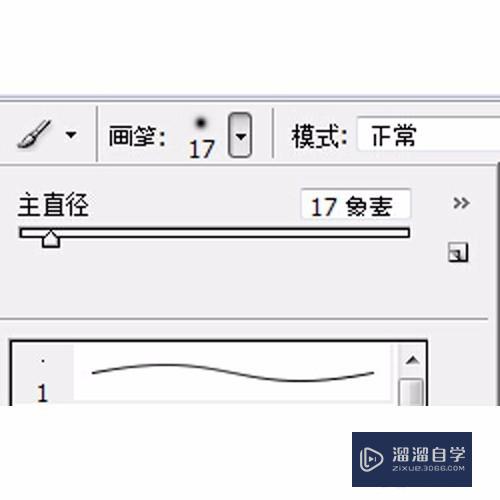
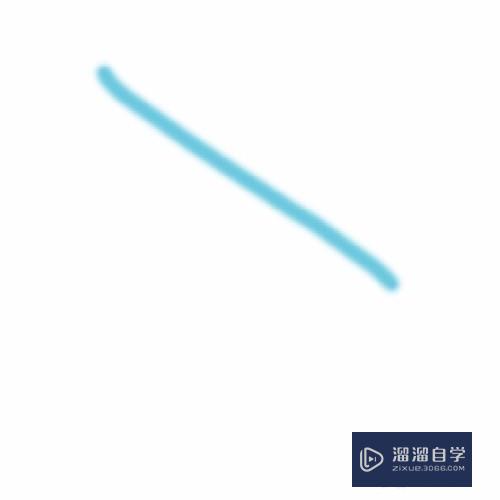
第2步
2.关于画出正方形/圆形边框等简单日常边框的步骤是:左侧工具栏中。选择U项自定义图形工具→选择正方形/圆形类型→按住Ctrl+鼠标点击画好的边框选中边框→点击鼠标右键→选择描边路径(默认画笔颜色)确定即可→Enter
备注: 默认画笔颜色为前背景填充色
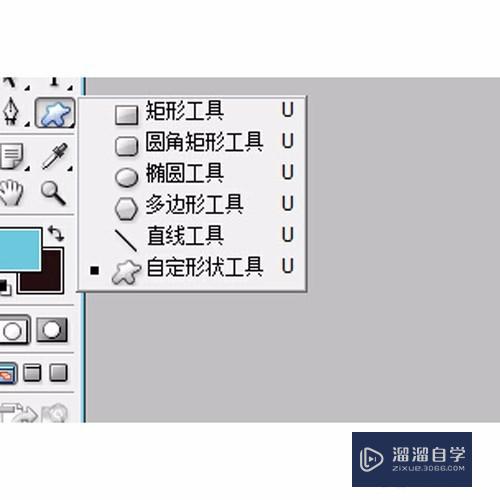
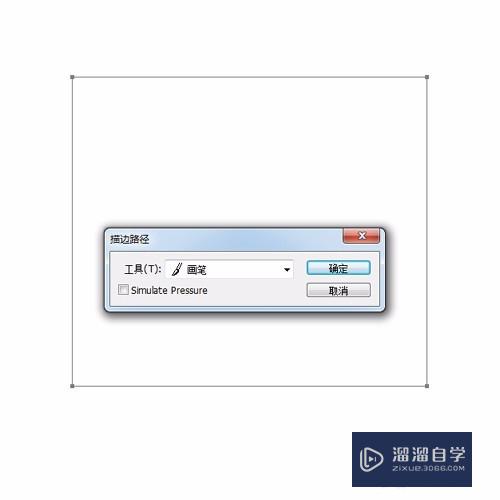
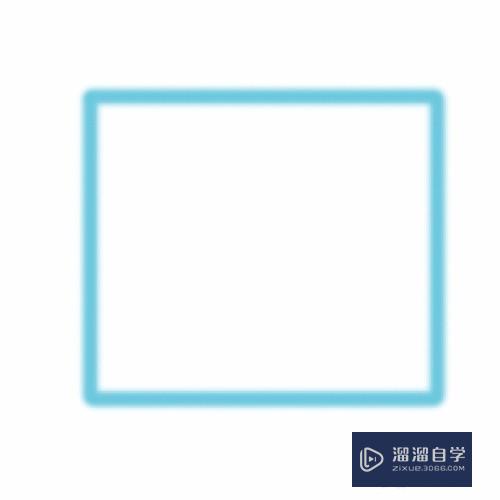
第3步
3.关于画出自定义图形及填充颜色的步骤是:左侧工具栏中。选择U项自定义图形工具→选择自定义图形选型→在画布点击鼠标右键选择图形→画好按住Ctrl+Enter→填色(Alt+Backspace填充前景色/Ctrl+Backspace填充背景色)
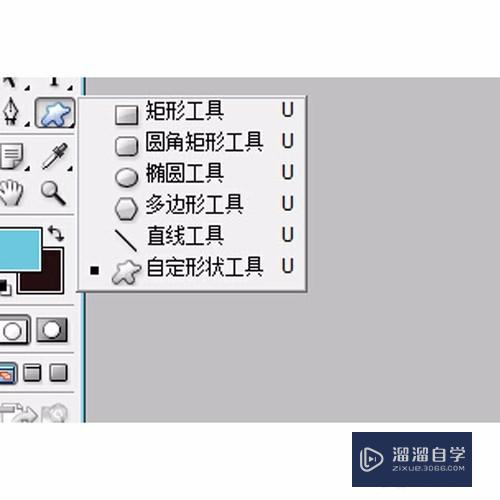
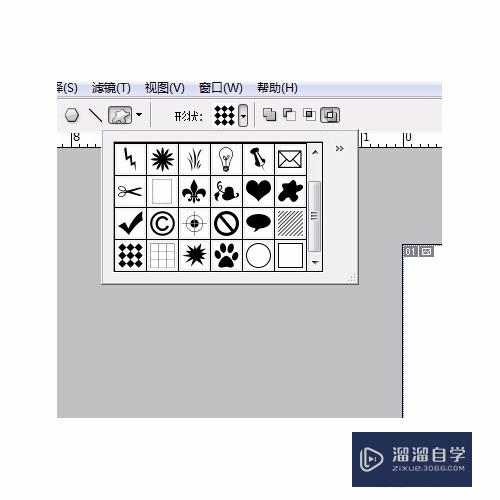
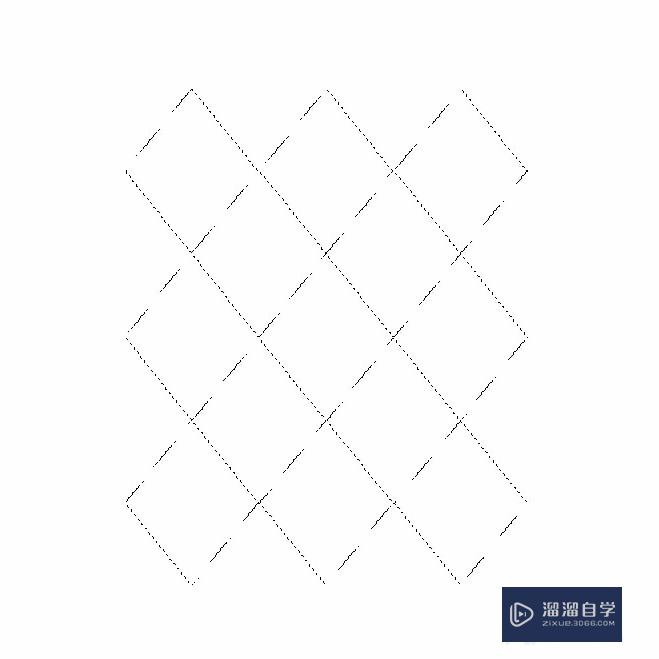
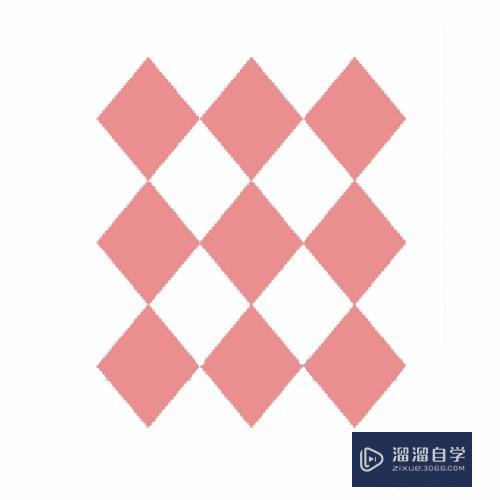
第4步
4.最后简单展示画出来的效果。第一张是边框。第二张是自定义图形。
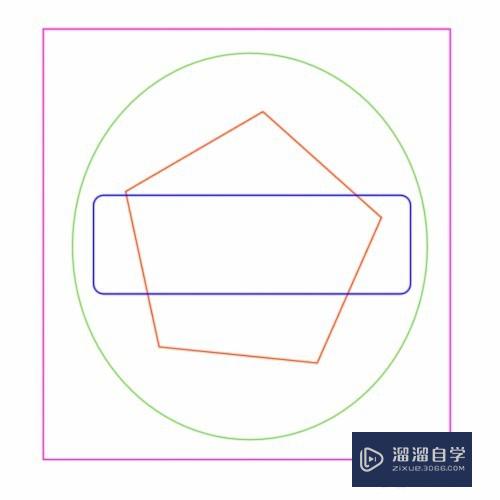

以上关于“PS怎么自定义图形(ps怎么自定义图形形状)”的内容小渲今天就介绍到这里。希望这篇文章能够帮助到小伙伴们解决问题。如果觉得教程不详细的话。可以在本站搜索相关的教程学习哦!
更多精选教程文章推荐
以上是由资深渲染大师 小渲 整理编辑的,如果觉得对你有帮助,可以收藏或分享给身边的人
本文标题:PS怎么自定义图形(ps怎么自定义图形形状)
本文地址:http://www.hszkedu.com/57373.html ,转载请注明来源:云渲染教程网
友情提示:本站内容均为网友发布,并不代表本站立场,如果本站的信息无意侵犯了您的版权,请联系我们及时处理,分享目的仅供大家学习与参考,不代表云渲染农场的立场!
本文地址:http://www.hszkedu.com/57373.html ,转载请注明来源:云渲染教程网
友情提示:本站内容均为网友发布,并不代表本站立场,如果本站的信息无意侵犯了您的版权,请联系我们及时处理,分享目的仅供大家学习与参考,不代表云渲染农场的立场!