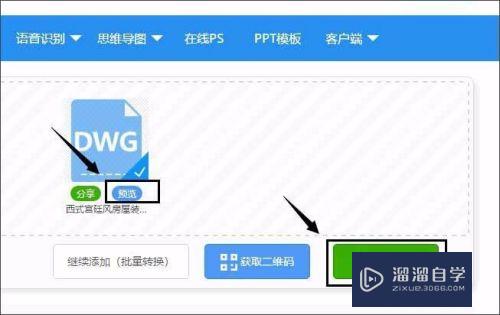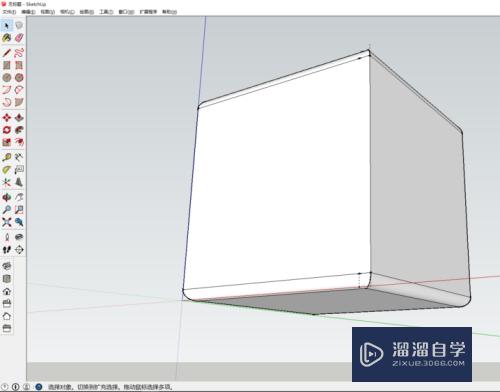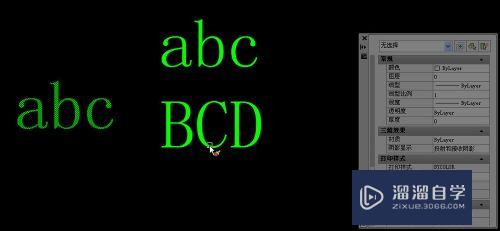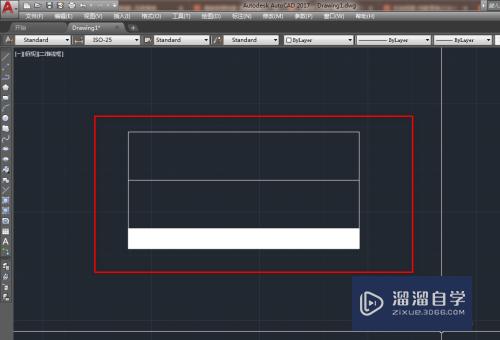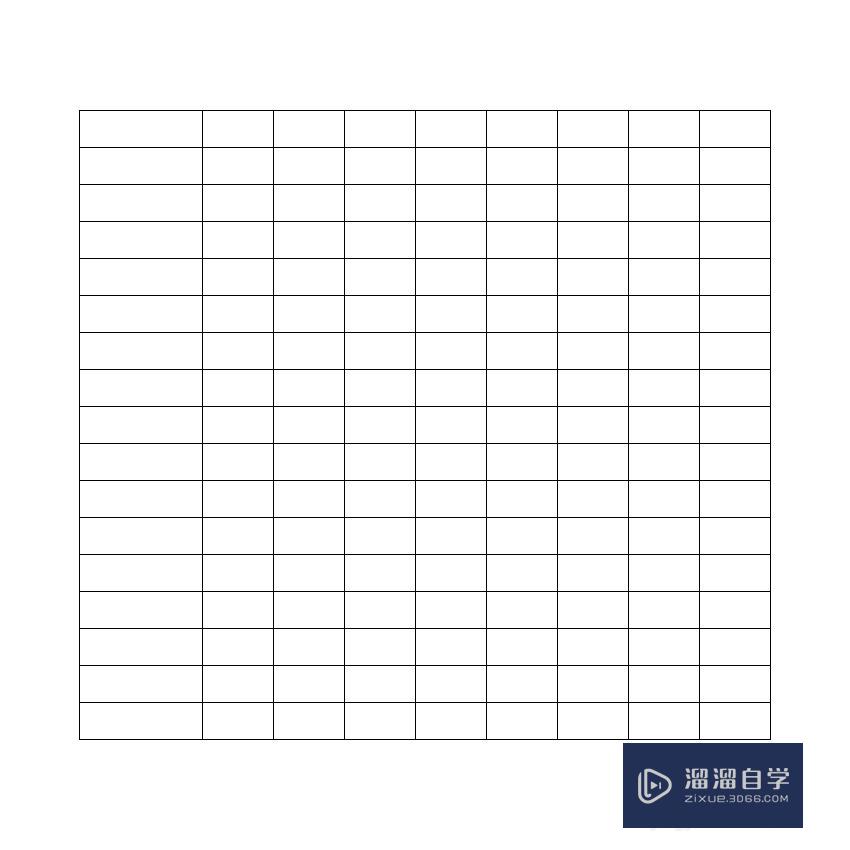PS怎么调整图片的底色(ps怎么调整图片的底色颜色)优质
日常经常会需要使用PS给人物抠图换背景。但是背景的颜色也需要贴合人物。不是一口气就能够解决完毕的。我们需要多次的调整。那么PS怎么调整图片的底色?今天先来学习操作方法吧!

工具/软件
硬件型号:小新Air14
系统版本:Windows7
所需软件:PS cs6
在ps给调整图片的底色的方法:
第1步
第一步:打开ps。选择并打开需要调整底色的图片。

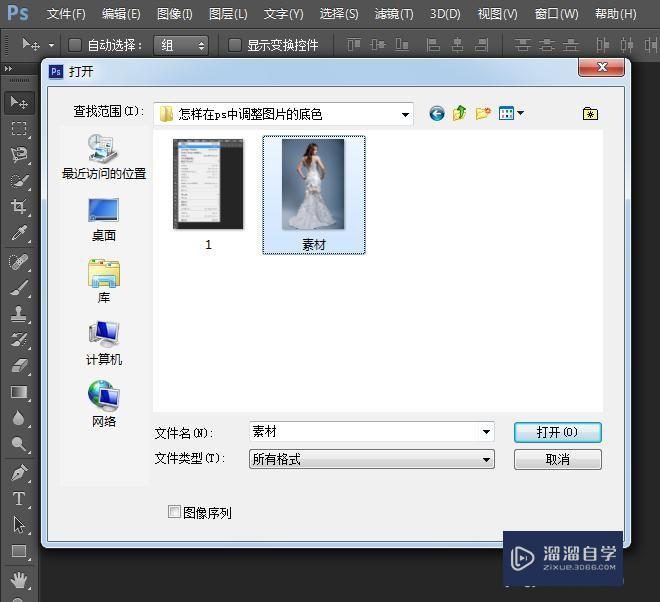
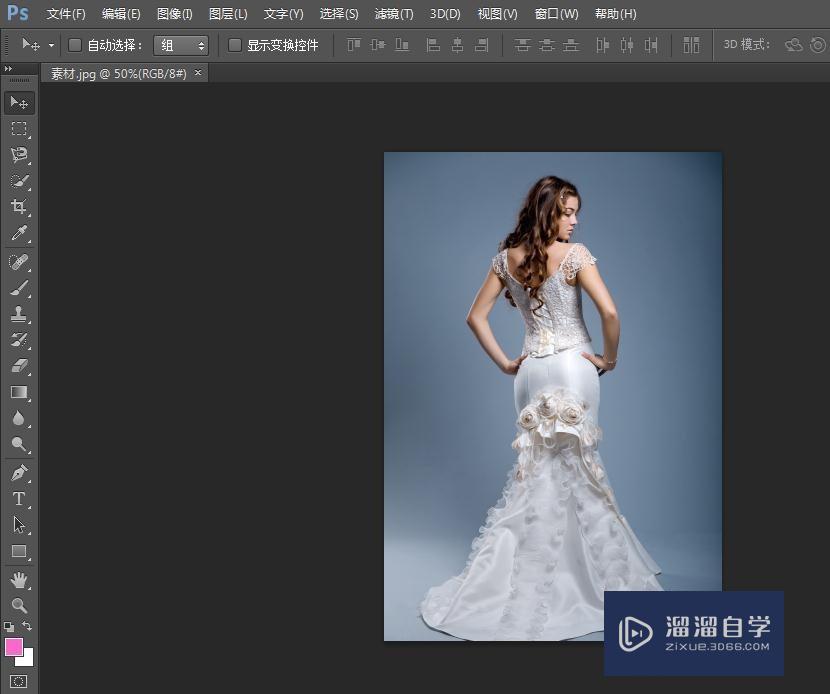
第2步
第二步:通过快注攀鬼捷键王哨Ctrl+J键复制背景图层。
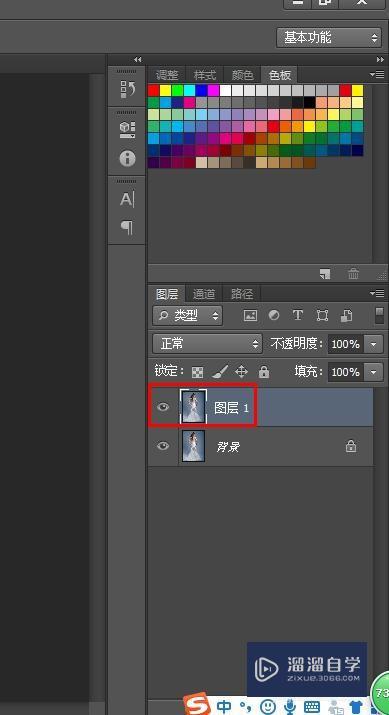
第3步
第三步:借助魔棒工具和快速选择工具。选中图片中要调整颜色的区域。
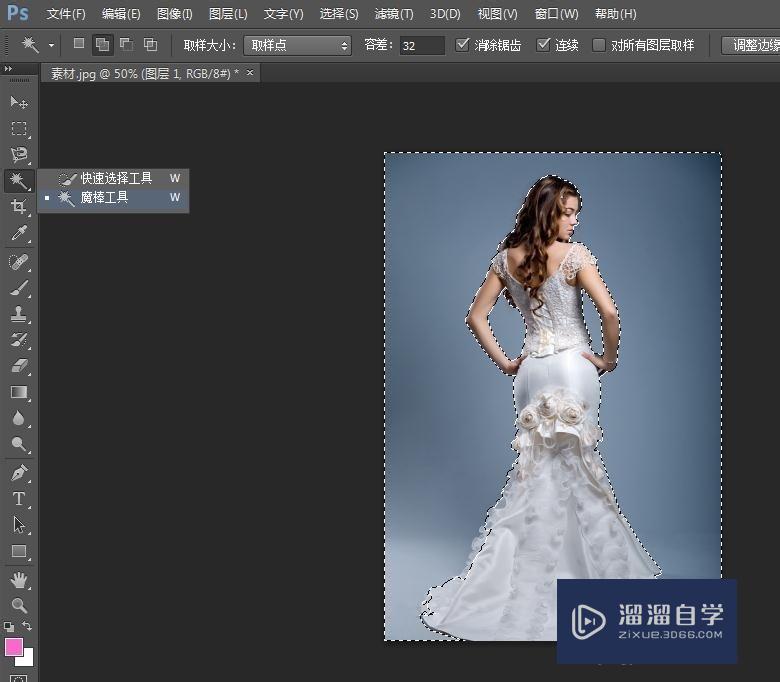
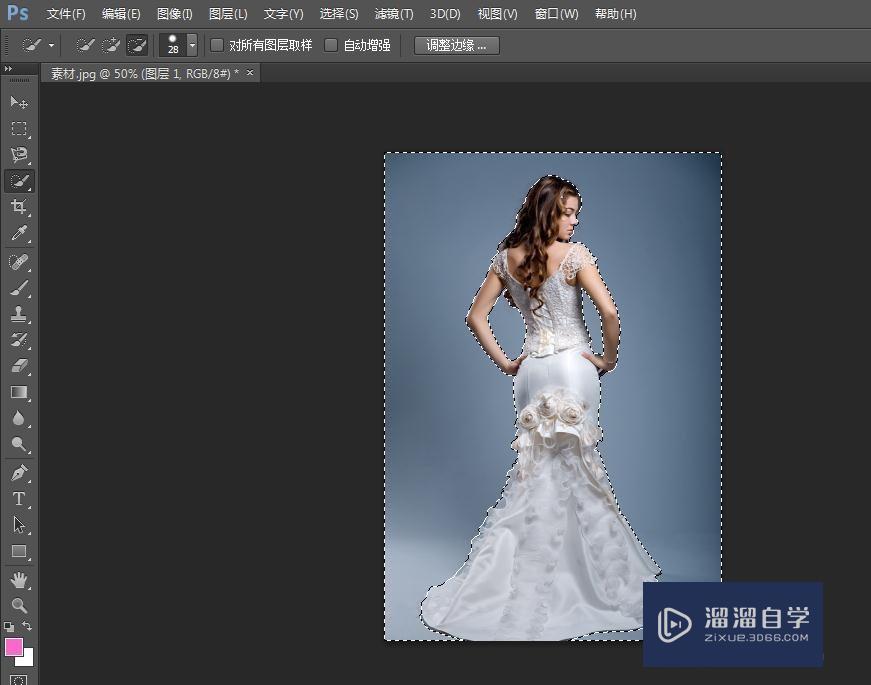
第4步
第四步:按Ctrl+shift+I反向选择选区。单击“调整边缘”按钮。使人物边缘更加自然。
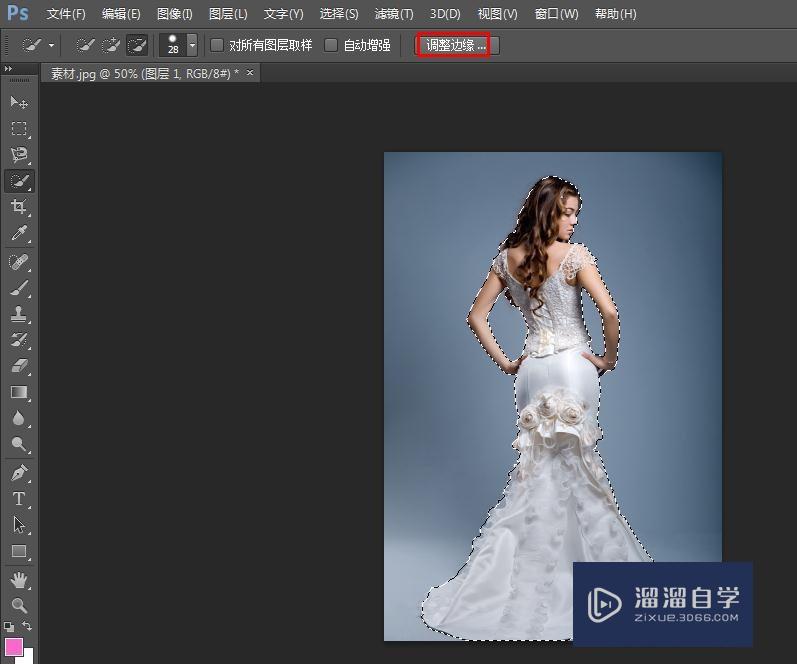
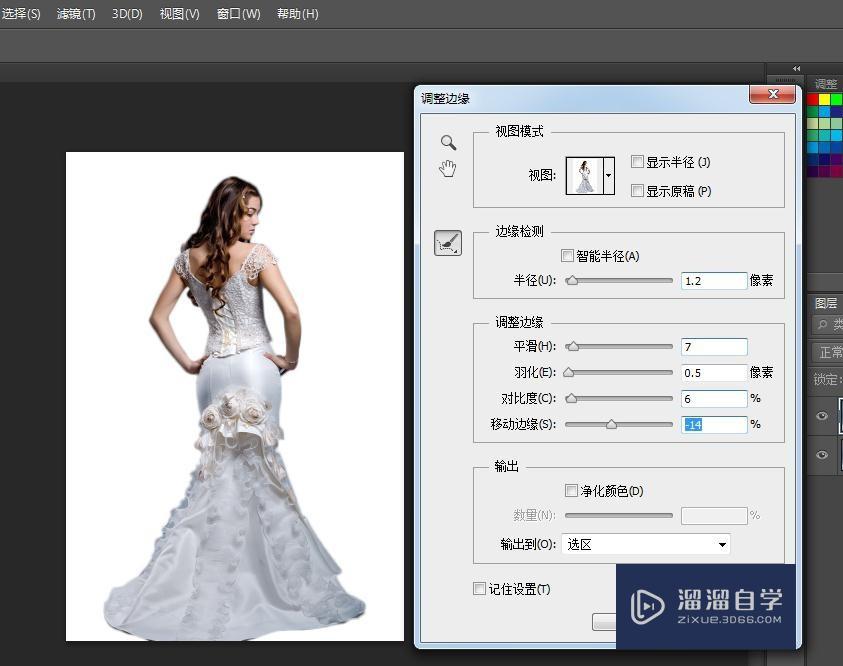
第5步
第五步:再次按Ctrl+shift+I反向选择选区。选中背景区域。
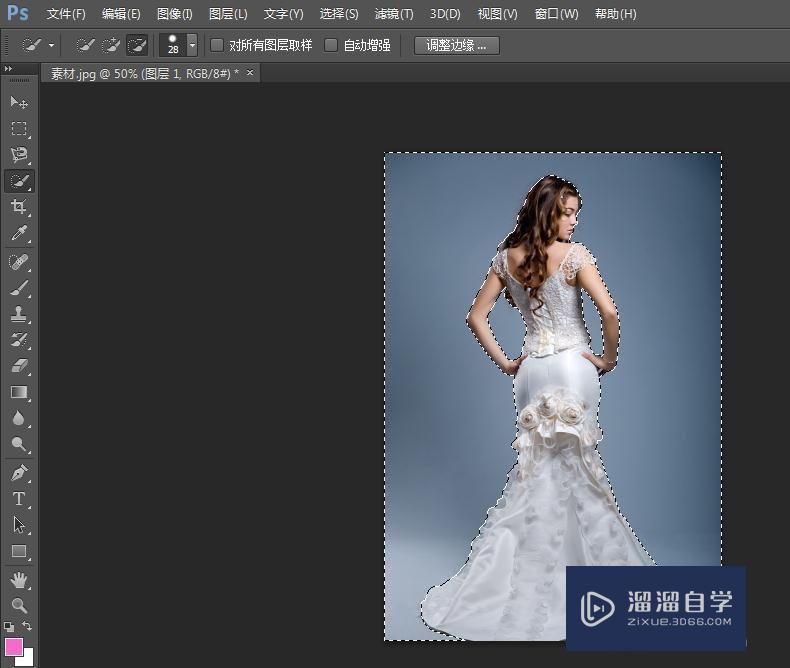
第6步
第六步:在选区中单击鼠标右键选择“填充”。根据自己的需要选择要调整的颜蹲码色。

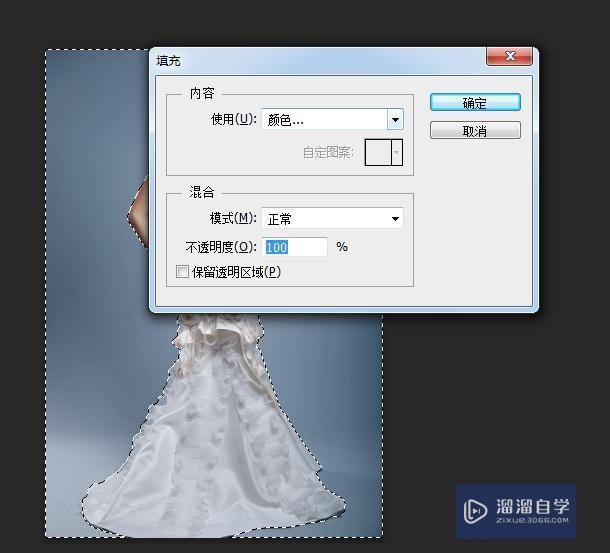
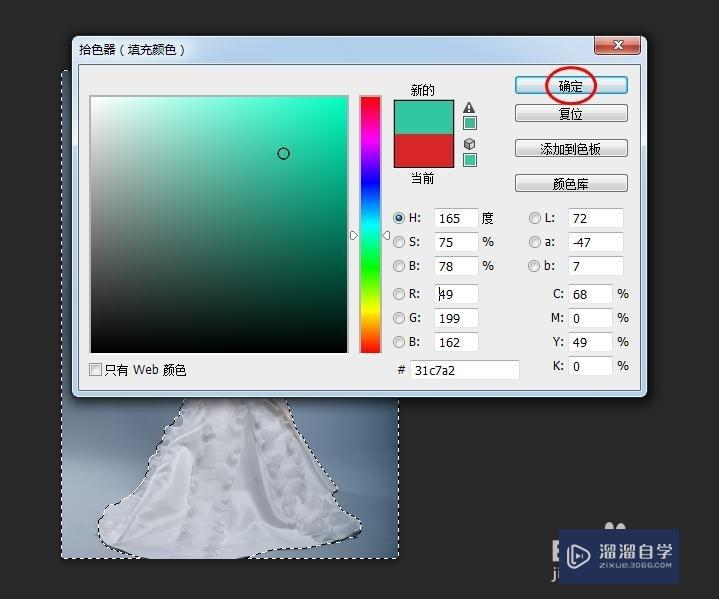
第7步
第七步:按Ctrl+D键取消选区。完成调整颜色操作。
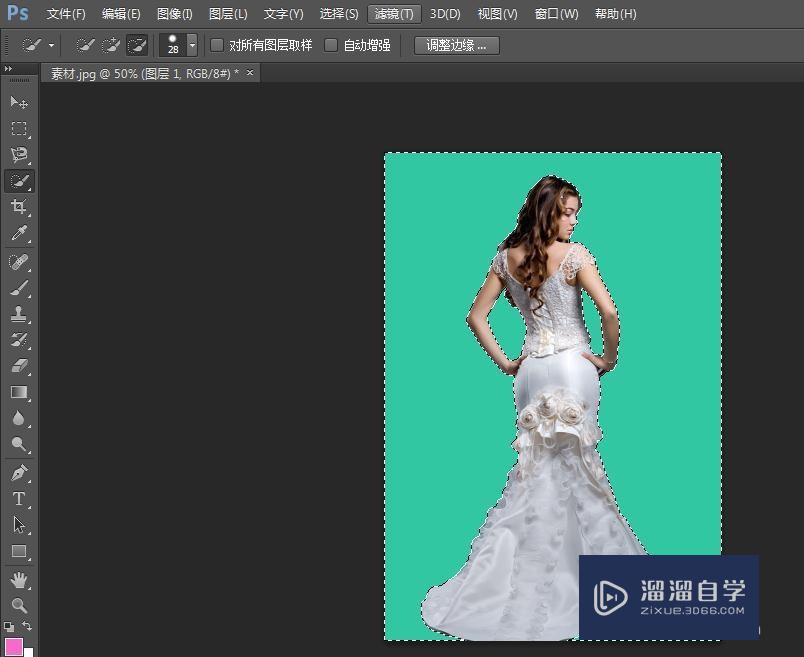
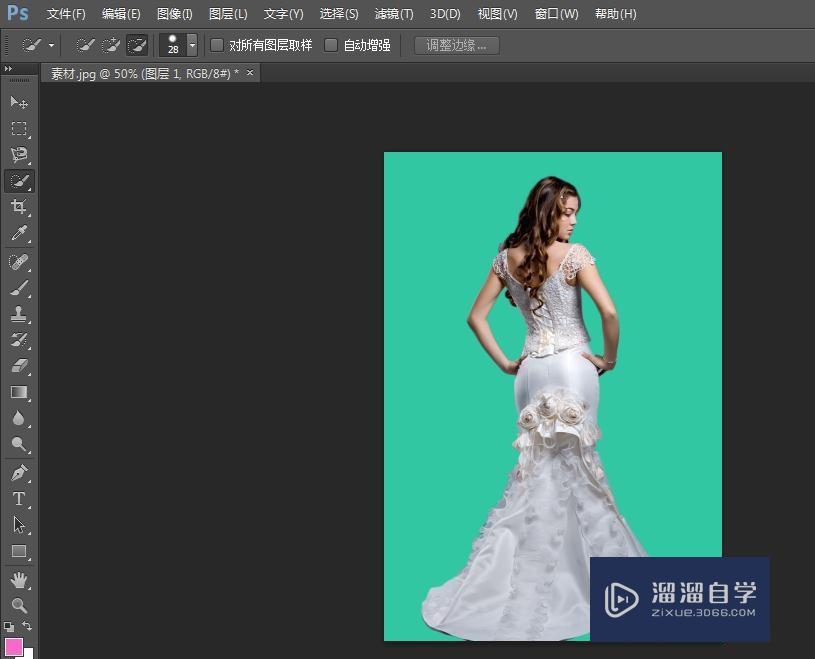
以上关于“PS怎么调整图片的底色(ps怎么调整图片的底色颜色)”的内容小渲今天就介绍到这里。希望这篇文章能够帮助到小伙伴们解决问题。如果觉得教程不详细的话。可以在本站搜索相关的教程学习哦!
更多精选教程文章推荐
以上是由资深渲染大师 小渲 整理编辑的,如果觉得对你有帮助,可以收藏或分享给身边的人
本文标题:PS怎么调整图片的底色(ps怎么调整图片的底色颜色)
本文地址:http://www.hszkedu.com/57374.html ,转载请注明来源:云渲染教程网
友情提示:本站内容均为网友发布,并不代表本站立场,如果本站的信息无意侵犯了您的版权,请联系我们及时处理,分享目的仅供大家学习与参考,不代表云渲染农场的立场!
本文地址:http://www.hszkedu.com/57374.html ,转载请注明来源:云渲染教程网
友情提示:本站内容均为网友发布,并不代表本站立场,如果本站的信息无意侵犯了您的版权,请联系我们及时处理,分享目的仅供大家学习与参考,不代表云渲染农场的立场!