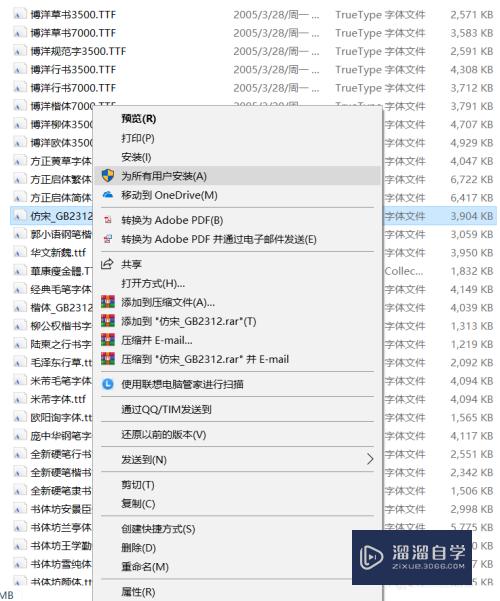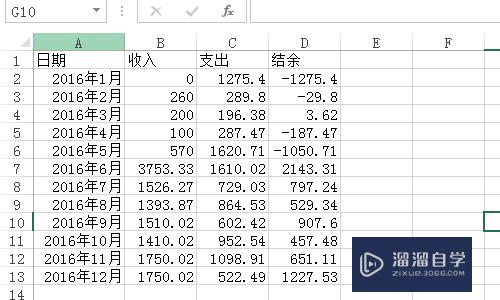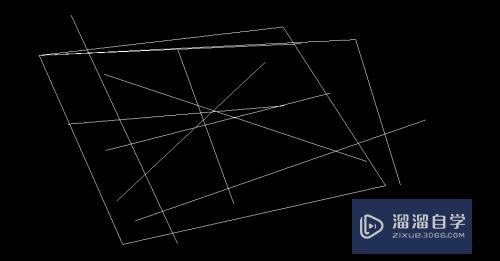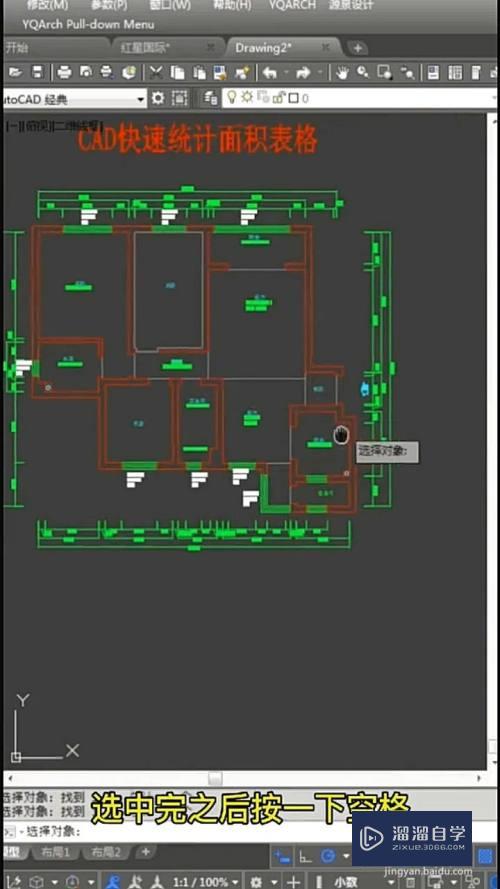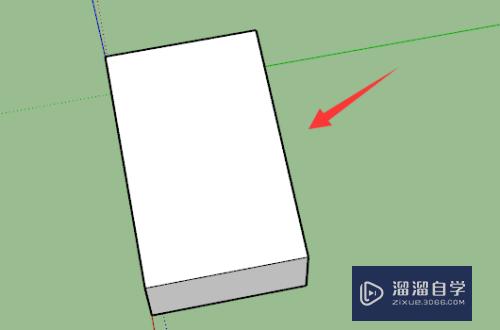PS怎么创建多个画布(ps怎么创建多个画布图层)优质
画布是PS软件中操作的基础。有时候为了赶设计进度。我们会多创建几个画布。可以同时操作的就一并解决了。那么PS怎么创建多个画布?这是一定要弄清楚的。我们一起来学习吧!
工具/软件
硬件型号:机械革命极光Air
系统版本:Windows7
所需软件:PS2016
第1步
第一步:打开ps软件。单击选择菜单栏“文件”中的“新建”。
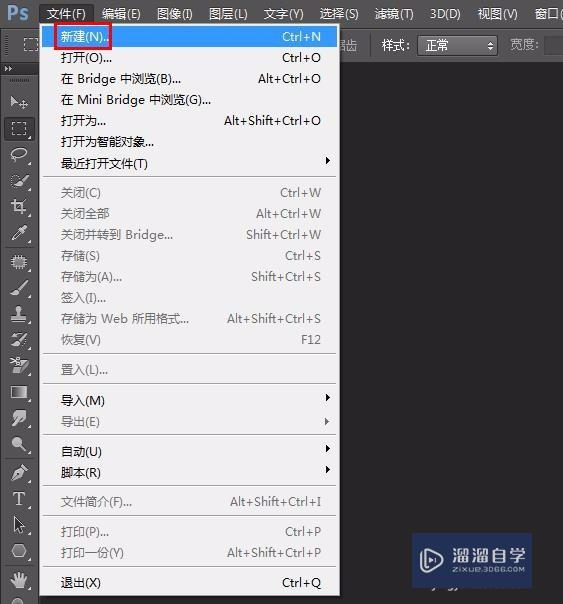
第2步
第二步:如下图所示。会弹出“新建”对话框。
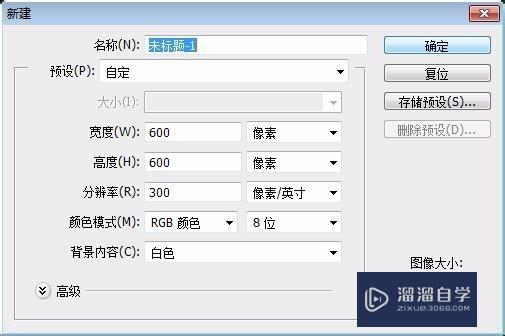
第3步
第三步:在“新建”对话框中。输入画布名称。根据需要设置画布的宽度。高度。分辨率以及颜色。设置完成后。单击“确定”按钮。
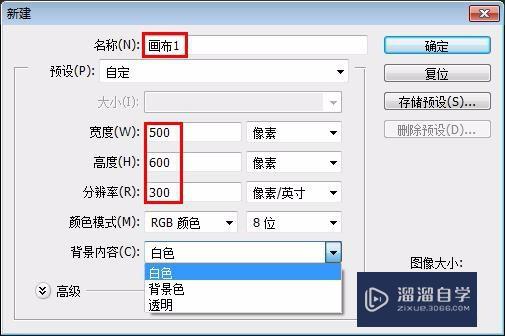
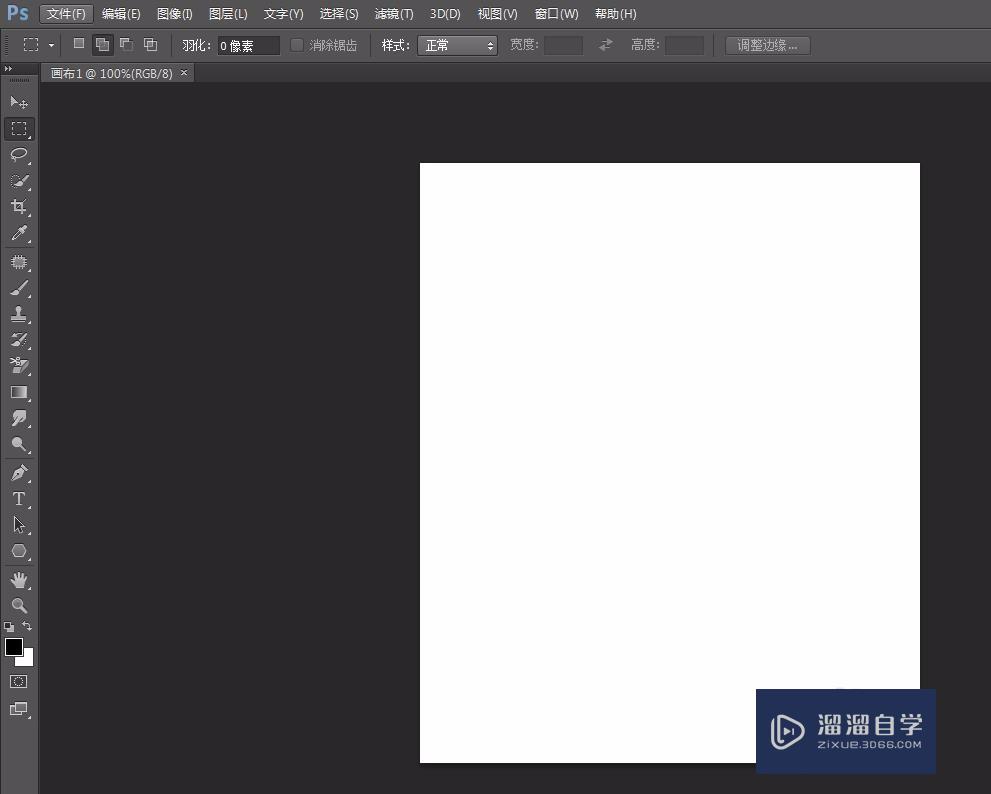
第4步
第四步:除了选择“文件”菜单中的“新建”。还可以按快捷键Ctrl+N键新建画布。操作与上述方法一致。
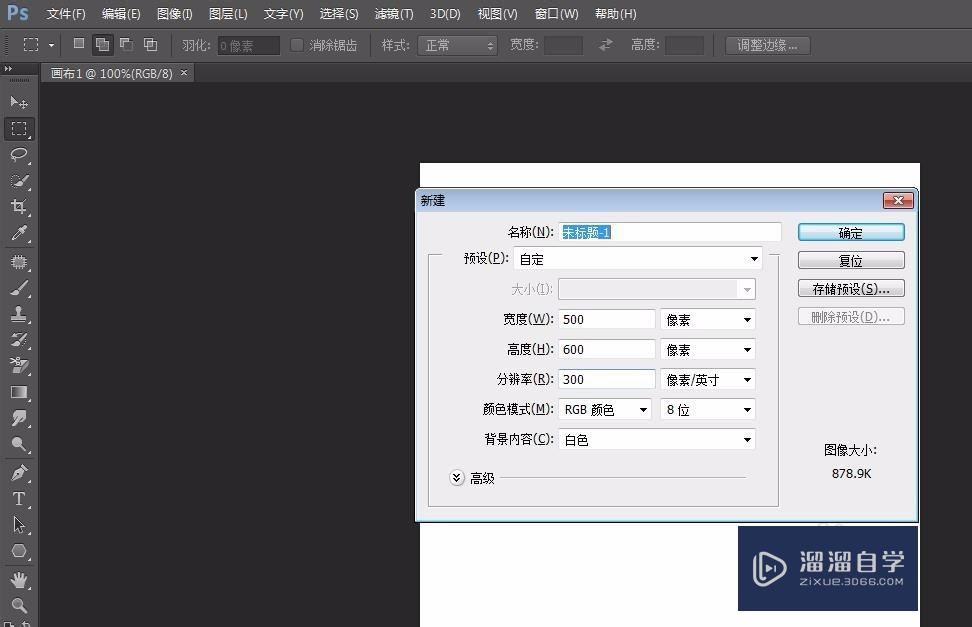
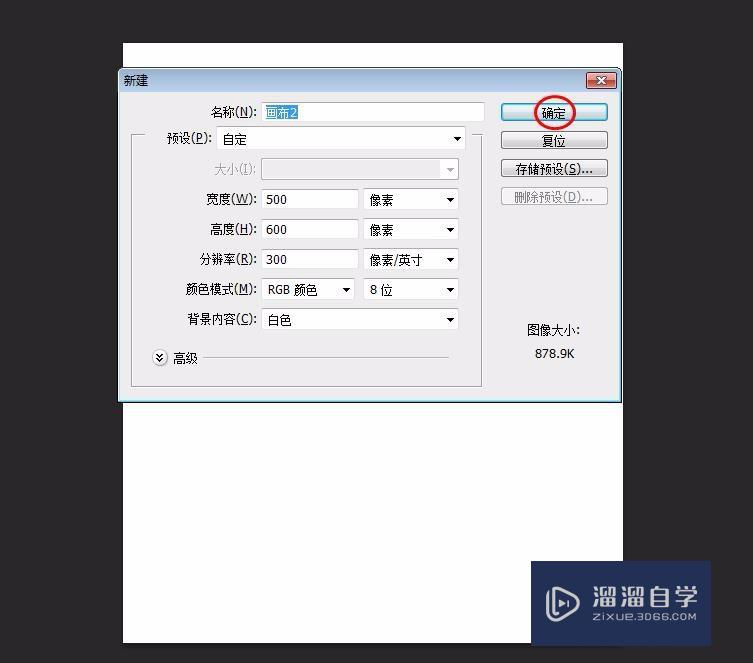
第5步
第五步:如下图所示。新建的两个画布。多个画布也是同样的操作。
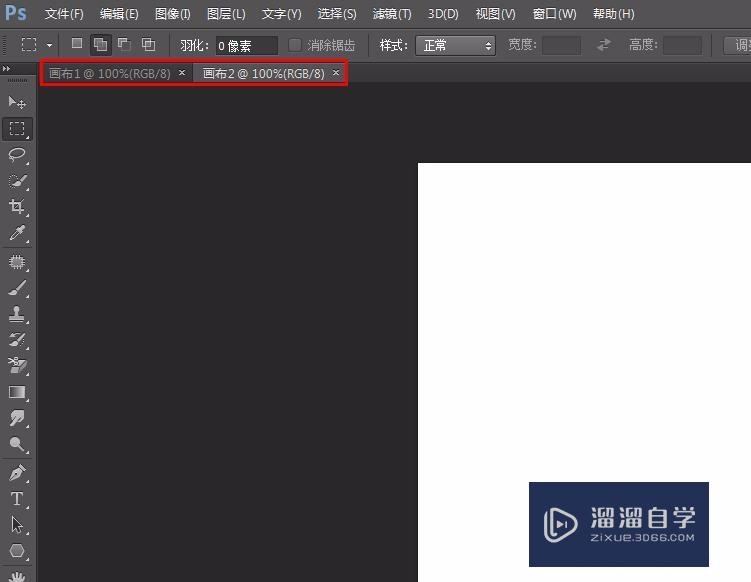
第6步
第六步:拖动画布标题栏可以缩小窗口。让多个画布显示在同一个界面中。
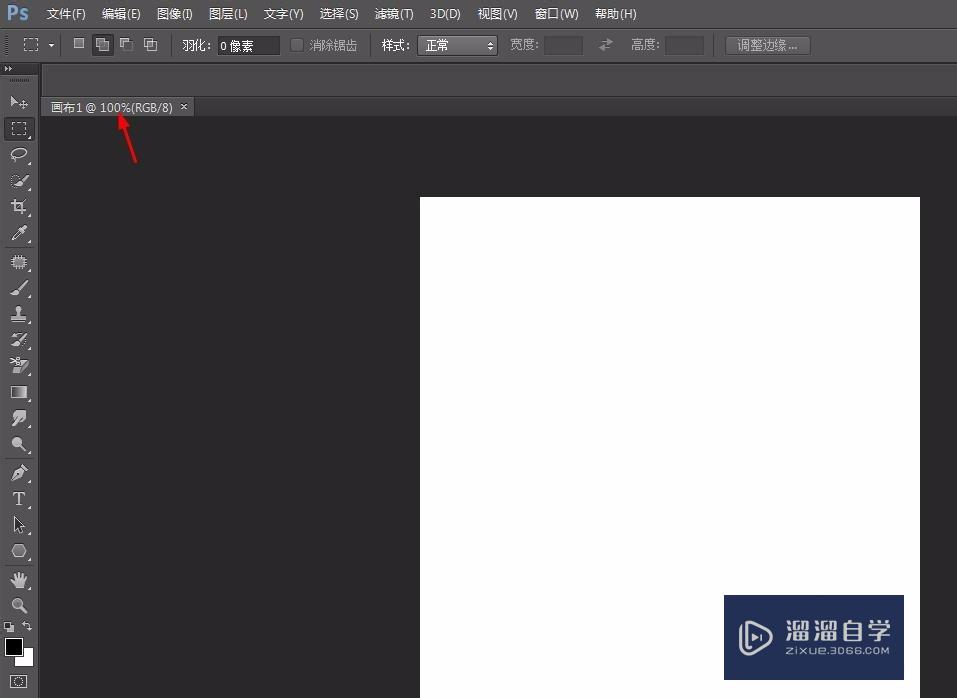

以上关于“PS怎么创建多个画布(ps怎么创建多个画布图层)”的内容小渲今天就介绍到这里。希望这篇文章能够帮助到小伙伴们解决问题。如果觉得教程不详细的话。可以在本站搜索相关的教程学习哦!
更多精选教程文章推荐
以上是由资深渲染大师 小渲 整理编辑的,如果觉得对你有帮助,可以收藏或分享给身边的人
本文标题:PS怎么创建多个画布(ps怎么创建多个画布图层)
本文地址:http://www.hszkedu.com/57376.html ,转载请注明来源:云渲染教程网
友情提示:本站内容均为网友发布,并不代表本站立场,如果本站的信息无意侵犯了您的版权,请联系我们及时处理,分享目的仅供大家学习与参考,不代表云渲染农场的立场!
本文地址:http://www.hszkedu.com/57376.html ,转载请注明来源:云渲染教程网
友情提示:本站内容均为网友发布,并不代表本站立场,如果本站的信息无意侵犯了您的版权,请联系我们及时处理,分享目的仅供大家学习与参考,不代表云渲染农场的立场!