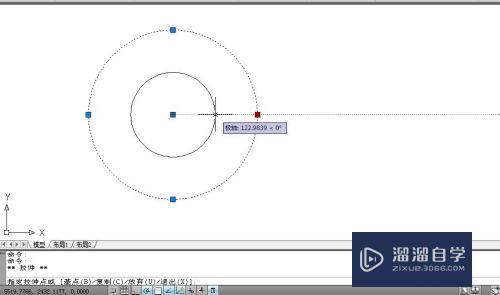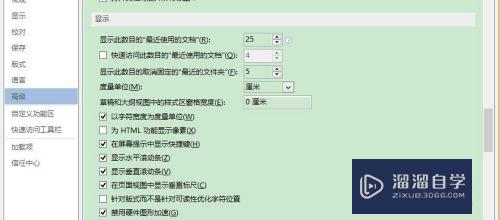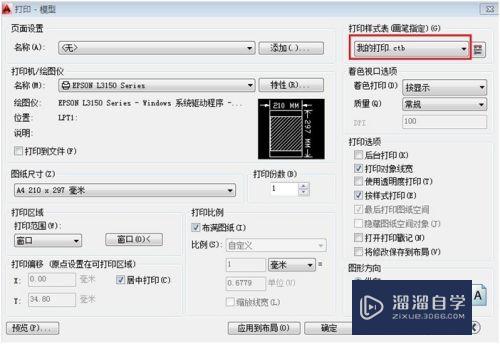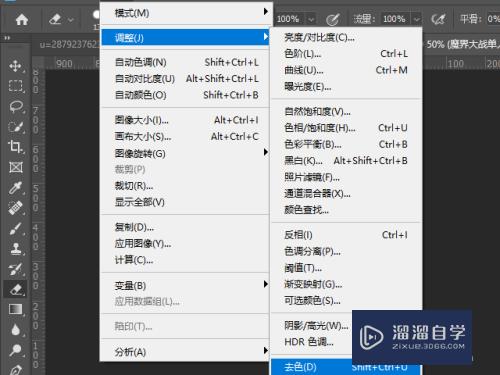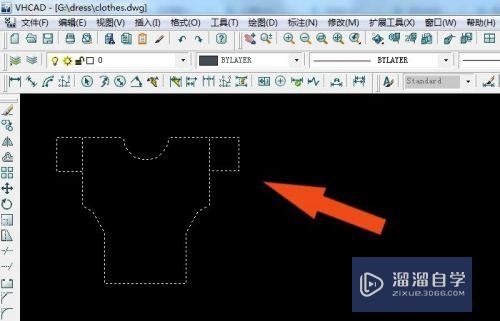PS怎么把多个画板单独导出为单独PSd(ps多个画板怎么单独导出一个)优质
有时候在PS里面。不同的画板内容各不相同。我们可以直接熬出为单独的PSD来使用。这样可以节省很多制作时间。但是PS怎么把多个画板单独导出为单独PSd?本次教程来告诉大家导出教程。
工具/软件
硬件型号:华硕无畏15
系统版本:Windows7
所需软件:PS 2016
方法/步骤
第1步
方便演示首先先建好3个画板:画板1。画板2。画板3;
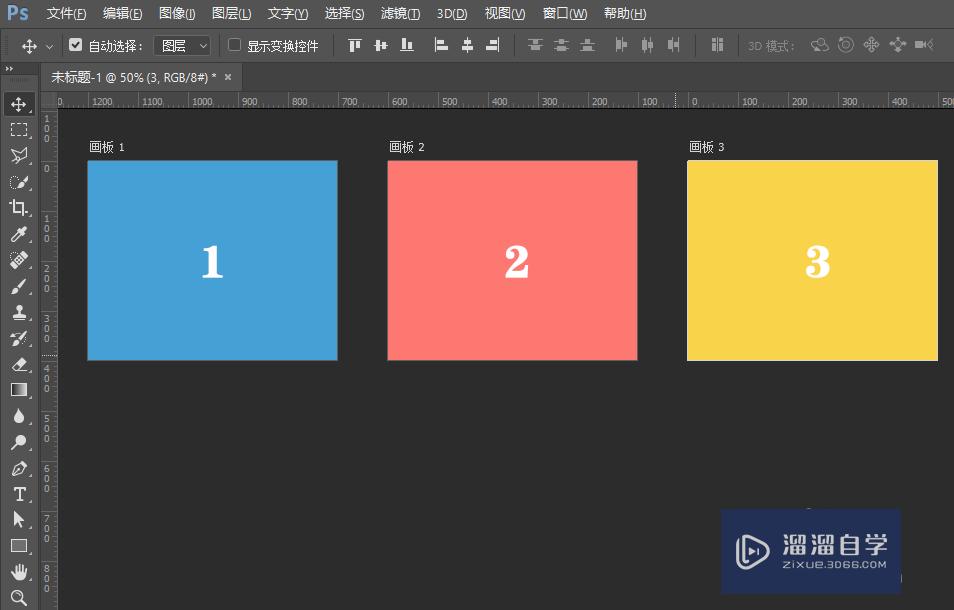
第2步
将“存储时收缩折回画布”选项前面的勾勾上。按快捷键“Ctrl+S”保存当前PSD;
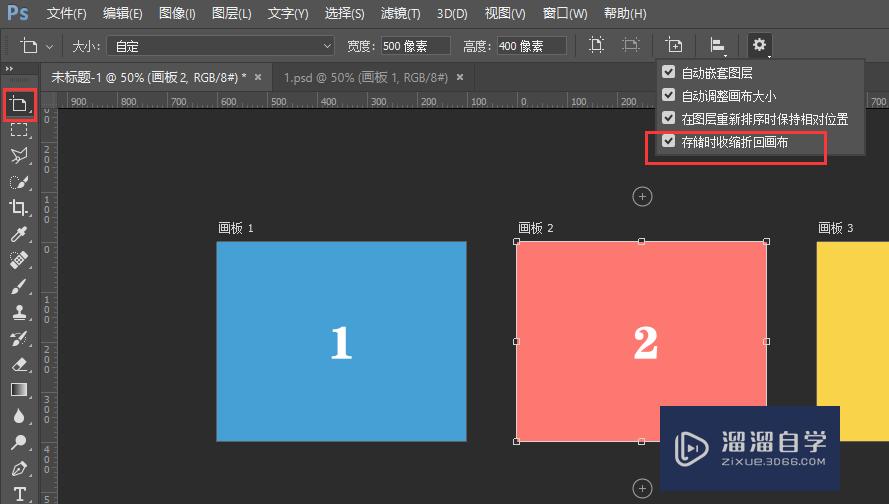
第3步
接着在图层面板中。点击“画板1”-右击-点击“复制画板”;
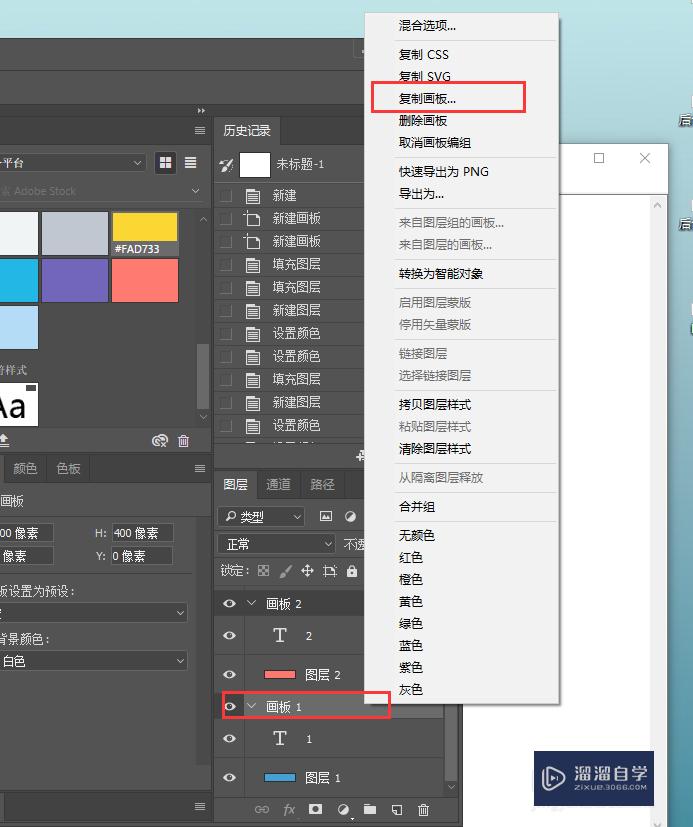
第4步
在弹出框中。文档选项里选择“新建”。填上名称。点击确定;
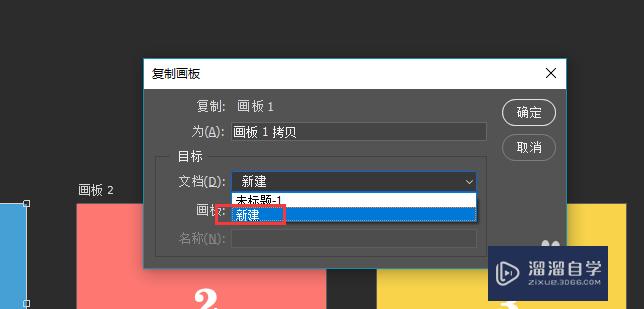
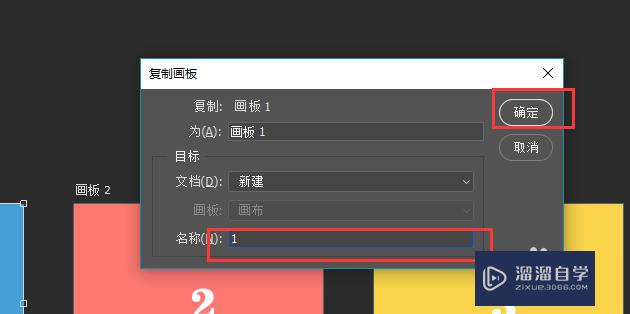
第5步
这样就成功把画板1导出为单独的PSD了;
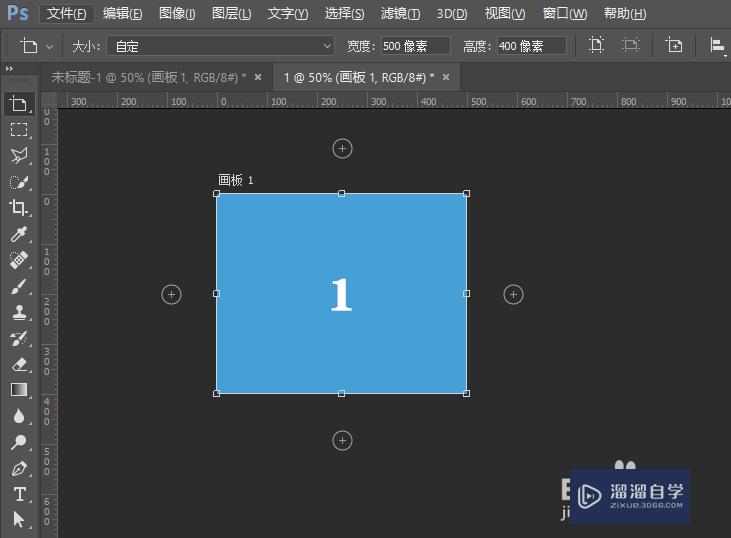
第6步
按快捷键“Ctrl+S”保存。保存之前记得将“存储时收缩折回画布”选项前面的勾勾上;
第7步
分别对画板2。画板3进行相同的操作。就把原本拥有三个画板的PSD转变成三个单独的PSD了。
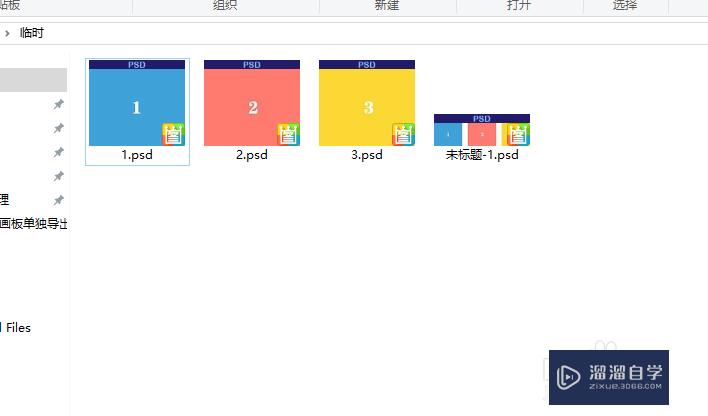
以上关于“PS怎么把多个画板单独导出为单独PSd(ps多个画板怎么单独导出一个)”的内容小渲今天就介绍到这里。希望这篇文章能够帮助到小伙伴们解决问题。如果觉得教程不详细的话。可以在本站搜索相关的教程学习哦!
更多精选教程文章推荐
以上是由资深渲染大师 小渲 整理编辑的,如果觉得对你有帮助,可以收藏或分享给身边的人
本文标题:PS怎么把多个画板单独导出为单独PSd(ps多个画板怎么单独导出一个)
本文地址:http://www.hszkedu.com/57381.html ,转载请注明来源:云渲染教程网
友情提示:本站内容均为网友发布,并不代表本站立场,如果本站的信息无意侵犯了您的版权,请联系我们及时处理,分享目的仅供大家学习与参考,不代表云渲染农场的立场!
本文地址:http://www.hszkedu.com/57381.html ,转载请注明来源:云渲染教程网
友情提示:本站内容均为网友发布,并不代表本站立场,如果本站的信息无意侵犯了您的版权,请联系我们及时处理,分享目的仅供大家学习与参考,不代表云渲染农场的立场!