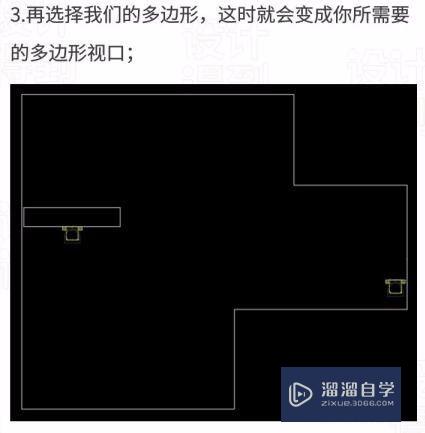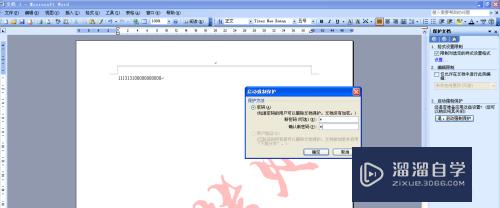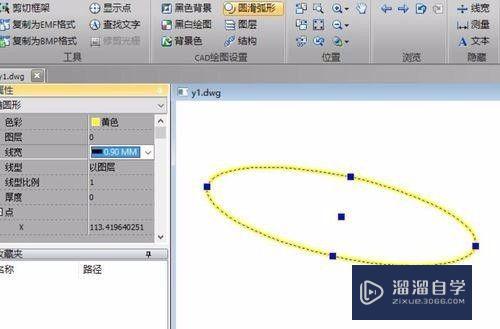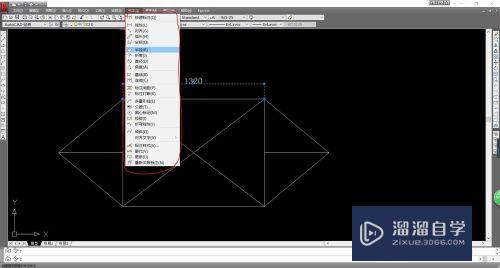ai文件导入PS怎么可分层编辑(ai文件导入ps怎么可分层编辑文字)优质
ai和ps都是同一个公司制作的软件。许多平面设计的小伙伴都会同时学习这两个软件。利用软件不同的特性更好的设计出想要的作品。所以有时候两个软件也会结合起来使用。但是ai文件导入PS怎么可分层编辑?来看看小渲的方法吧!
工具/软件
硬件型号:华为笔记本电脑MateBook 14s
系统版本:Windows7
所需软件:PS。Ai
方法/步骤
第1步
一。PS导入到AI。
1。保存PSD文件。用AI直接打开。PSD中是分层的。AI里也是分层的。
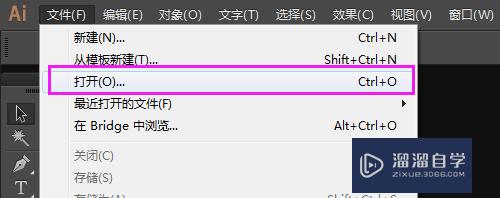
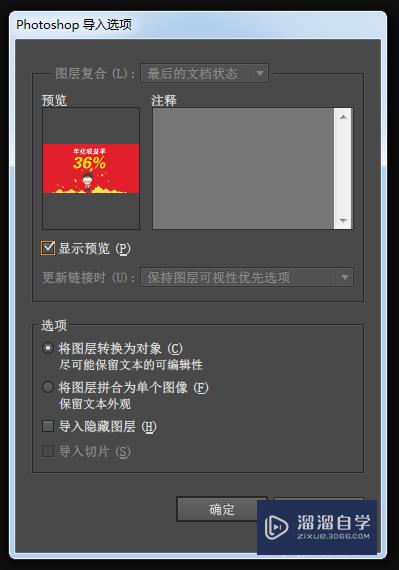
第2步
2。文字可编辑条件:
a.文字的排列顺序:置于顶部(即图层面板的顶部)。
b.文字无混合模式。无调整图层。无图层样式(fx)等效果。。
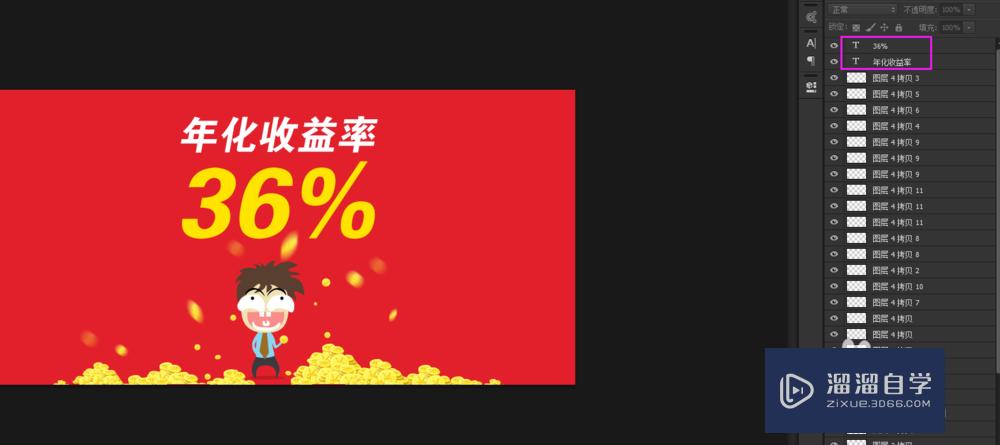
第3步
3。控件被栅格化:
a.控件+(fx)=位图
b.控件+混合模式=溶于合并成背景
c.控件+调整图层=溶于合并成背景
d.文字不在顶部=溶于合并成背景
e.智能对象=溶于合并成背景
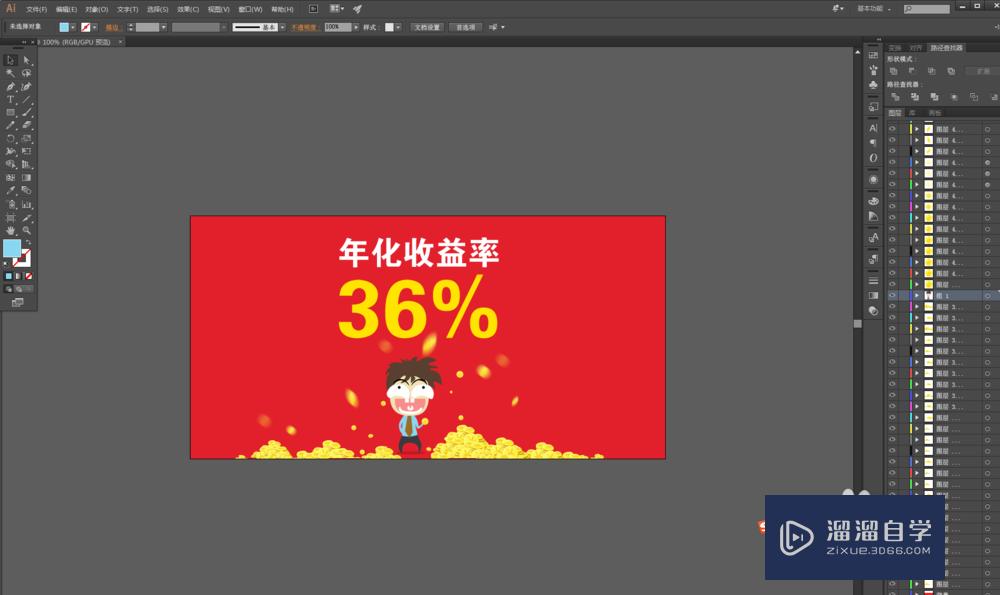
第4步
psd也可以转pdf或eps等格式。然后从AI打开文件。
第5步
二。AI导入到PS。
1,在AI里面放个矢量图。取消编组。确保每一个对象都单独一层。
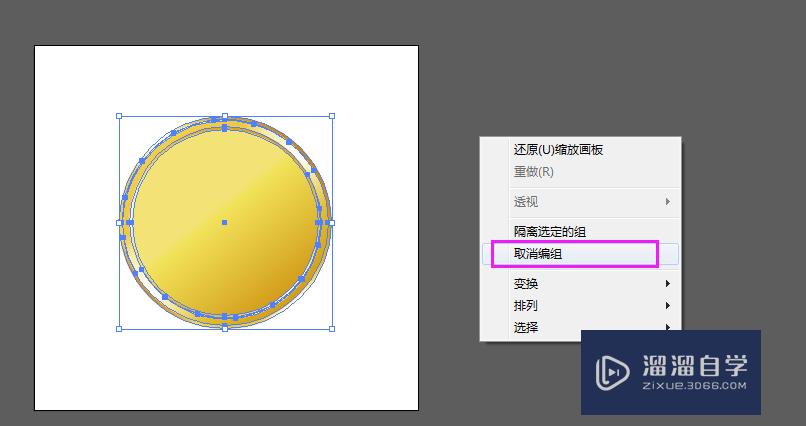

第6步
2。释放图层。
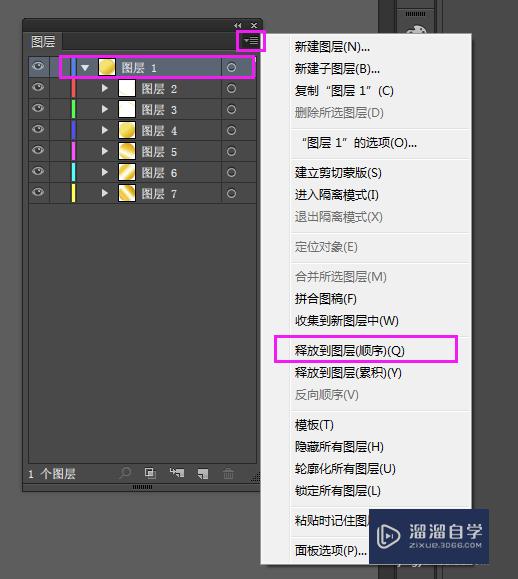
第7步
3。导出psd。
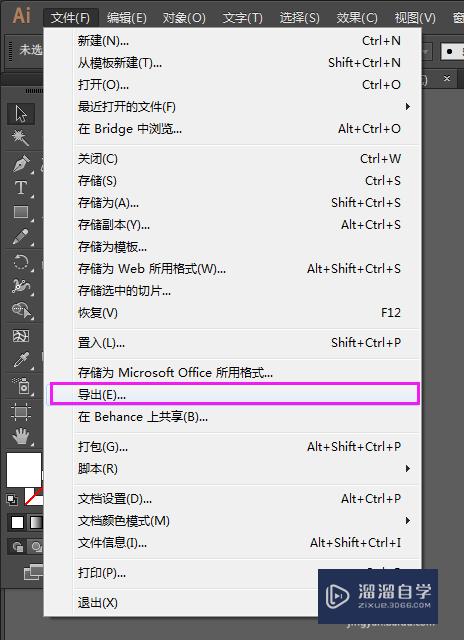
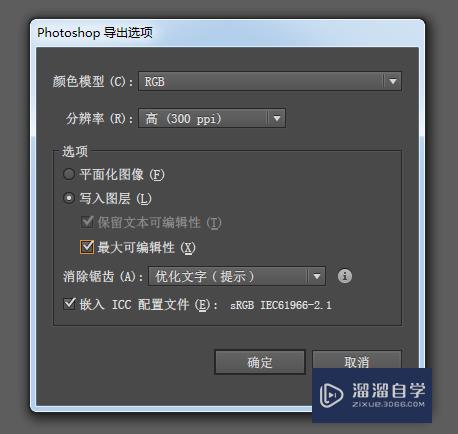
第8步
4。不是RGB模式的。可以先在AI里调整为RGB再导出psd或在ps里调整模式。
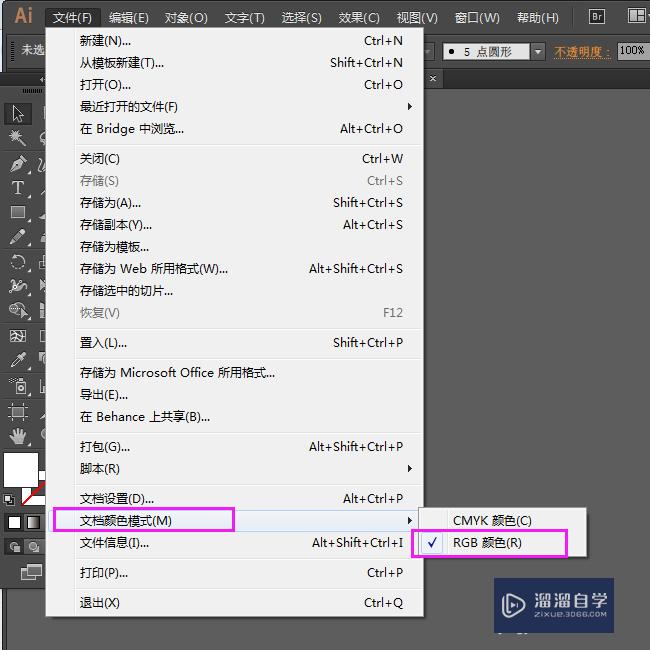
第9步
5。看看你的ps图
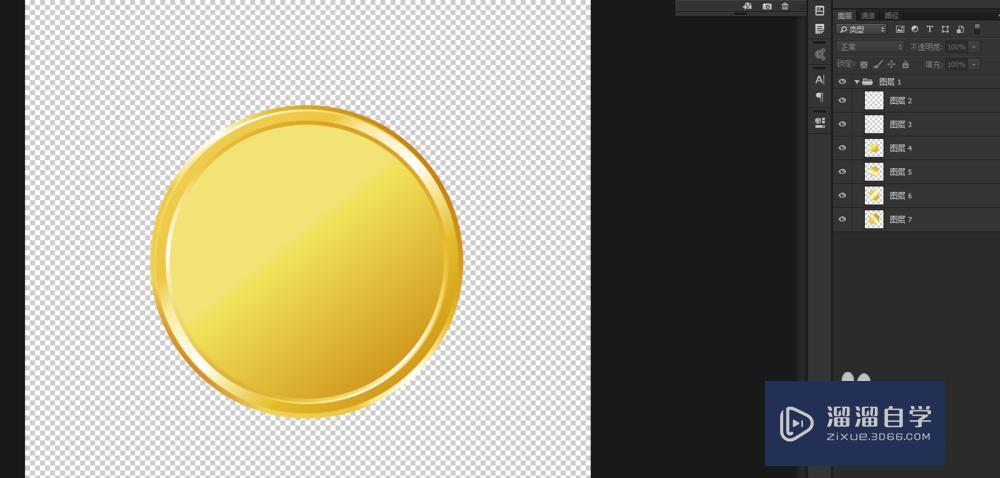
第10步
拓展:把矢量图从AI导入PS里。并且编辑路径。
1。在AI里绘制一个形状。CTRL+C
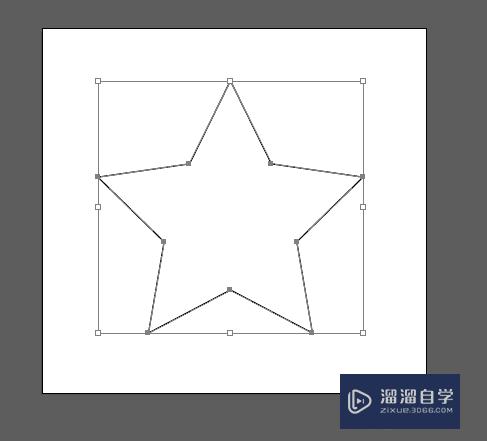
第11步
2。在PS中 CTRL+V
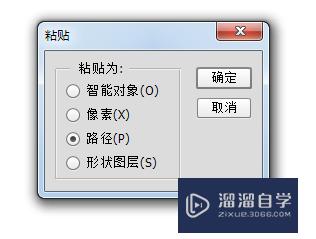
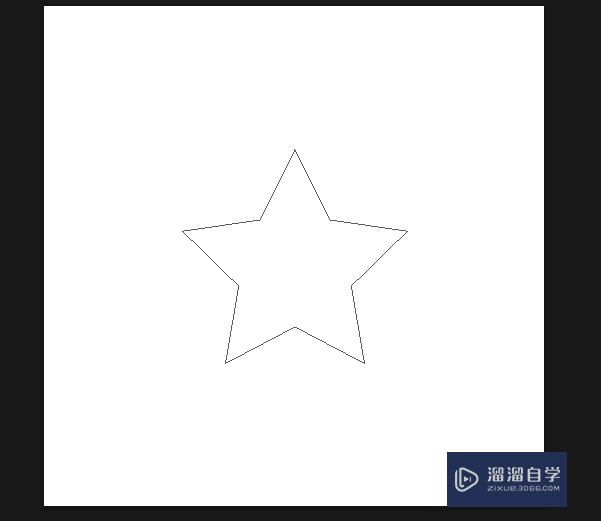
第12步
3。CTRL+T。变化形状。
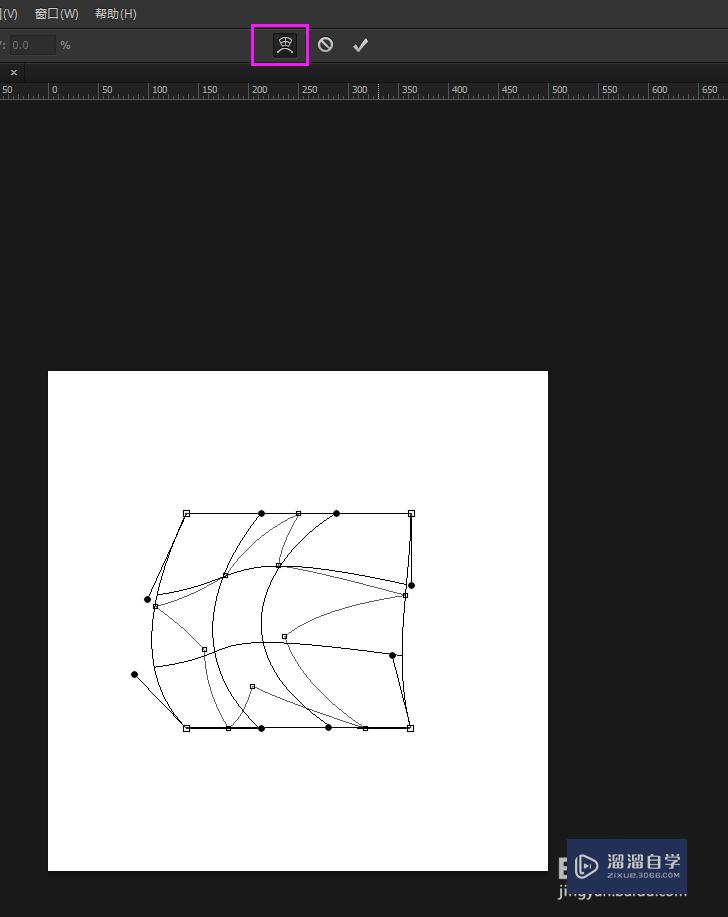
第13步
4。复制路径。黏贴到AI
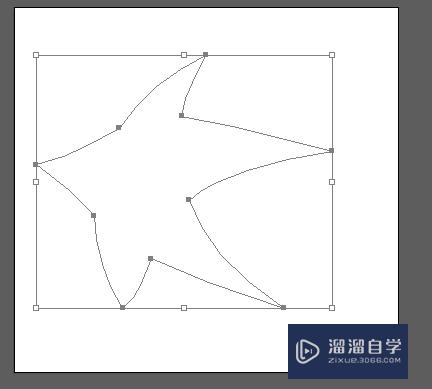
以上关于“ai文件导入PS怎么可分层编辑(ai文件导入ps怎么可分层编辑文字)”的内容小渲今天就介绍到这里。希望这篇文章能够帮助到小伙伴们解决问题。如果觉得教程不详细的话。可以在本站搜索相关的教程学习哦!
更多精选教程文章推荐
以上是由资深渲染大师 小渲 整理编辑的,如果觉得对你有帮助,可以收藏或分享给身边的人
本文地址:http://www.hszkedu.com/57382.html ,转载请注明来源:云渲染教程网
友情提示:本站内容均为网友发布,并不代表本站立场,如果本站的信息无意侵犯了您的版权,请联系我们及时处理,分享目的仅供大家学习与参考,不代表云渲染农场的立场!