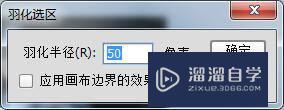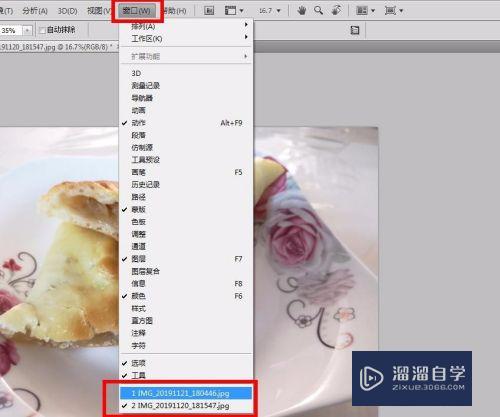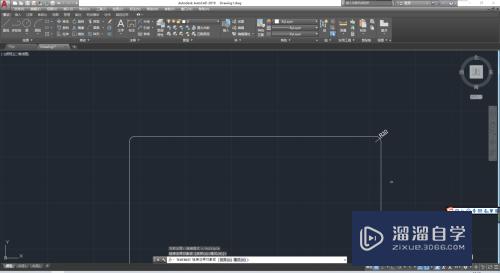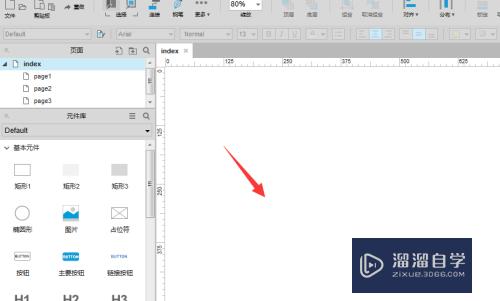PS怎么画一个矩形边框(ps怎么画一个矩形边框怎么规定边距)优质
PS是我们平时很常用的修图软件。不仅可以修图。而且还可以画一些图形。那么PS怎么画一个矩形边框?边框是日常设计经常会用到的。下面小渲来介绍一种画矩形边框的方法。希望对你有所帮助。
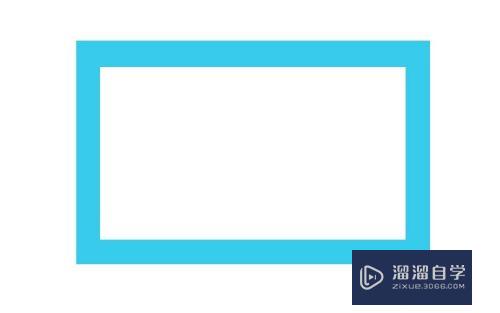
工具/软件
硬件型号:联想ThinkPad P14s
系统版本:Windows7
所需软件:PS 2018
第1步
第一步:打开ps软件。新建一个白色画布。尺寸根据自己的需要设定。
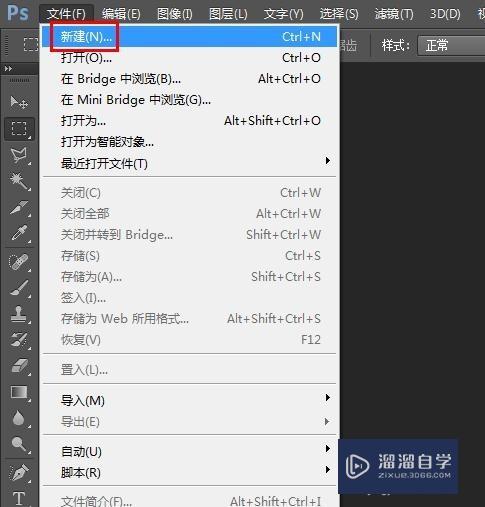
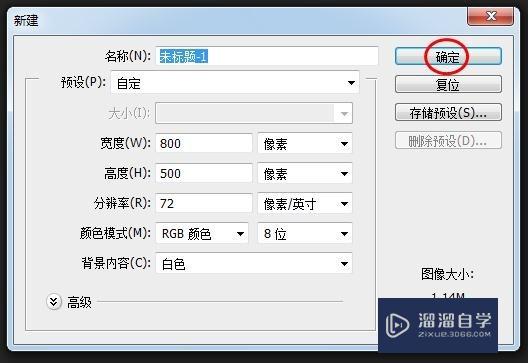
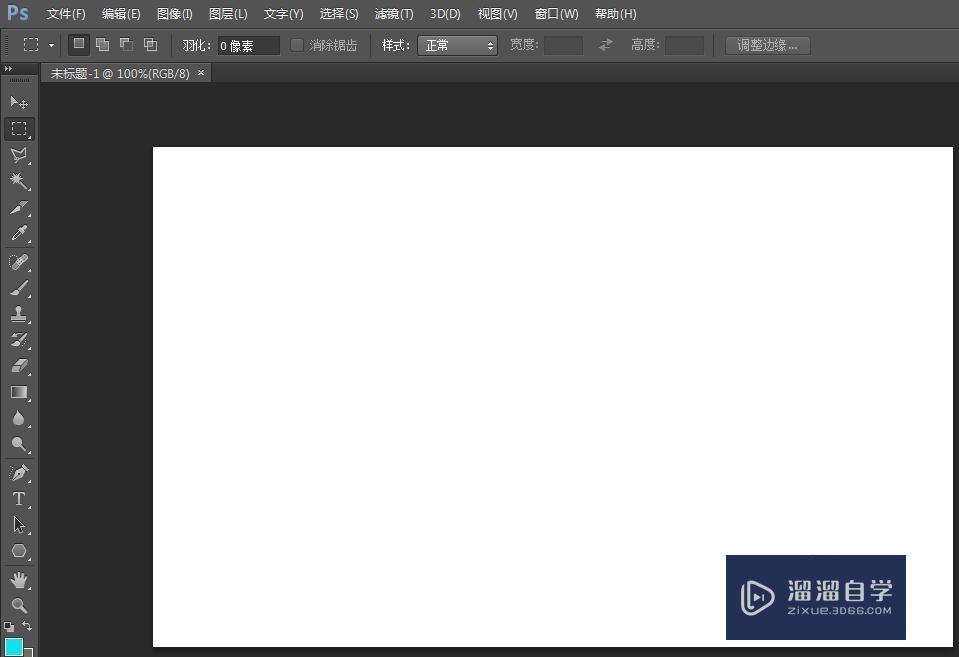
第2步
第二步:在左侧工具栏中选择“矩形选框工具”。在画布中画一个矩形框。
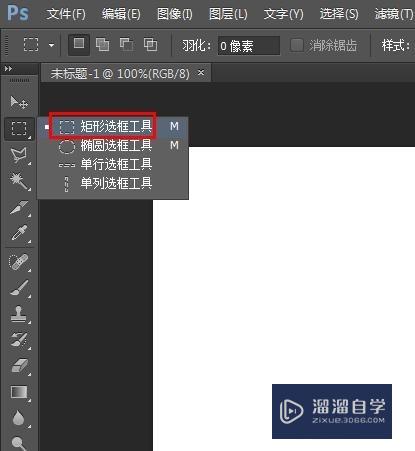
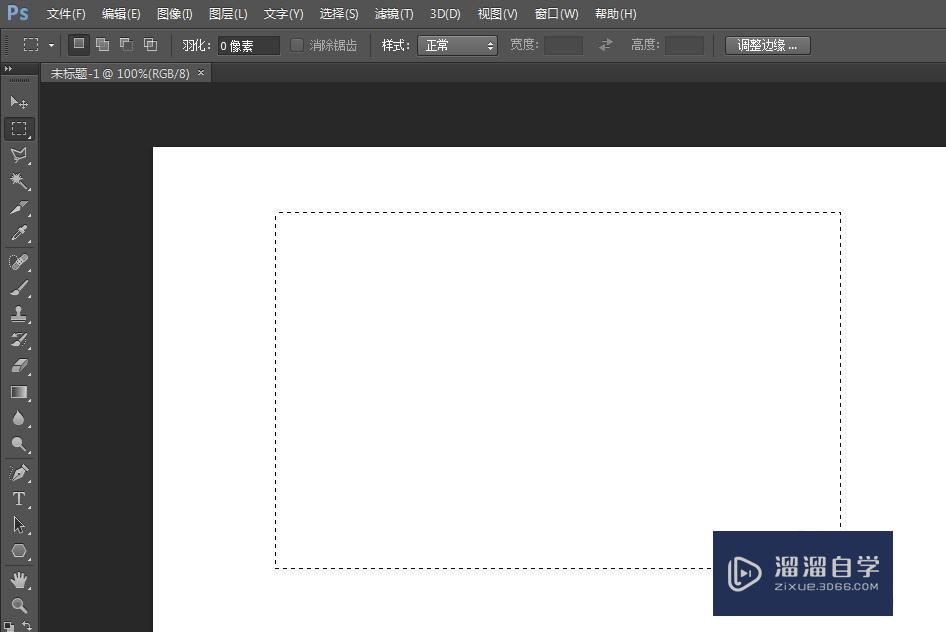
第3步
第三步:单击上方的“从选区中减去”按钮。
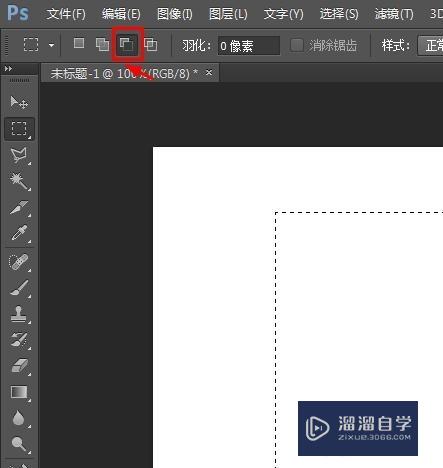
第4步
第四步:在矩形选框中再画一个矩形框。
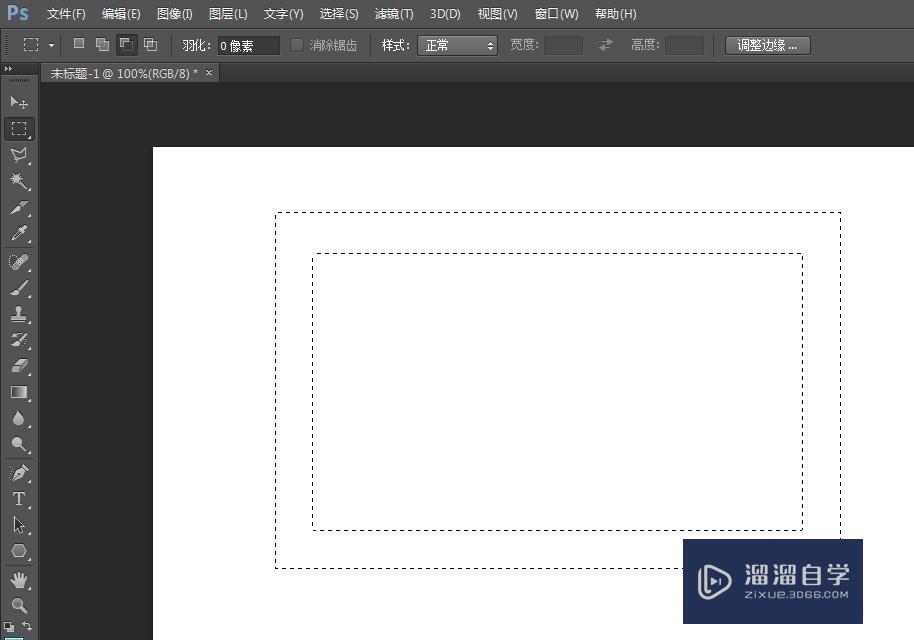
第5步
第五步:在菜单栏“编辑”中选择“填充”。
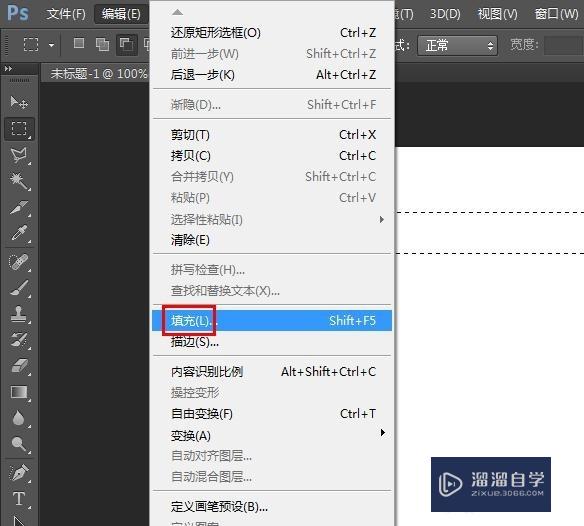
第6步
第六步:选择喜欢的颜色。单击“确定”按钮。
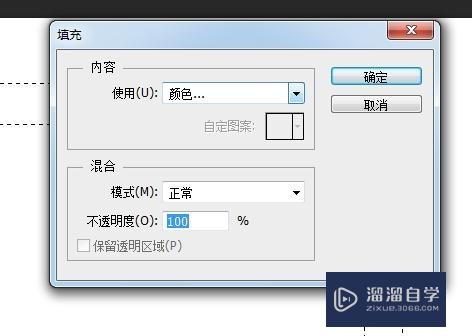
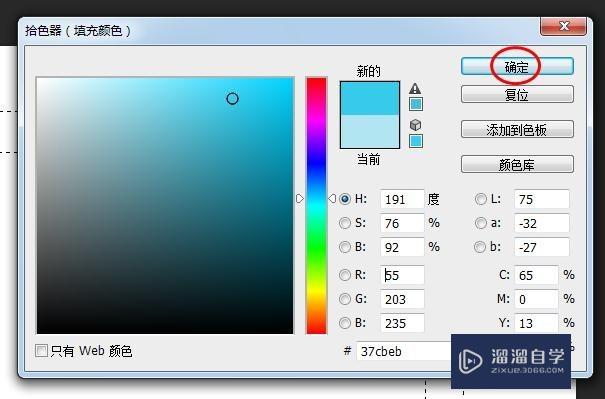
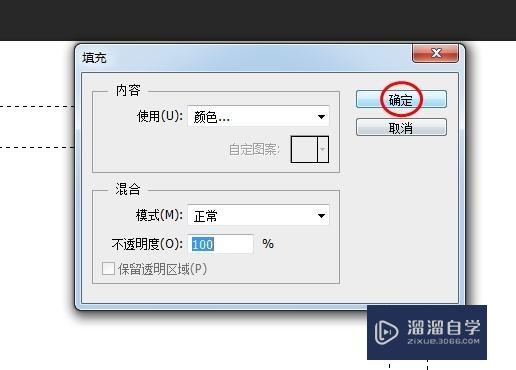
第7步
第七步:如下图所示。矩形边框填充完成。
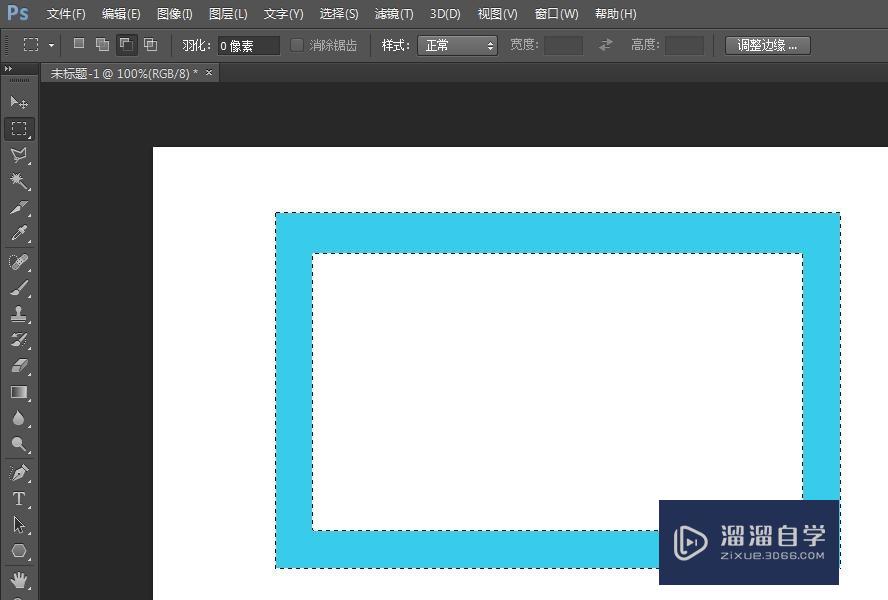
第8步
第八步:按Ctrl+D键取消选区。完成操作。
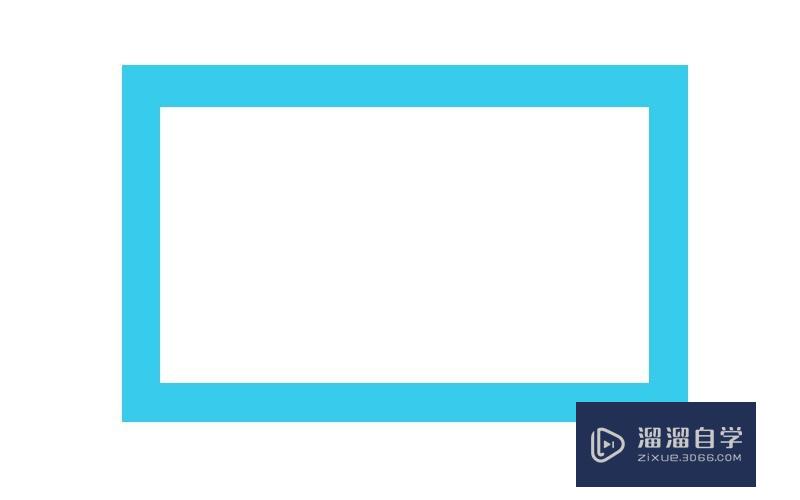
以上关于“PS怎么画一个矩形边框(ps怎么画一个矩形边框怎么规定边距)”的内容小渲今天就介绍到这里。希望这篇文章能够帮助到小伙伴们解决问题。如果觉得教程不详细的话。可以在本站搜索相关的教程学习哦!
更多精选教程文章推荐
以上是由资深渲染大师 小渲 整理编辑的,如果觉得对你有帮助,可以收藏或分享给身边的人
本文标题:PS怎么画一个矩形边框(ps怎么画一个矩形边框怎么规定边距)
本文地址:http://www.hszkedu.com/57383.html ,转载请注明来源:云渲染教程网
友情提示:本站内容均为网友发布,并不代表本站立场,如果本站的信息无意侵犯了您的版权,请联系我们及时处理,分享目的仅供大家学习与参考,不代表云渲染农场的立场!
本文地址:http://www.hszkedu.com/57383.html ,转载请注明来源:云渲染教程网
友情提示:本站内容均为网友发布,并不代表本站立场,如果本站的信息无意侵犯了您的版权,请联系我们及时处理,分享目的仅供大家学习与参考,不代表云渲染农场的立场!