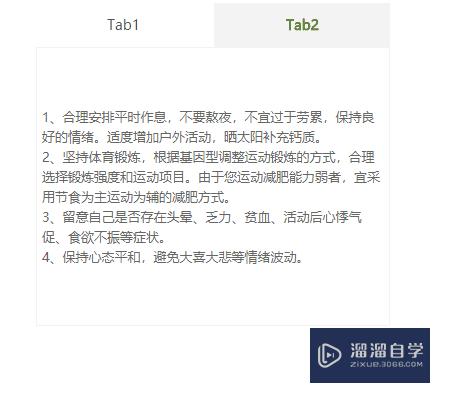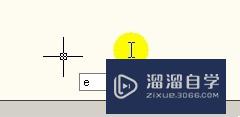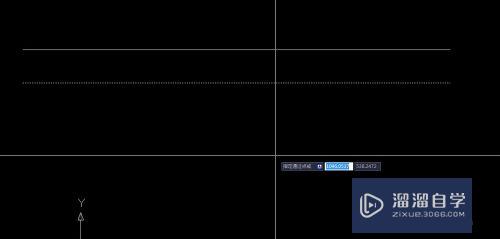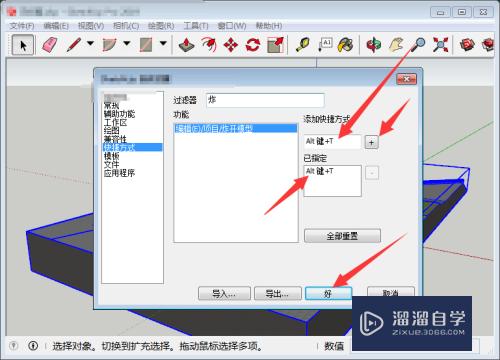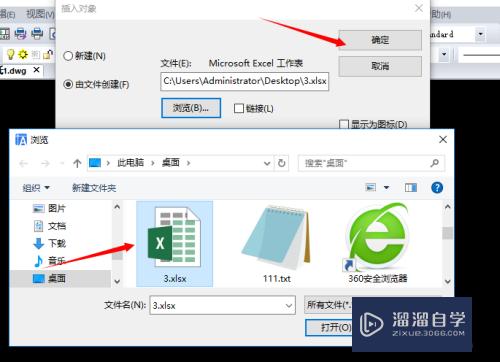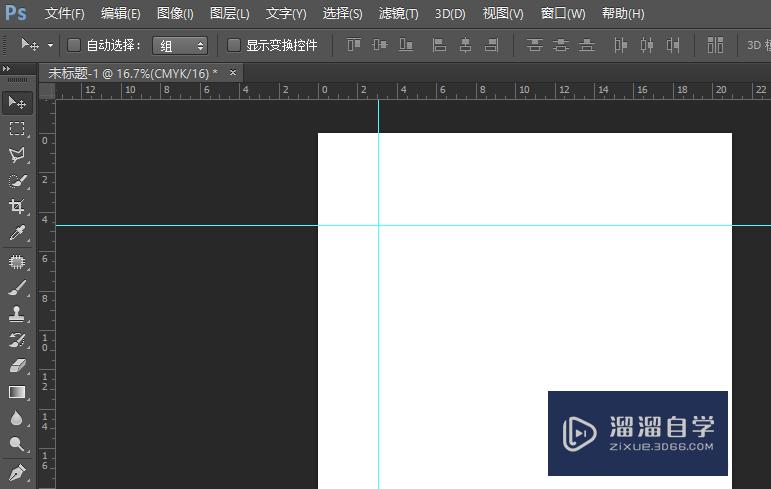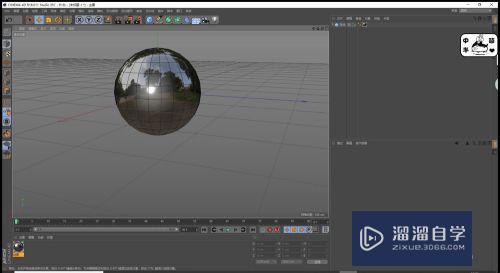PS怎么给人像去眼袋(ps怎么给人物去眼袋)优质
随着手机相机的普及与提升。很多朋友都会自己拍很多的人像照。但有时候因为休息不好。会导致眼袋比较严重。我们可以通过PS来修改掉。下面一起来看看PS怎么给人像去眼袋的吧!
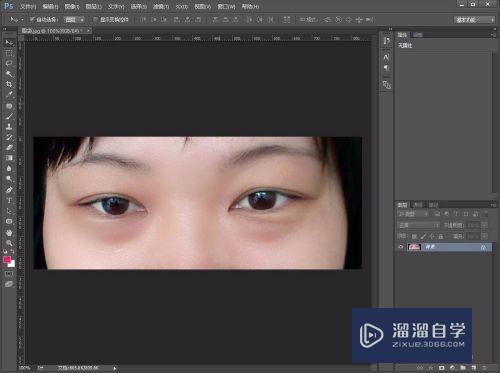
工具/软件
硬件型号:联想(Lenovo)天逸510S
系统版本:Windows7
所需软件:PS 2016
方法/步骤
第1步
我们先仔细看以下人物眼睛下方的眼袋。是红肿的。我们现在就把它给去掉
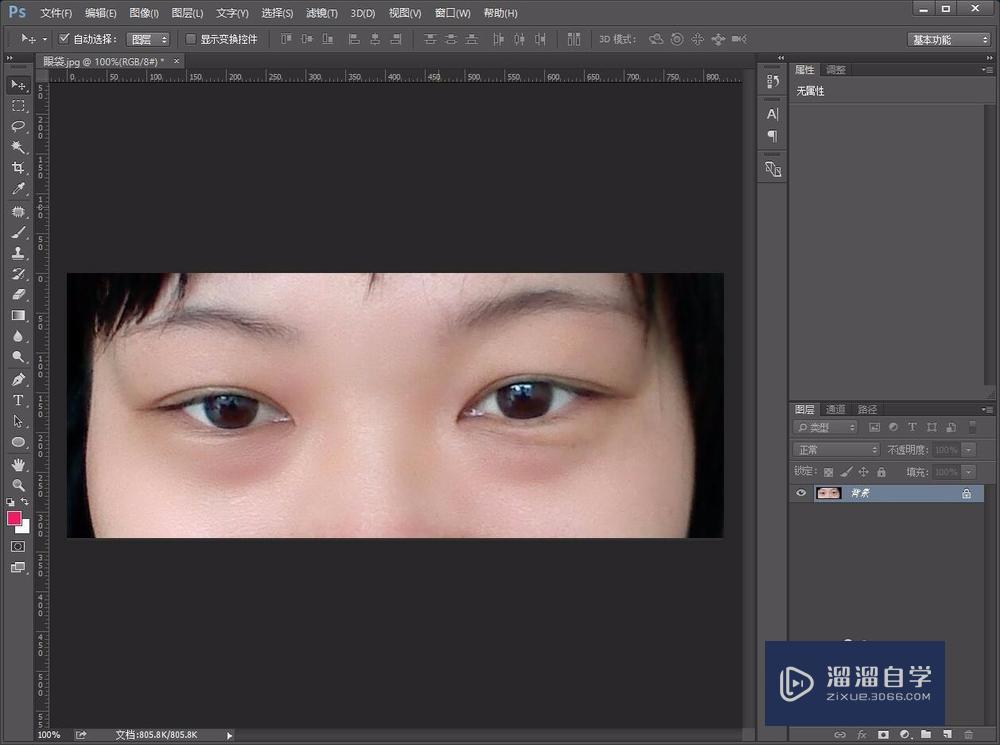
第2步
在左侧工具栏中找到【修补工具】。点击选择它
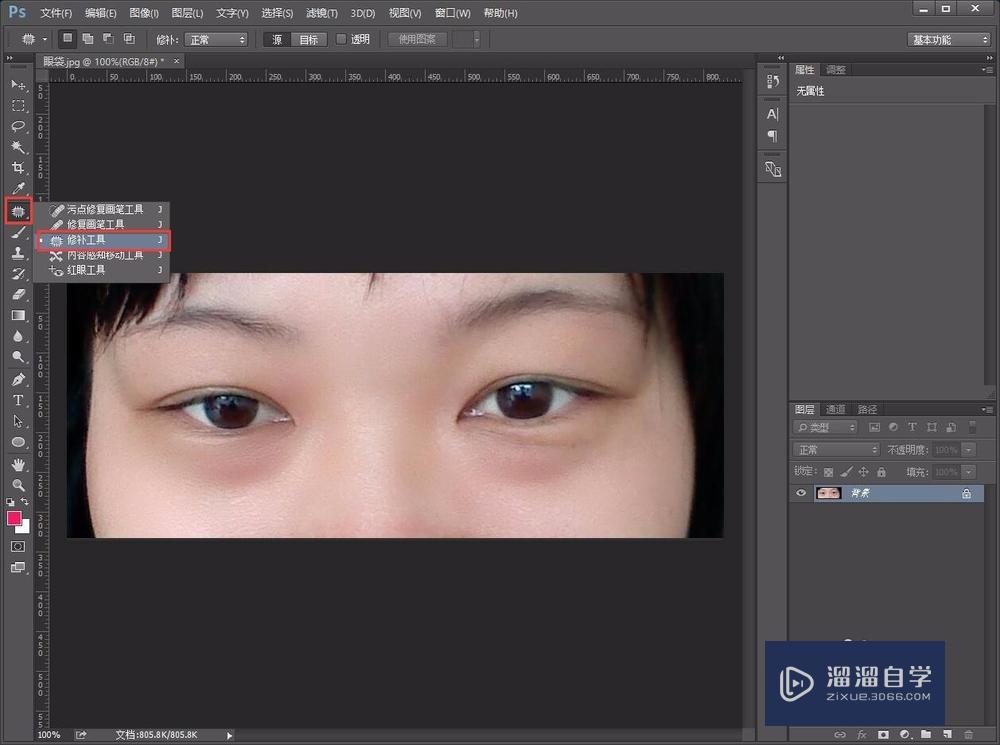
第3步
然后在顶部属性栏中选择修补【正常】。【源】
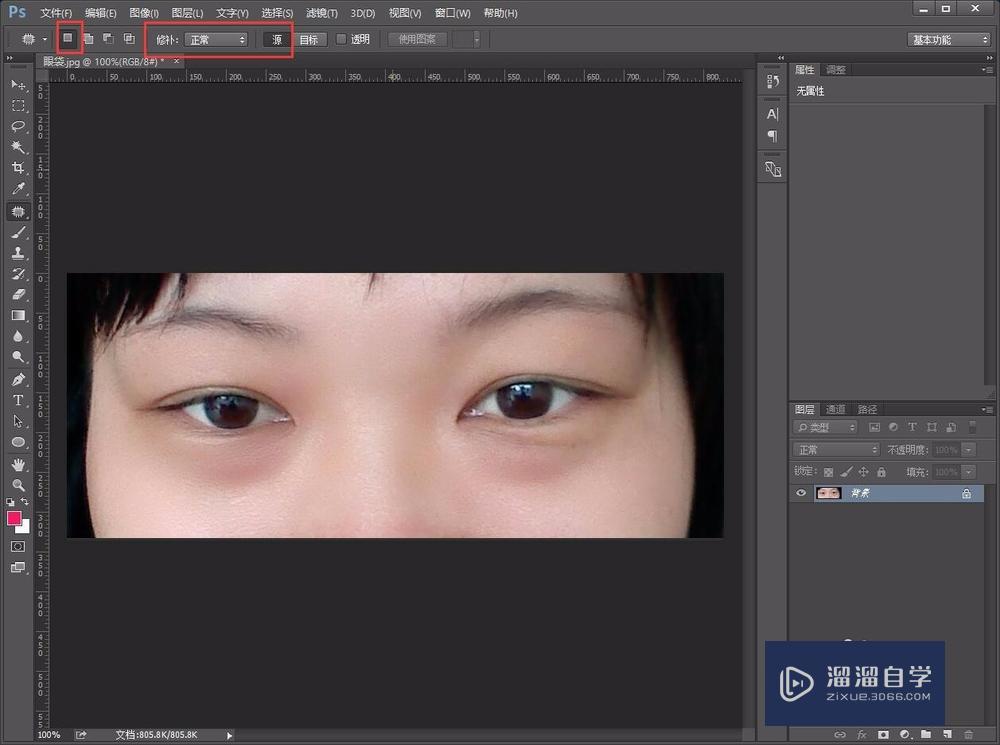
第4步
用修补工具小心的把眼袋的位置给圈起来
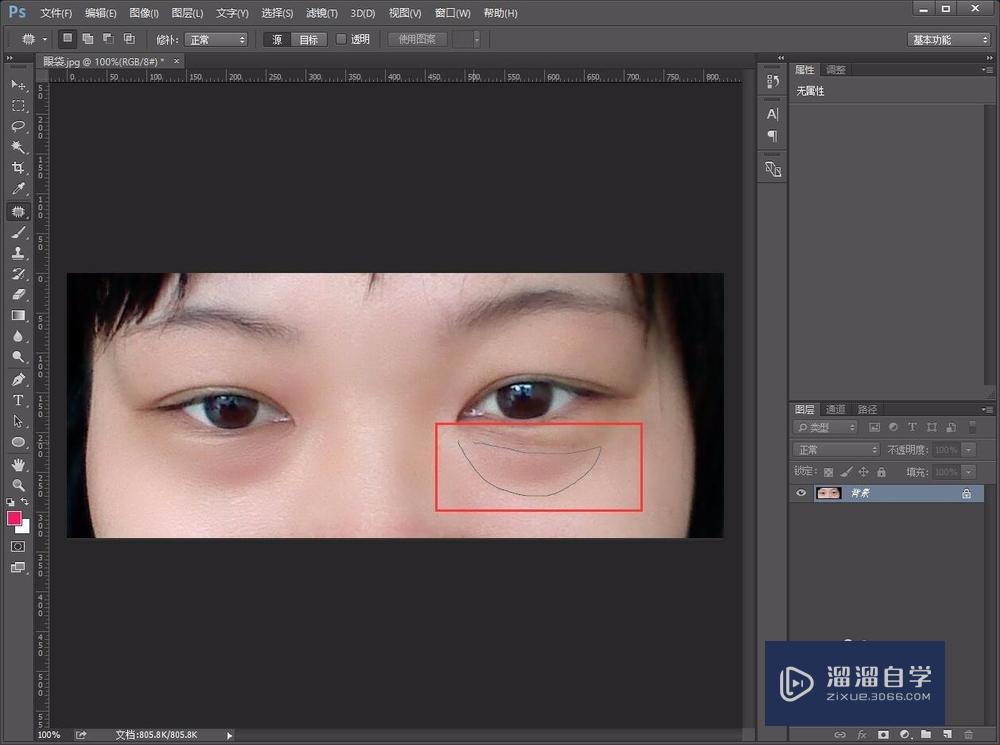
第5步
圈好以后就会自动变成选区。我们往下移动选区。鼠标左键点在选区中间的位置。不松手。把选区移动到皮肤比较好的地方。再松掉鼠标
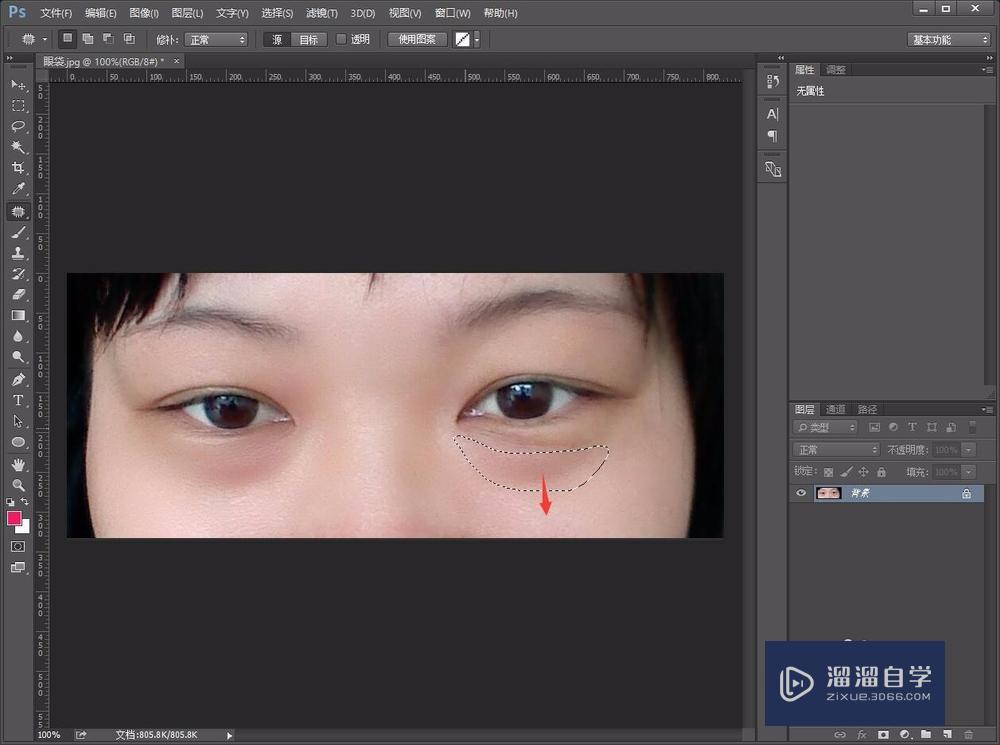
第6步
可以看到一侧的眼袋已经被我们调整消失了
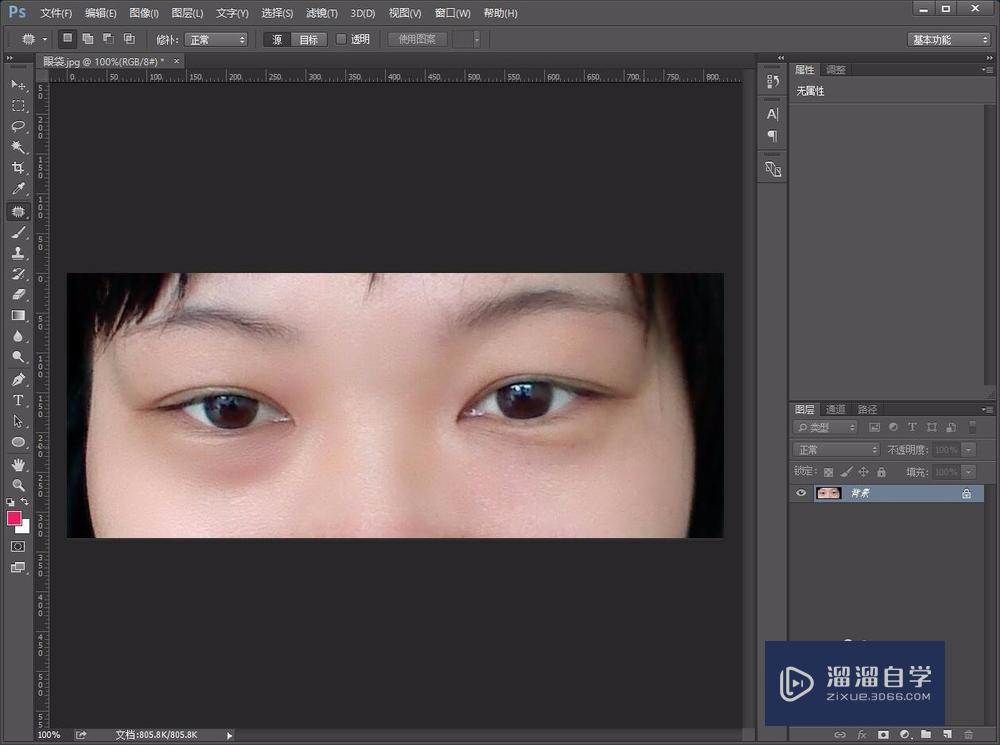
第7步
再用同样的方法把另一侧的眼袋也去掉。这样就可以啦
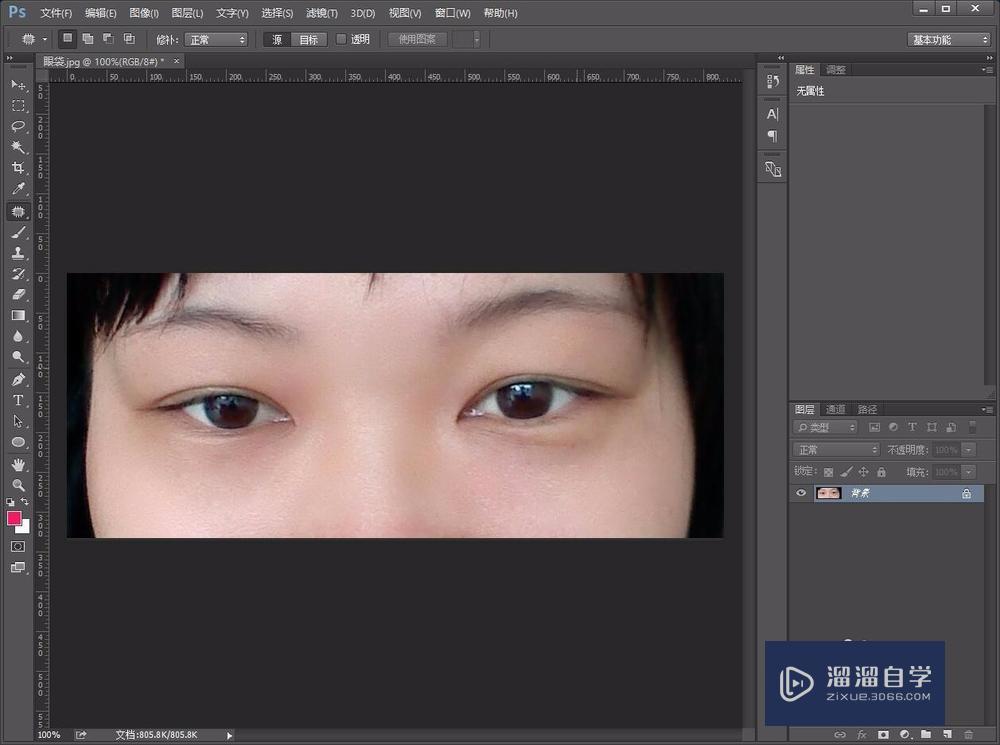
以上关于“PS怎么给人像去眼袋(ps怎么给人物去眼袋)”的内容小渲今天就介绍到这里。希望这篇文章能够帮助到小伙伴们解决问题。如果觉得教程不详细的话。可以在本站搜索相关的教程学习哦!
更多精选教程文章推荐
以上是由资深渲染大师 小渲 整理编辑的,如果觉得对你有帮助,可以收藏或分享给身边的人
本文标题:PS怎么给人像去眼袋(ps怎么给人物去眼袋)
本文地址:http://www.hszkedu.com/57387.html ,转载请注明来源:云渲染教程网
友情提示:本站内容均为网友发布,并不代表本站立场,如果本站的信息无意侵犯了您的版权,请联系我们及时处理,分享目的仅供大家学习与参考,不代表云渲染农场的立场!
本文地址:http://www.hszkedu.com/57387.html ,转载请注明来源:云渲染教程网
友情提示:本站内容均为网友发布,并不代表本站立场,如果本站的信息无意侵犯了您的版权,请联系我们及时处理,分享目的仅供大家学习与参考,不代表云渲染农场的立场!