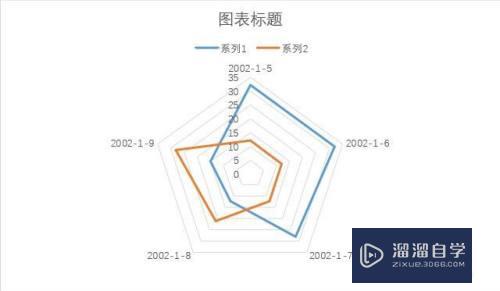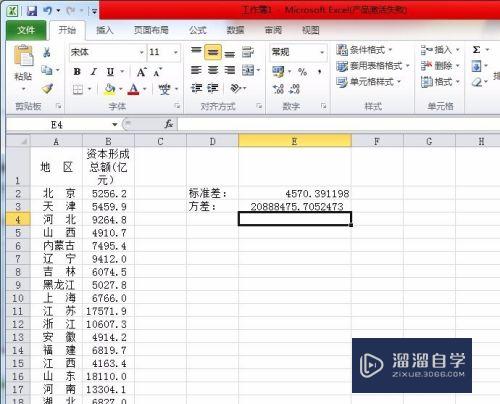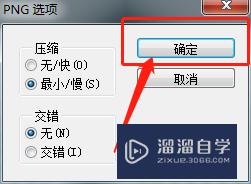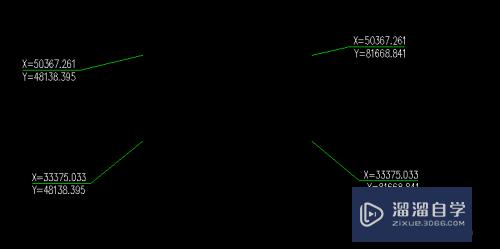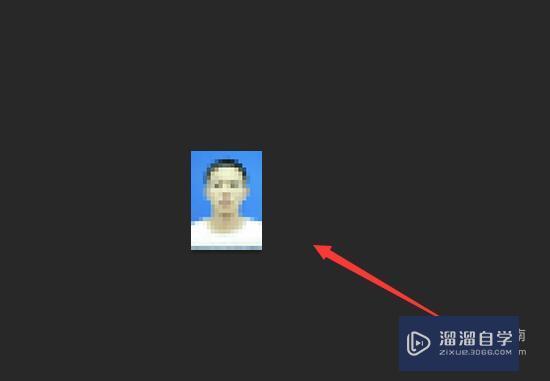Photoshop怎么画一条波浪线(ps如何画波浪线条)优质
有时候我们可能会用到波浪线的素材。所以也经常需要在Photoshop里面绘制波浪线。但是很多新手不知道Photoshop怎么画一条波浪线。或者说画不好波浪线。没关系。今天小渲来分享一个简单的方法。
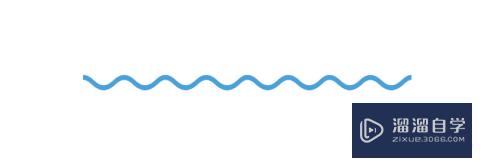
工具/软件
硬件型号:华为笔记本电脑MateBook 14s
系统版本:Windows7
所需软件:Photoshop 2016
方法/步骤
第1步
打开ps。新建画布。这个随意。最好做成横版的。我这里做成30x10cm的了。然后选择自定形状工具。我们开始
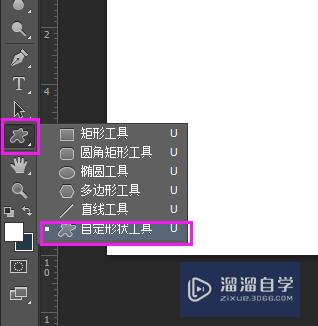
第2步
在自定形状(属性-即标题栏下方找到形状)点击向下按钮。找到波浪线形状并点击
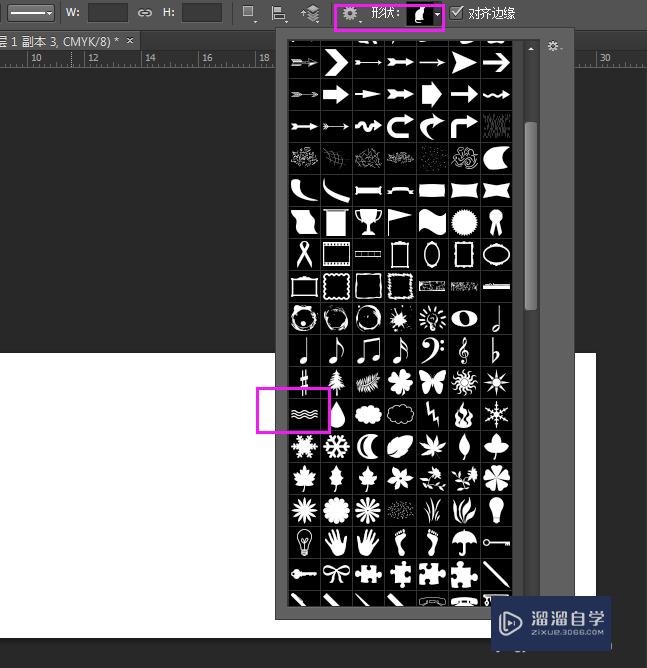
第3步
将波浪线画到画布上。很简单。按住鼠标左键。拖动鼠标即可
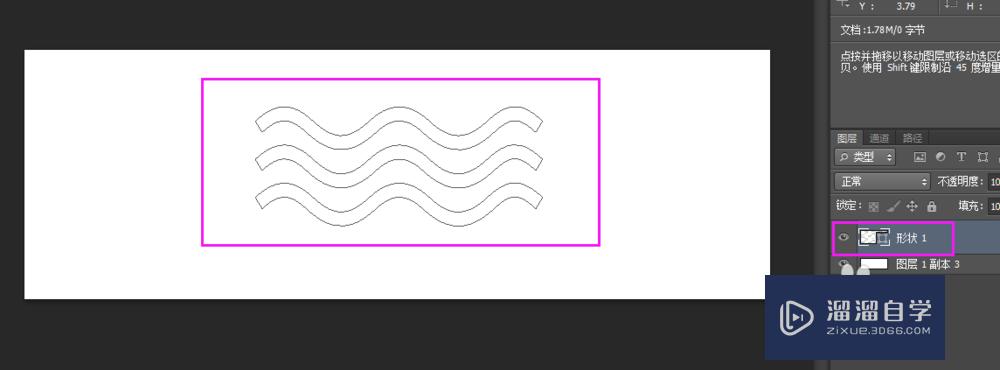
第4步
新建图层。然后按住ctrl键点击刚才的波浪线形状图层。这时波浪线变为了选区。回到新建图层上。填充
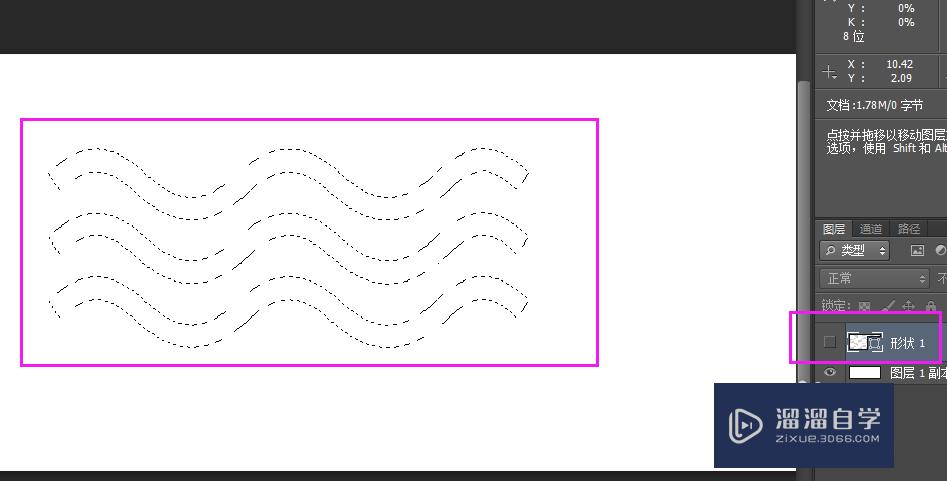
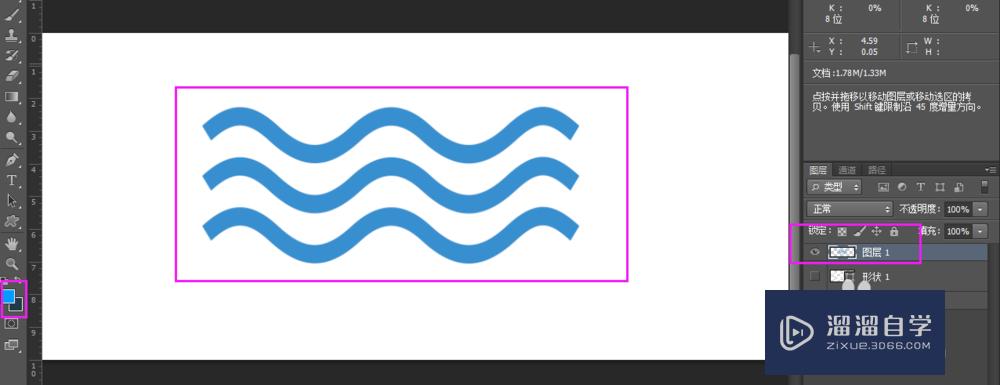
第5步
如果只需要一条波浪线的话。可以用套索工具将另外两条删除。只留下一条
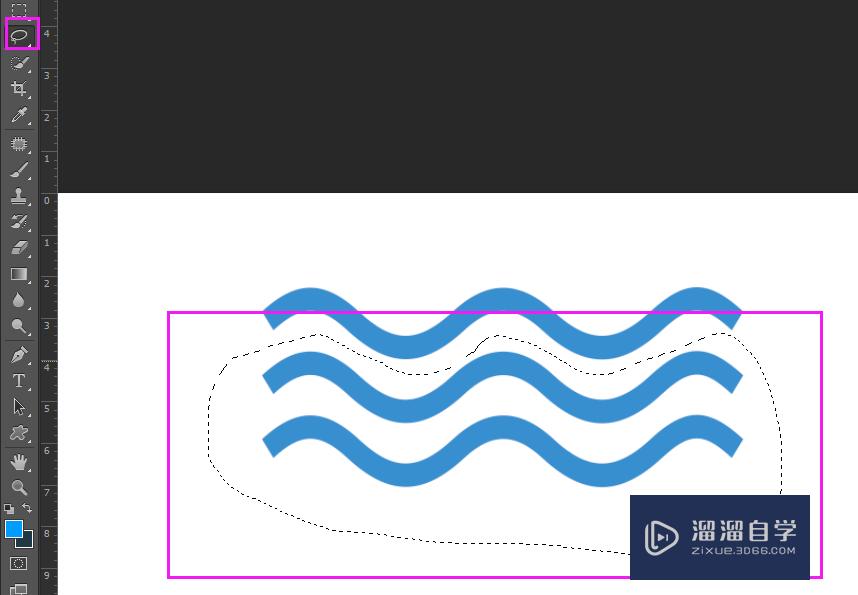
第6步
将剩下的一条波浪线两侧删除掉。方便后边复制。搭接
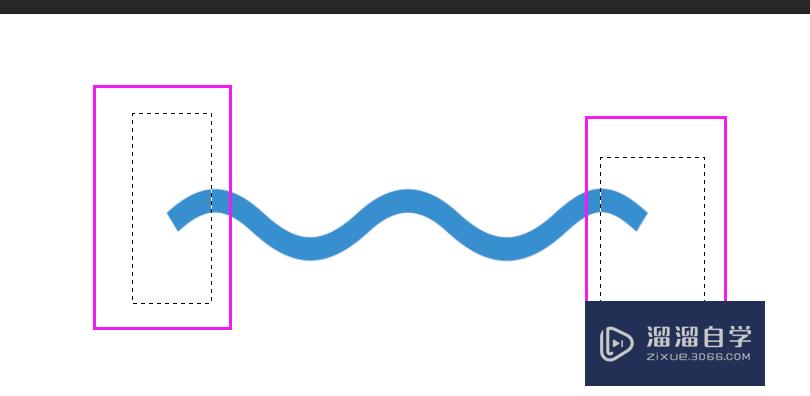
第7步
将整理好的波浪线进行复制即可(按shift和alt键。搭接好就ok了哦)
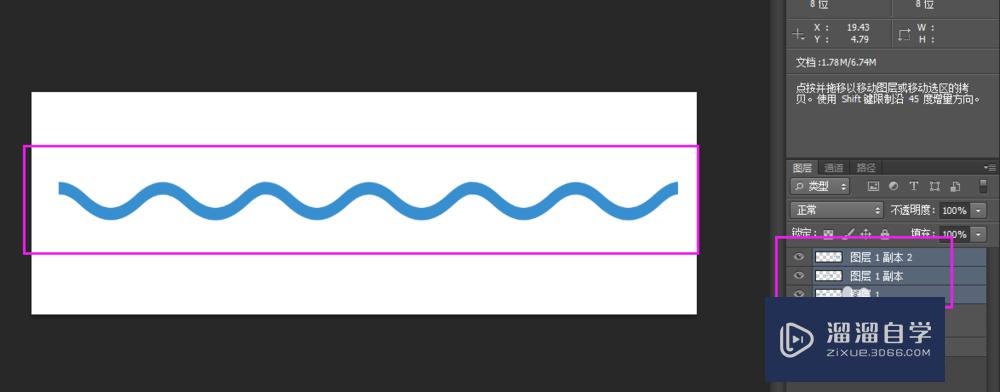
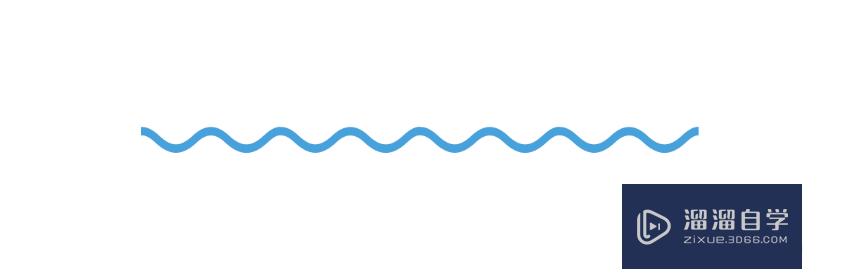
以上关于“Photoshop怎么画一条波浪线(ps如何画波浪线条)”的内容小渲今天就介绍到这里。希望这篇文章能够帮助到小伙伴们解决问题。如果觉得教程不详细的话。可以在本站搜索相关的教程学习哦!
更多精选教程文章推荐
以上是由资深渲染大师 小渲 整理编辑的,如果觉得对你有帮助,可以收藏或分享给身边的人
本文标题:Photoshop怎么画一条波浪线(ps如何画波浪线条)
本文地址:http://www.hszkedu.com/57391.html ,转载请注明来源:云渲染教程网
友情提示:本站内容均为网友发布,并不代表本站立场,如果本站的信息无意侵犯了您的版权,请联系我们及时处理,分享目的仅供大家学习与参考,不代表云渲染农场的立场!
本文地址:http://www.hszkedu.com/57391.html ,转载请注明来源:云渲染教程网
友情提示:本站内容均为网友发布,并不代表本站立场,如果本站的信息无意侵犯了您的版权,请联系我们及时处理,分享目的仅供大家学习与参考,不代表云渲染农场的立场!