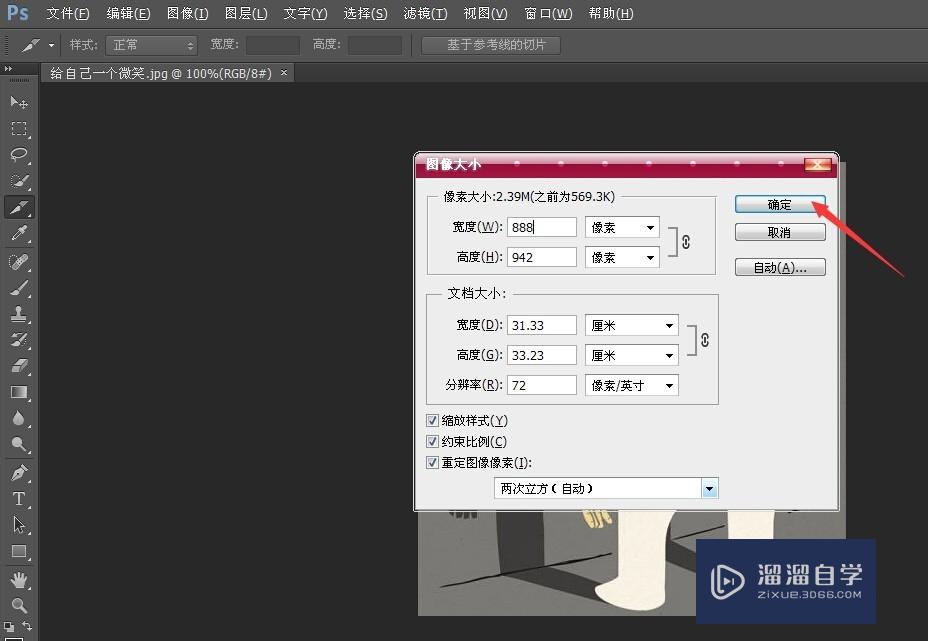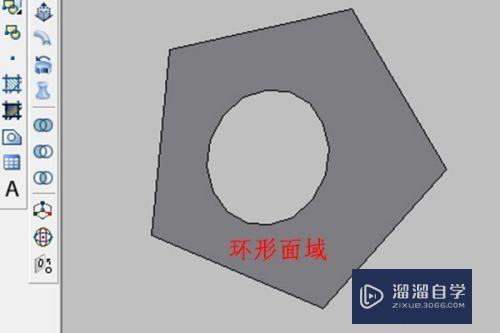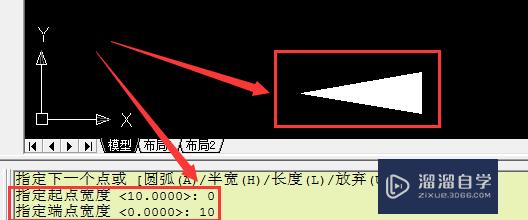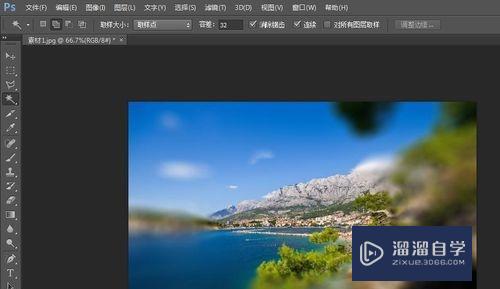PS如何设置图案填充(ps如何设置图案填充颜色)优质
Photoshop是常用的图像处理软件。使用好其中的命令可以轻松应对各种图像处理工作。有时候还会需要在图形里面填充图案。那么PS如何设置图案填充呢?大家可以使用下面的方法来实现。
工具/软件
硬件型号:小米 RedmiBookPro 14
系统版本:Windows7
所需软件:PS 2016
方法/步骤
第1步
首先。打开作为填充图案的图片。如下图所示。
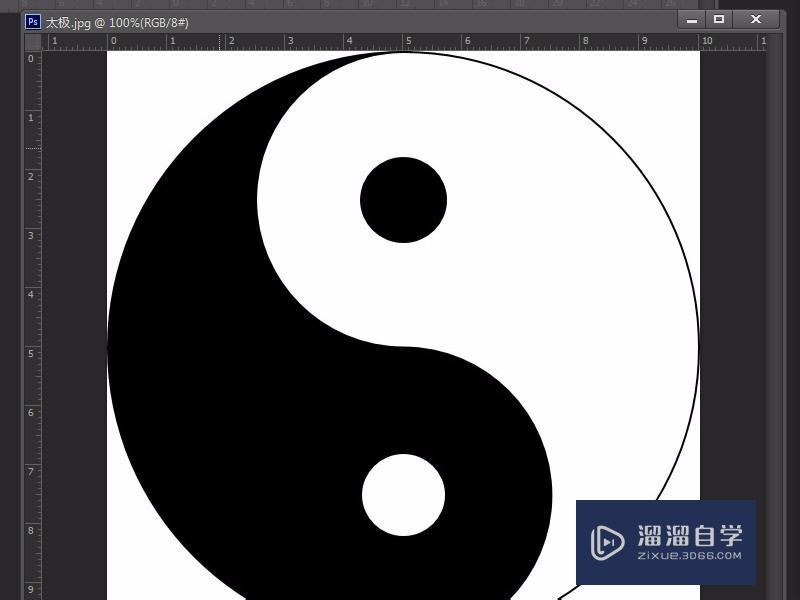
第2步
点击菜单栏中的“编辑”。选择“定义图案”。如下图所示。
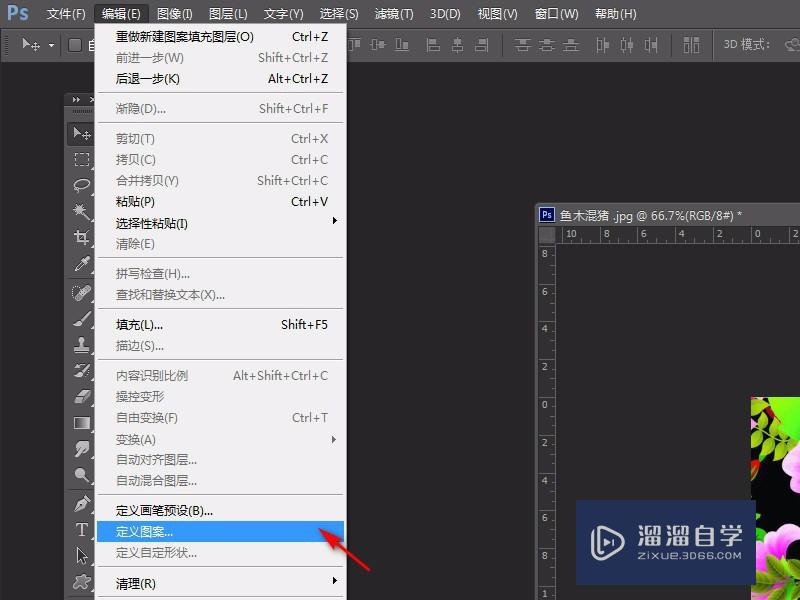
第3步
在弹出的“图案名称”对话框中设置图案名称。并点击“确定”。如下图所示。
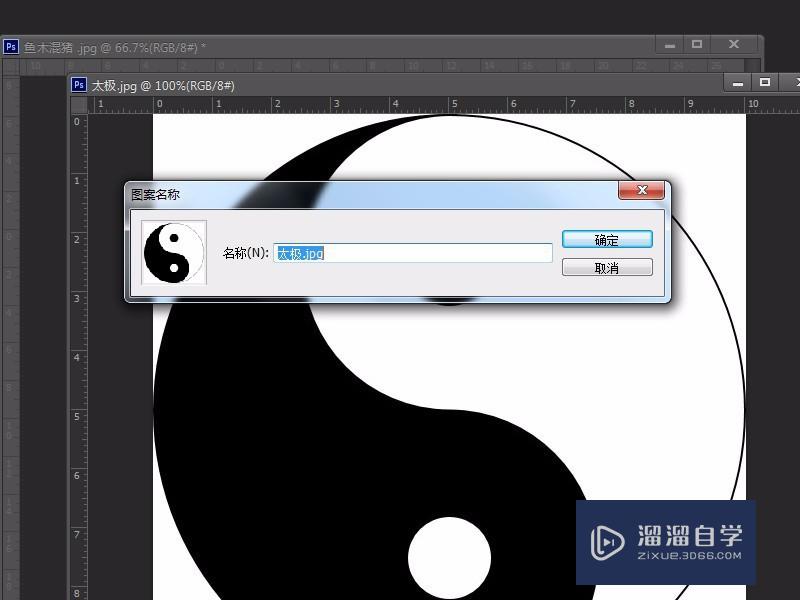
第4步
然后打开要填充的图片。点击菜单栏中的“图层”。选择“新建填充样式”。继续选择“图案”。如下图所示。
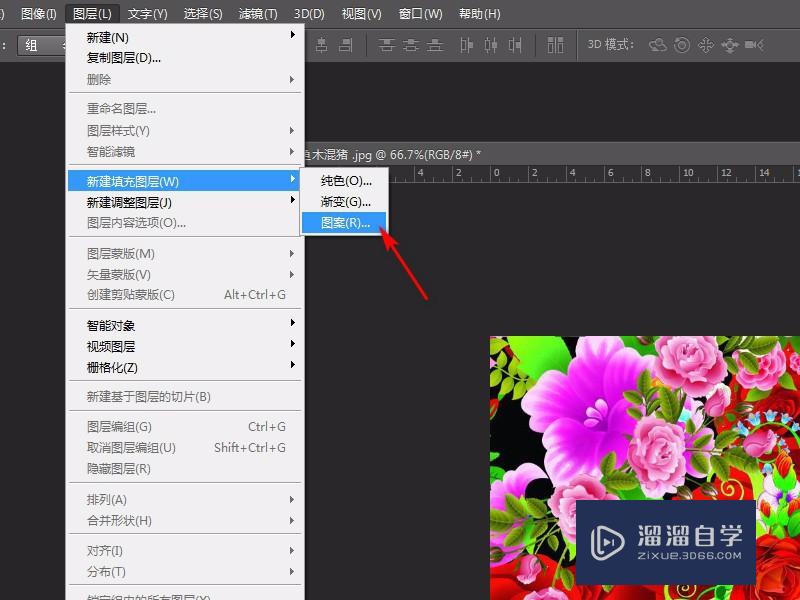
第5步
在“新建图层”对话框中设置“图层名称”和“透明度”。如下图所示。
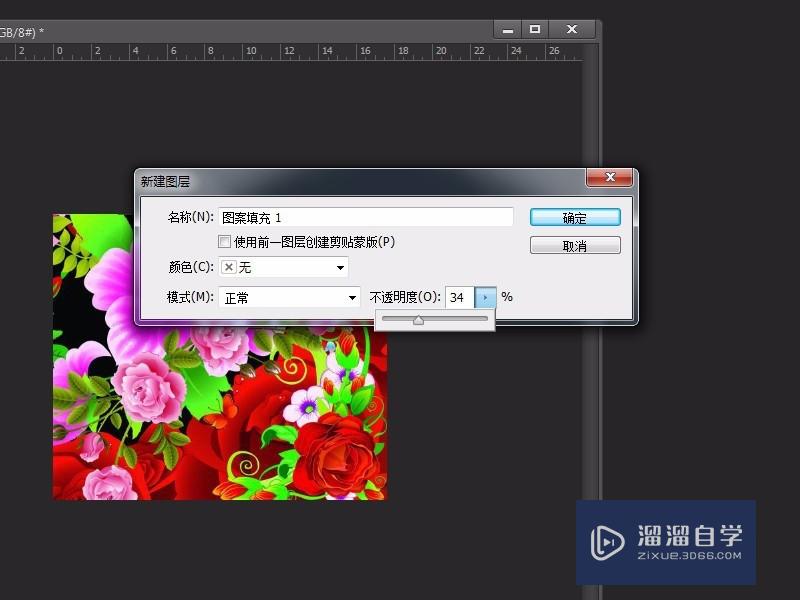
第6步
最后选择上面设置的填充图案。并设置填充图案的缩放比例。点击“确定”。如下图所示。
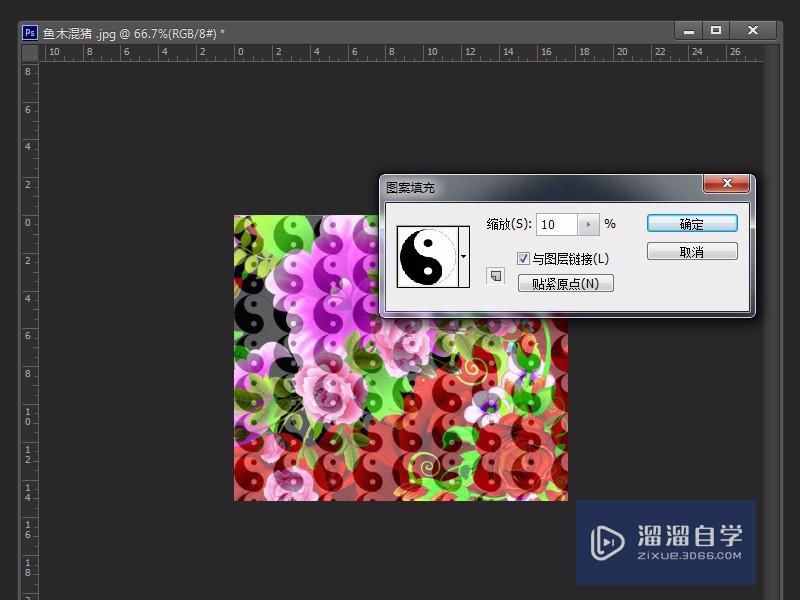
第7步
这样。就根据上述设置对图片进行了图案填充。效果如下图所示。
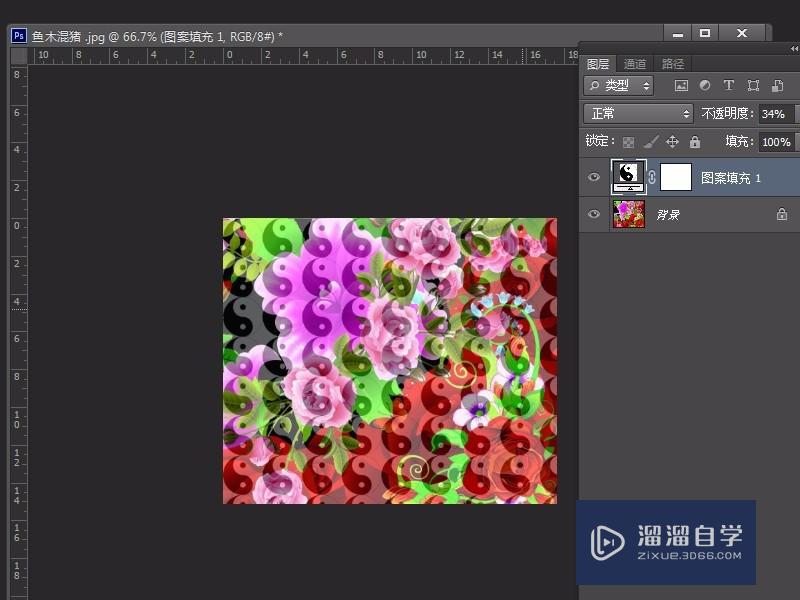
总结
1.打开作为图案的图片;
2.点击“编辑”。“定义图案”;
3.设置图案名称;
4.点击“图层”。“新建填充样式”。“图案”;
5.设置“图层名称”和“透明度”;
6.设置填充图案的缩放比例;
7.就在PS中对图片进行了图案填充。
以上关于“PS如何设置图案填充(ps如何设置图案填充颜色)”的内容小渲今天就介绍到这里。希望这篇文章能够帮助到小伙伴们解决问题。如果觉得教程不详细的话。可以在本站搜索相关的教程学习哦!
更多精选教程文章推荐
以上是由资深渲染大师 小渲 整理编辑的,如果觉得对你有帮助,可以收藏或分享给身边的人
本文标题:PS如何设置图案填充(ps如何设置图案填充颜色)
本文地址:http://www.hszkedu.com/57397.html ,转载请注明来源:云渲染教程网
友情提示:本站内容均为网友发布,并不代表本站立场,如果本站的信息无意侵犯了您的版权,请联系我们及时处理,分享目的仅供大家学习与参考,不代表云渲染农场的立场!
本文地址:http://www.hszkedu.com/57397.html ,转载请注明来源:云渲染教程网
友情提示:本站内容均为网友发布,并不代表本站立场,如果本站的信息无意侵犯了您的版权,请联系我们及时处理,分享目的仅供大家学习与参考,不代表云渲染农场的立场!