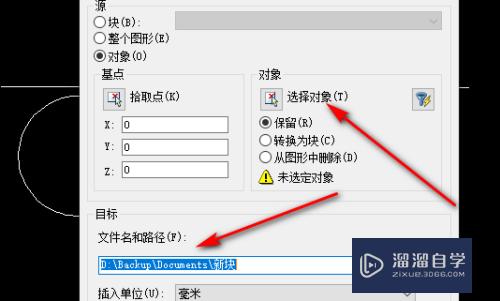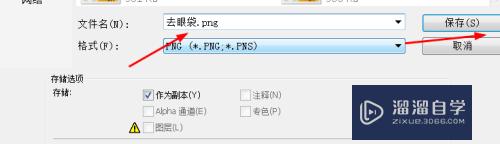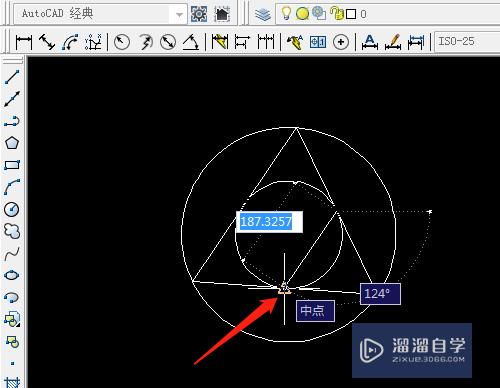PS怎么更换人物的背景(ps怎么更换人物的背景颜色)优质
PS是很多人都知道的。可以对图片进行一些处理。比如图片融合。叠加很多功能。但大部分时候会需要换背景。比如没去过的景点。你可以把自己的人像放在那个地方的图片上。下面就来详细讲解PS怎么更换人物的背景的。
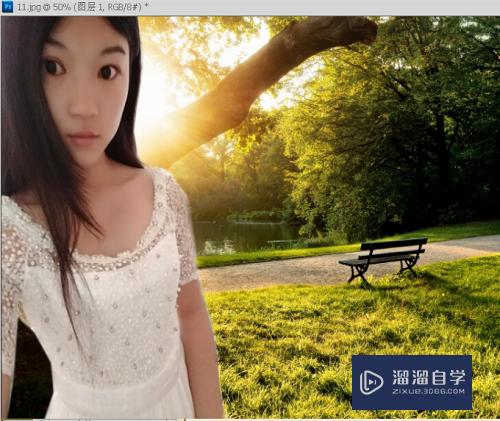
工具/软件
硬件型号:机械革命极光Air
系统版本:Windows7
所需软件:PS CS6
方法/步骤
第1步
先打开ps软件。也就是Photoshop。这里用的是cs6版本的。当然。其他版本也是一样操作的哦。点击左上角的文件。“打开“
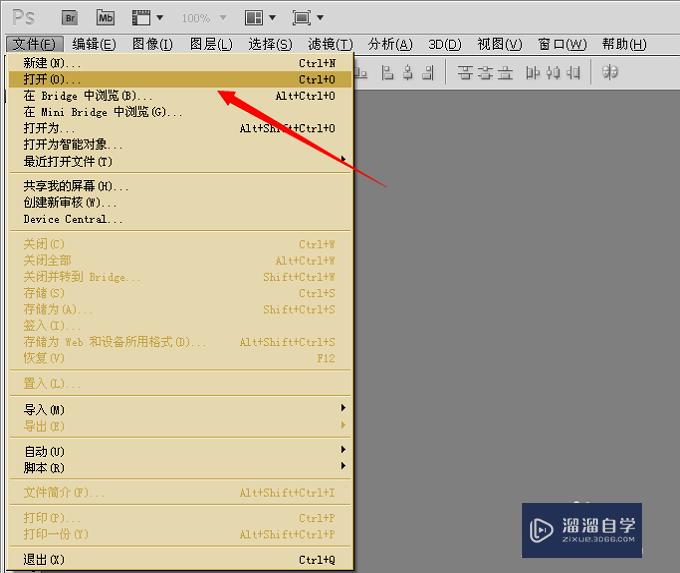
第2步
找到自己要处理的图片素材。导入到软件里。
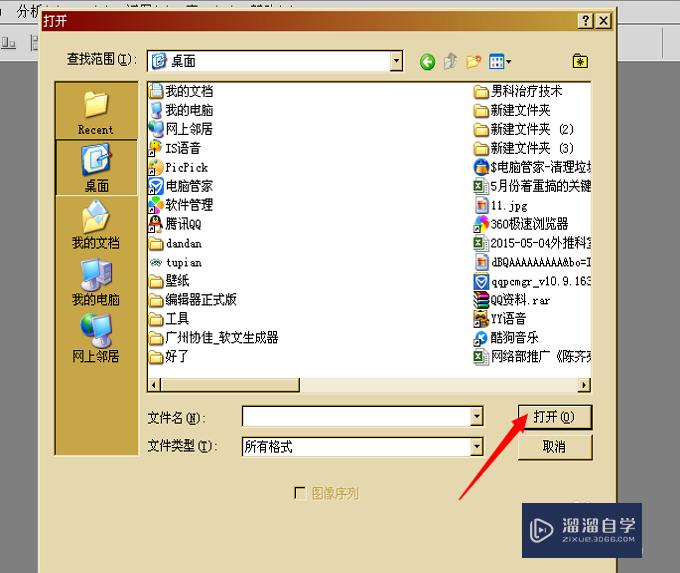
第3步
按键盘的”P”键。切换钢笔状态。进行描点扣图。如果有些图片打开被锁定了。双击两下图层再回车就可以解锁啦。
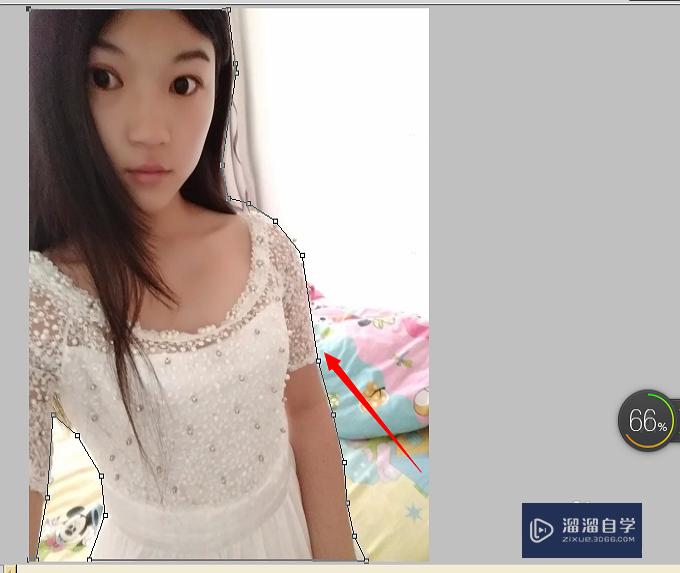
第4步
描好点之后。鼠标右键。建立选区。然后确定。
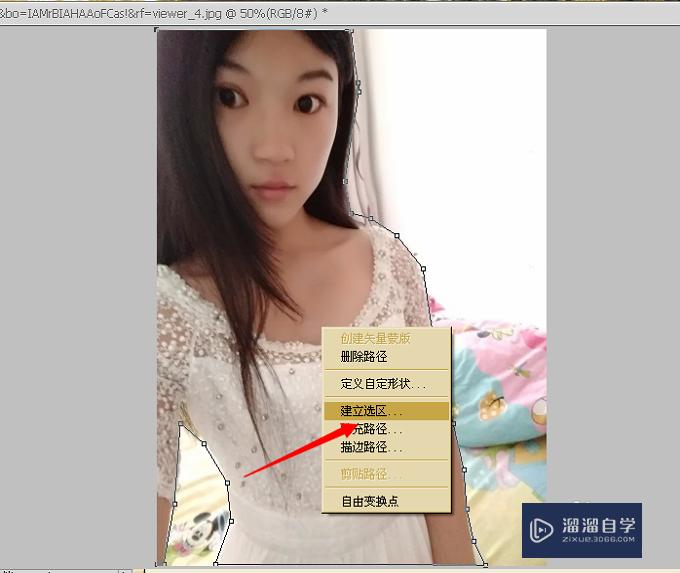
第5步
这是会弹出一个羽化点小方框。在空白那里输入2像素。然后回车。
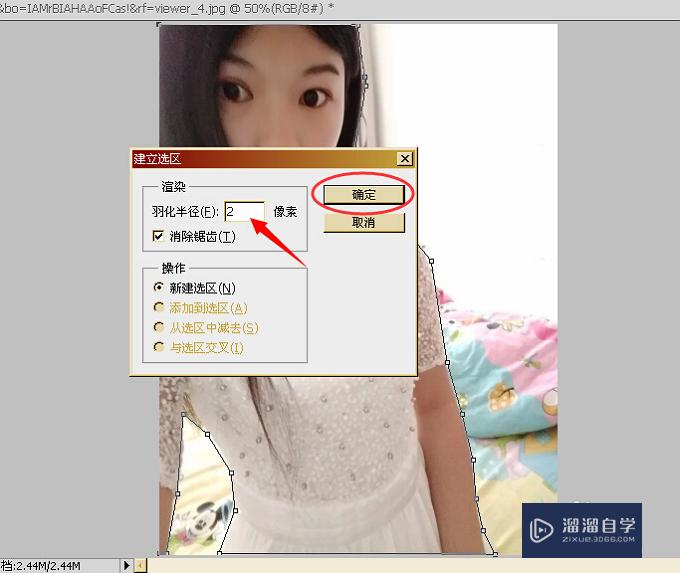
第6步
然后按住键盘上的“Ctrl“键。用鼠标左键点住选区。把选区的人物拖动到背景素材里面。调整好位置。这里再用鼠标右键可以自用变形哦。
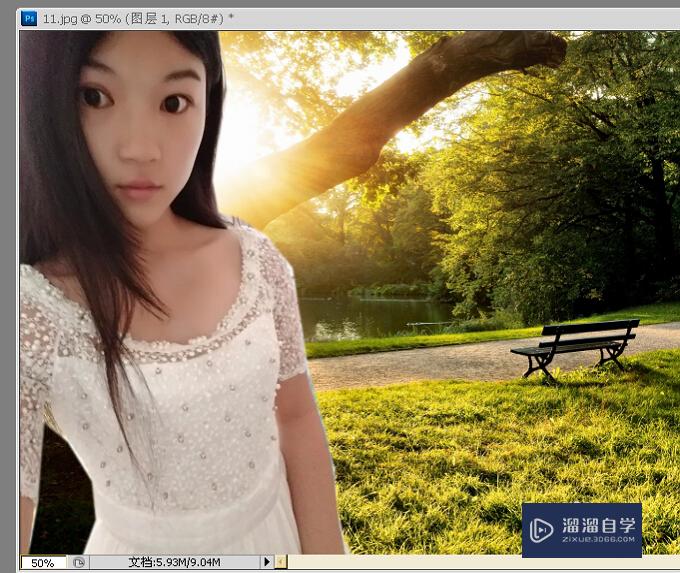
第7步
按键盘”E“键切换成橡皮擦模式。选择硬度10到30。视人物和背景的融合度而定。自由把握。
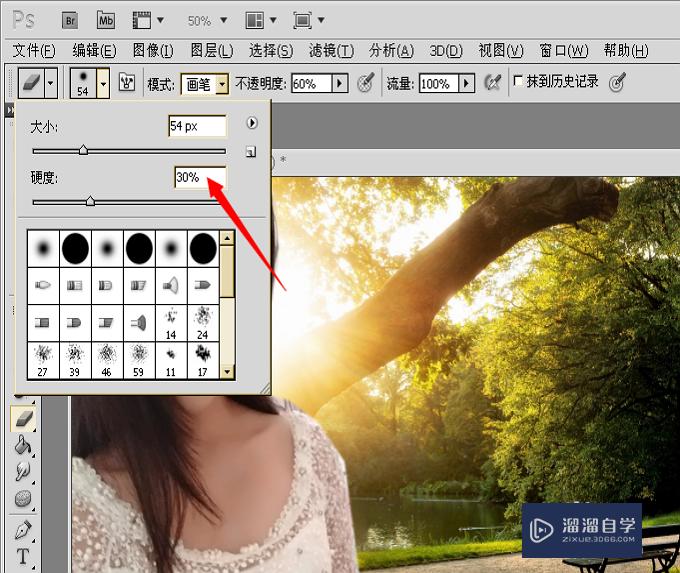
第8步
在两个图层的交界处轻轻擦拭《就是红色方框的标记区域》。就可以了哦。这样背景就换好了。如果你觉得不满意。可以在软件的右侧调整曝光率和对比度哦。这里就说到这啦。这是最简单也是最快的换背景方法了。虽然有点粗糙。不过再处理下对比度和曝光还是蛮不错的哦。
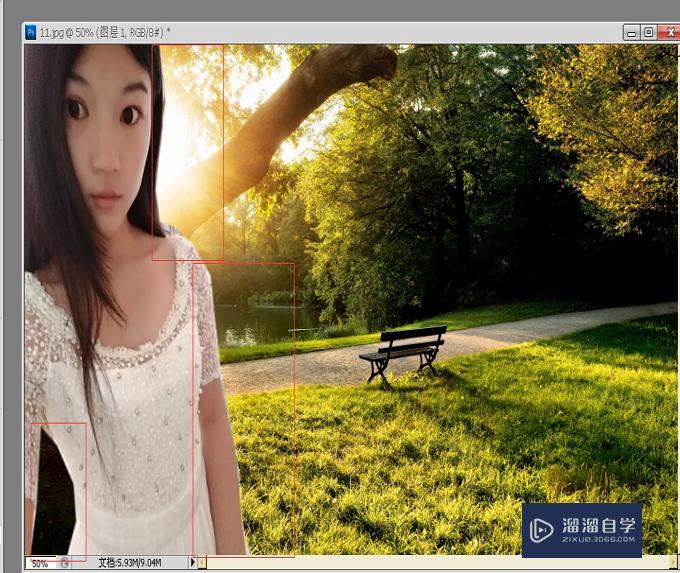
以上关于“PS怎么更换人物的背景(ps怎么更换人物的背景颜色)”的内容小渲今天就介绍到这里。希望这篇文章能够帮助到小伙伴们解决问题。如果觉得教程不详细的话。可以在本站搜索相关的教程学习哦!
更多精选教程文章推荐
以上是由资深渲染大师 小渲 整理编辑的,如果觉得对你有帮助,可以收藏或分享给身边的人
本文标题:PS怎么更换人物的背景(ps怎么更换人物的背景颜色)
本文地址:http://www.hszkedu.com/57399.html ,转载请注明来源:云渲染教程网
友情提示:本站内容均为网友发布,并不代表本站立场,如果本站的信息无意侵犯了您的版权,请联系我们及时处理,分享目的仅供大家学习与参考,不代表云渲染农场的立场!
本文地址:http://www.hszkedu.com/57399.html ,转载请注明来源:云渲染教程网
友情提示:本站内容均为网友发布,并不代表本站立场,如果本站的信息无意侵犯了您的版权,请联系我们及时处理,分享目的仅供大家学习与参考,不代表云渲染农场的立场!