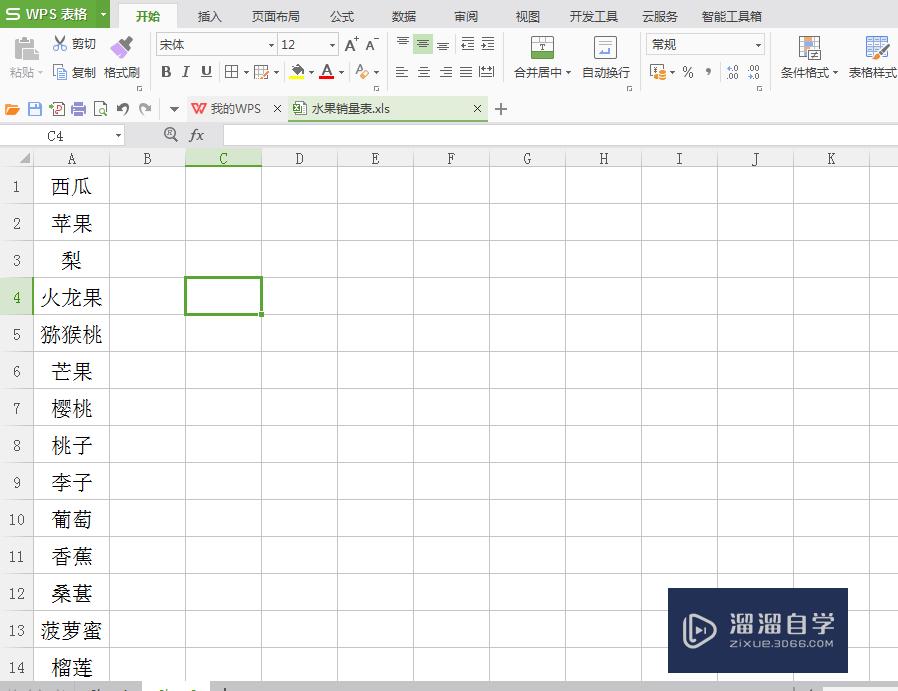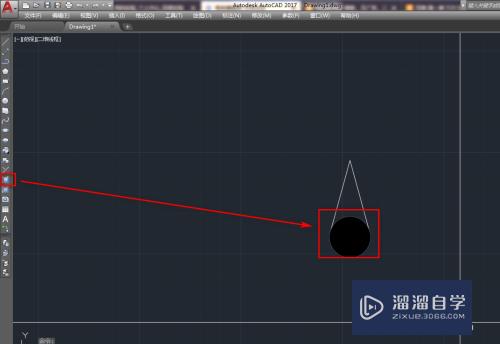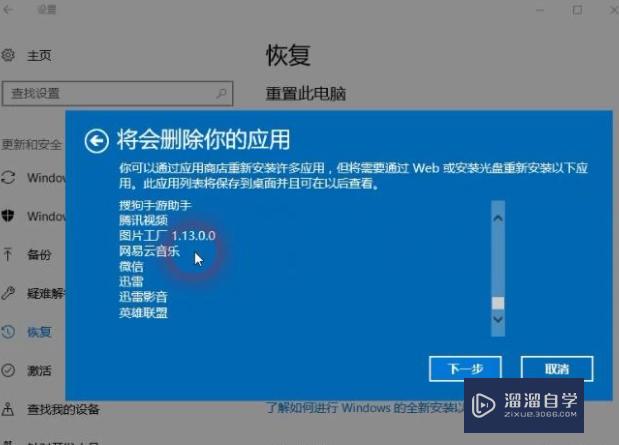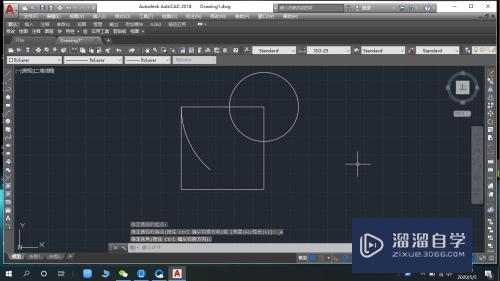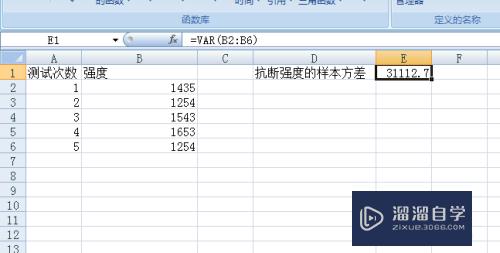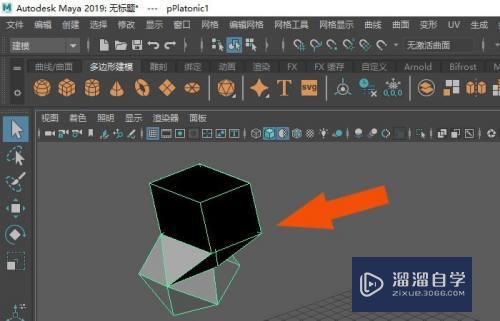Photoshop怎么调整图像白平衡(ps怎么调图片白平衡)优质
在使用Photoshop进行处理人像的时候。经常会因为光线或者人物肤色原因。导致偏黄的情况。一般我们都会调整一下白平衡。让人物看起来更加白皙。那么Photoshop怎么调整图像白平衡?快来学习吧!

工具/软件
硬件型号:雷神(ThundeRobot)911Zero
系统版本:Windows7
所需软件:Photoshop CS3
方法/步骤
第1步
按键盘上的Ctrl+O打开图像文件——行色匆匆的模特儿.jpg 。

第2步
在图层面板中单击选择‘背景’图层。按键盘上的Ctrl+J复制背景图层。

第3步
在菜单栏中单击【图层】按钮。在下拉列表中选择【新建调整图层】。然后单击【照片滤镜】。
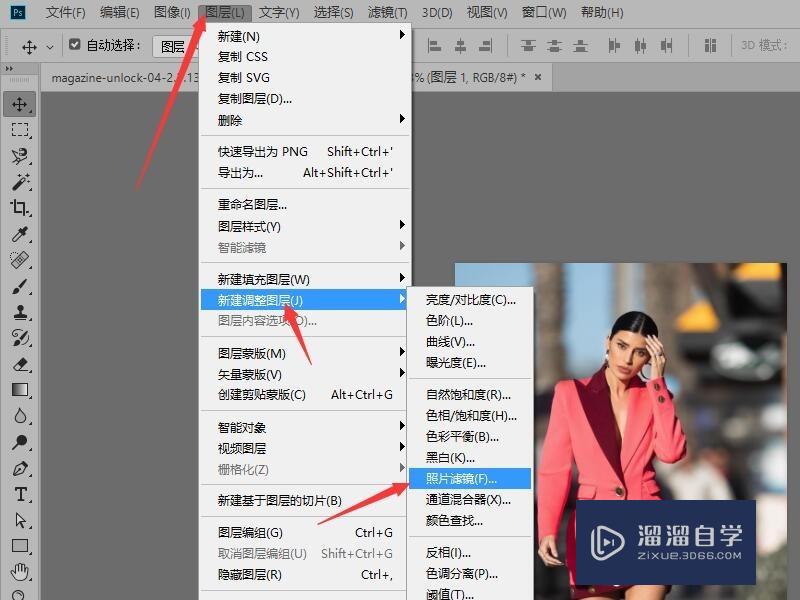
第4步
在弹出的新建图层对话框中。单击【确定】按钮。
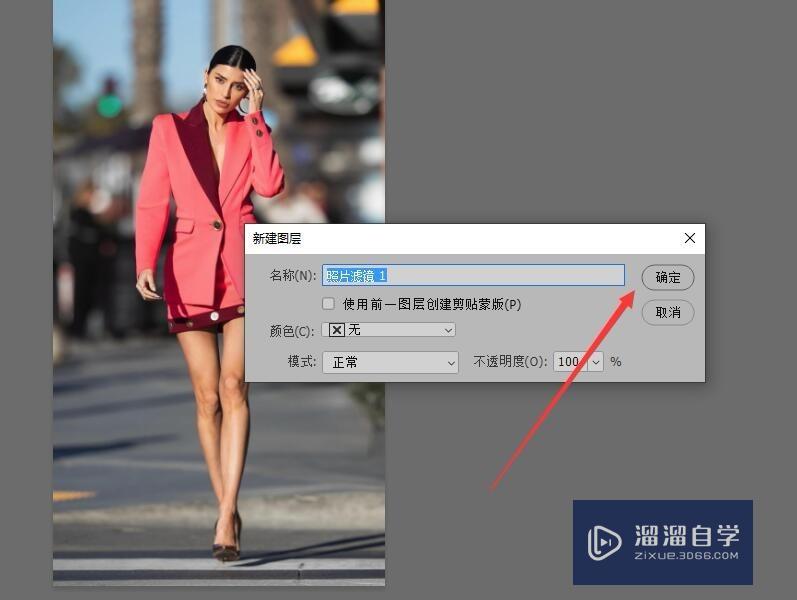
第5步
在属性面板中单击滤镜右侧下拉箭头。在弹出的列表框中选择【冷却滤镜(82)】。设置浓度为15%。
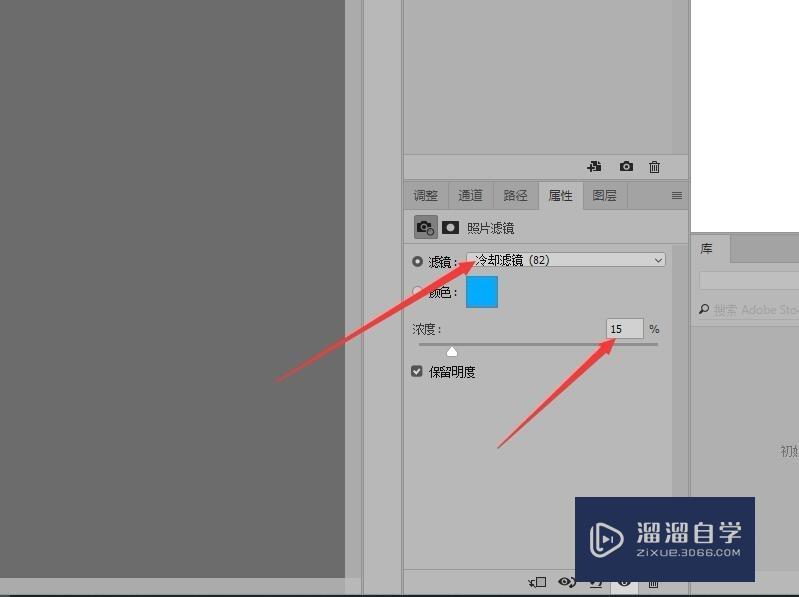
第6步
按Ctrl+Alt+shift+E组合键盖印可见图层。得到‘图层2’。复制‘图层2’得到‘图层2 拷贝’。
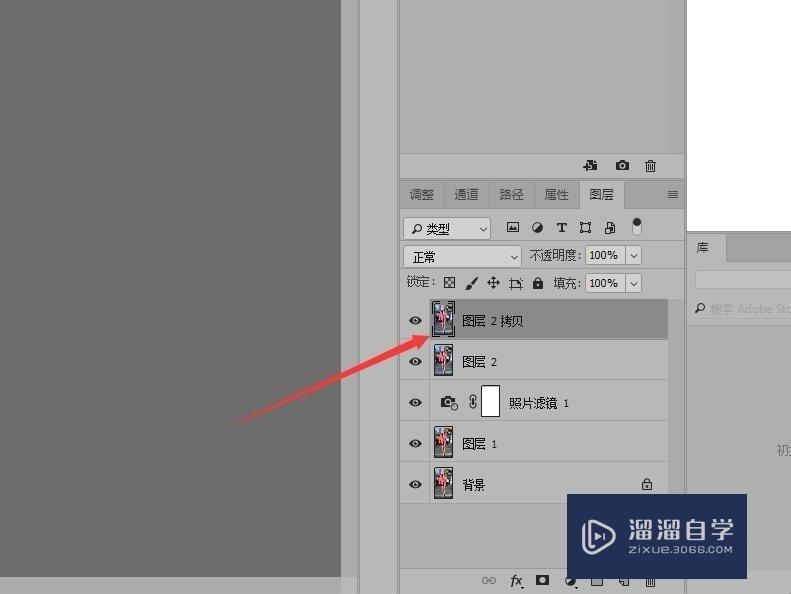
第7步
单击菜单栏中的【图像】按钮。下拉菜单中选择【调整】。然后单击【去色】命令。
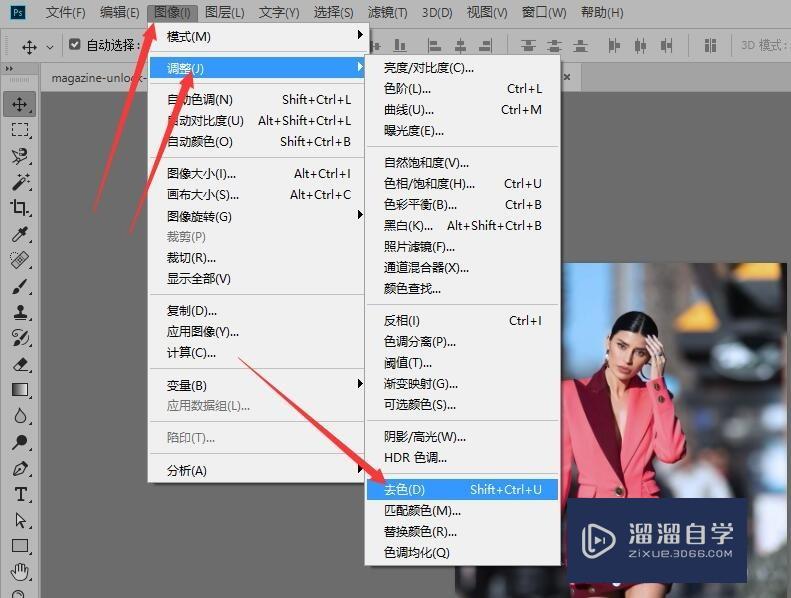
第8步
设置‘图层2 拷贝’把混合模式为叠加。从而提高图像的亮度。
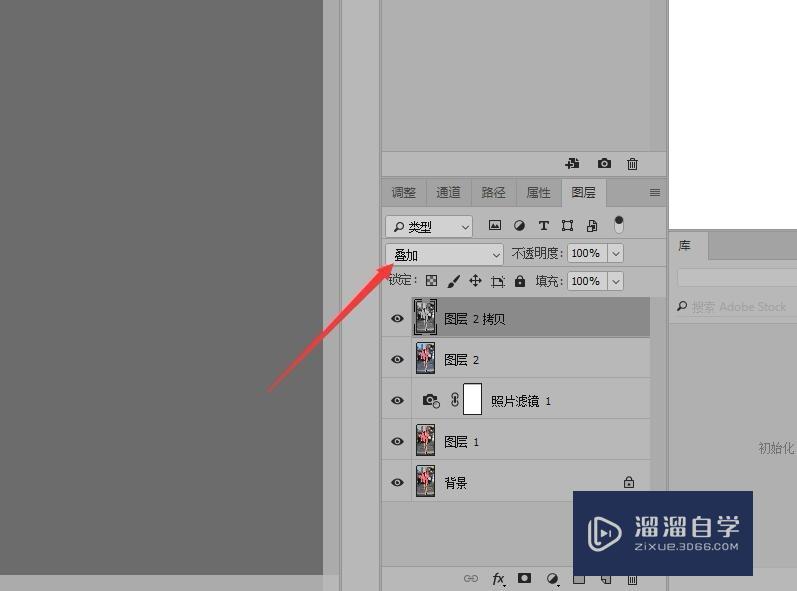
第9步
单击菜单栏中的【滤镜】按钮。在下拉菜单中选择【其他】。然后单击【高反差保留】命令。
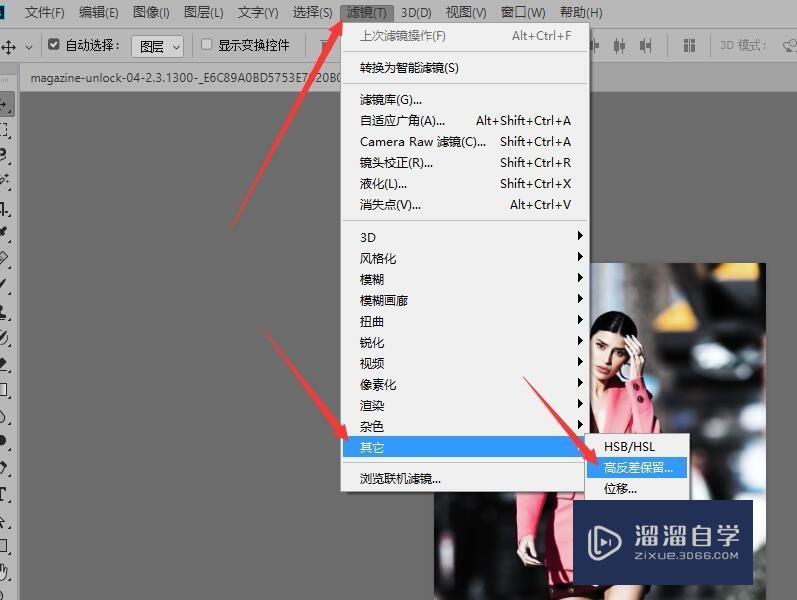
第10步
在对话框中设置半径为1.5。单击【确定】按钮。提高图像的清晰度。
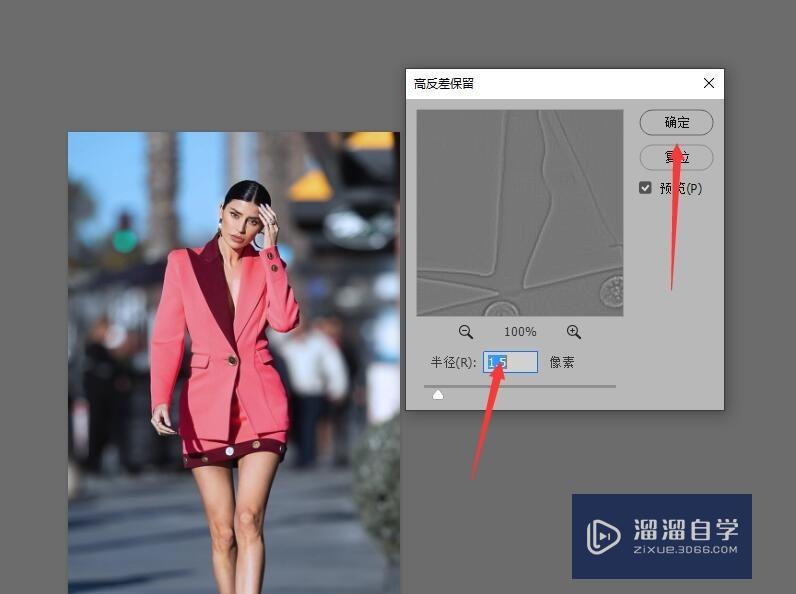
第11步
按Ctrl+Alt+shift+E组合键盖印可见图层。单击菜单栏中的【图像】按钮。在下拉列表中选择【自动色调】命令。完成白平衡操作。
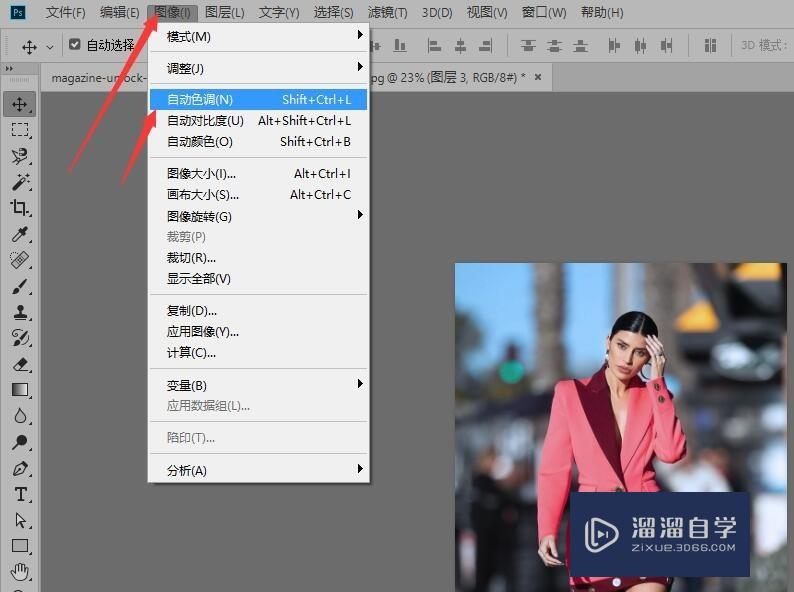
以上关于“Photoshop怎么调整图像白平衡(ps怎么调图片白平衡)”的内容小渲今天就介绍到这里。希望这篇文章能够帮助到小伙伴们解决问题。如果觉得教程不详细的话。可以在本站搜索相关的教程学习哦!
更多精选教程文章推荐
以上是由资深渲染大师 小渲 整理编辑的,如果觉得对你有帮助,可以收藏或分享给身边的人
本文地址:http://www.hszkedu.com/57405.html ,转载请注明来源:云渲染教程网
友情提示:本站内容均为网友发布,并不代表本站立场,如果本站的信息无意侵犯了您的版权,请联系我们及时处理,分享目的仅供大家学习与参考,不代表云渲染农场的立场!