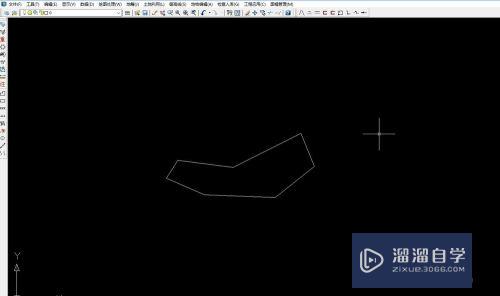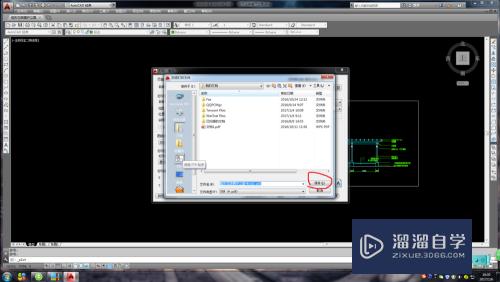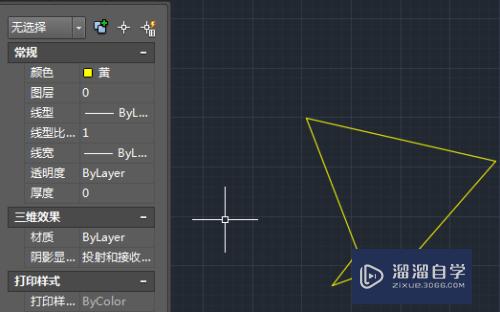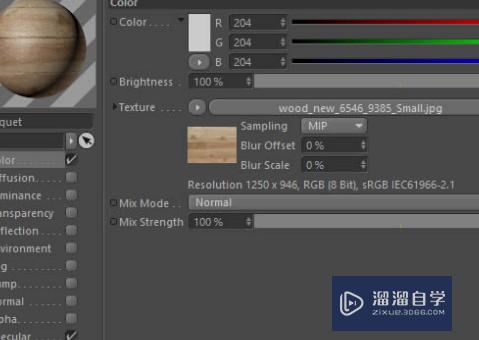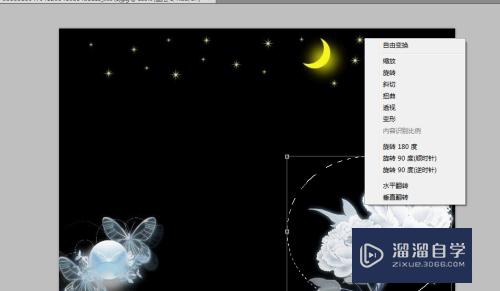Photoshop如何调色相(ps怎样调色相)优质
在Photoshop里面经常会要调色相。色相为颜色测量术语。说白了。就是用来区分红色。黄色。蓝色等不同颜色。我们调色相。就是改变颜色。那么Photoshop如何调色相呢?今天一起来学习吧!
工具/软件
硬件型号:小米 RedmiBookPro 14
系统版本:Windows7
所需软件:Photoshop CS6
方法/步骤
第1步
打开Photoshop软件。双击或者右键打开。最终我们看到Photoshop主界面。
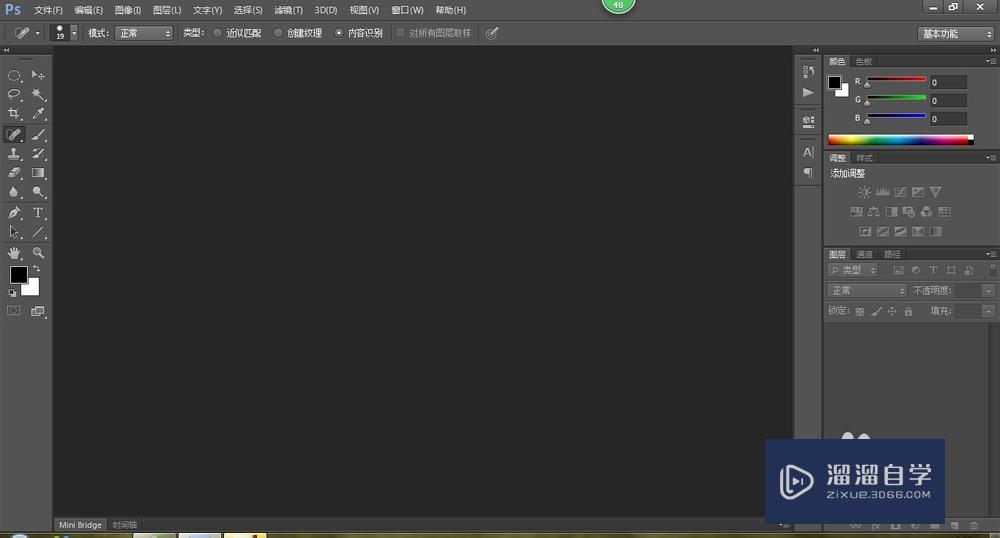
第2步
菜单栏选择“文件”。下拉菜单选择“打开”打开我们在桌面上一张树叶的照片。这样。这张照片就出现在Photoshop里面了。
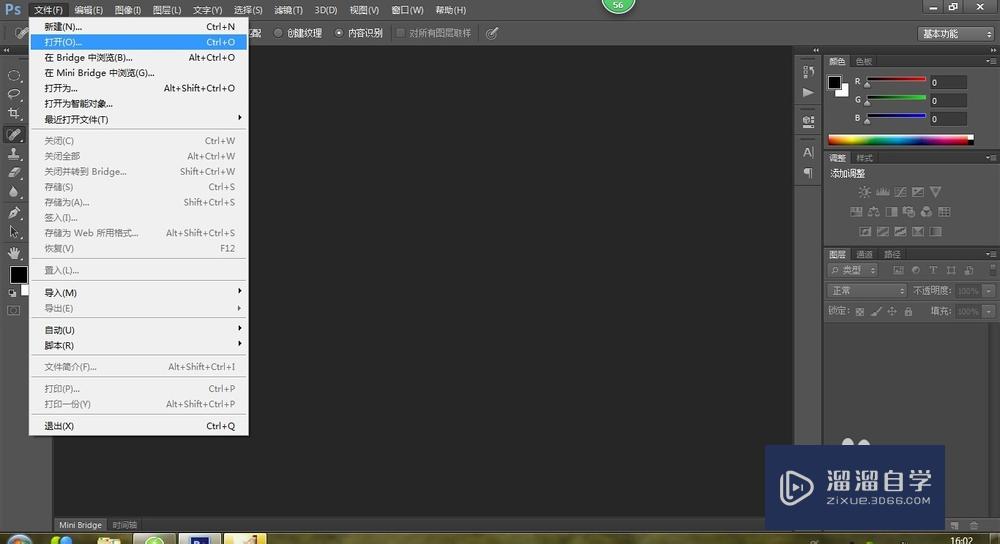
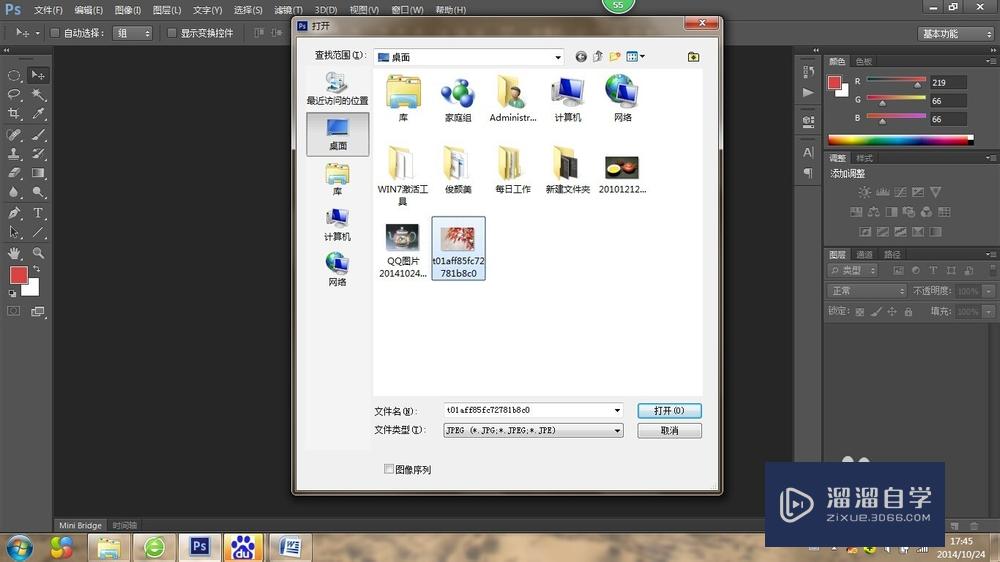
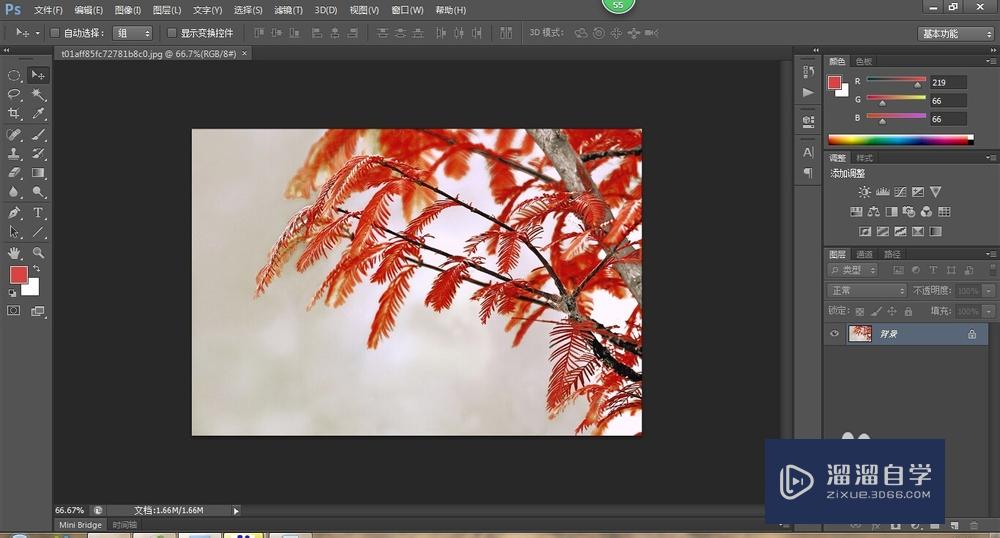
第3步
首先我们还是要复制图层。之前已经说了这一步是为了确保后面步骤失误了。还能返回来。
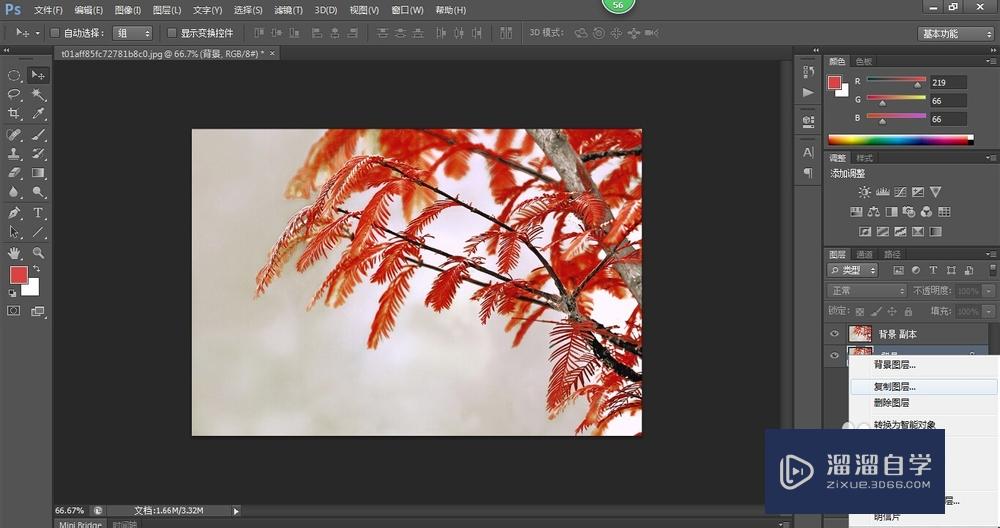
第4步
接下来我们就可以调色相了。在菜单栏选择“图像”→“调整”→“色相/饱和度”。就出现了一个色相/饱和度的窗口。
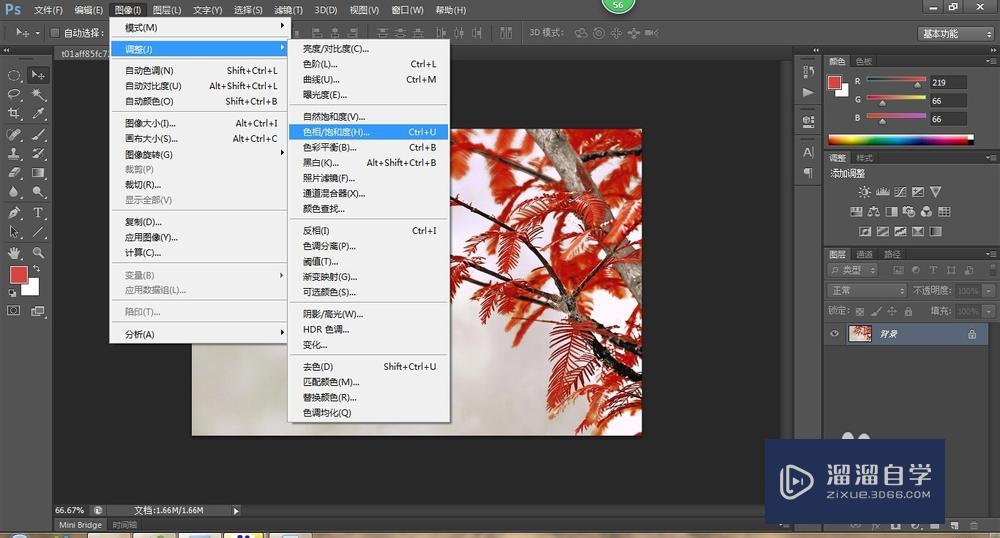
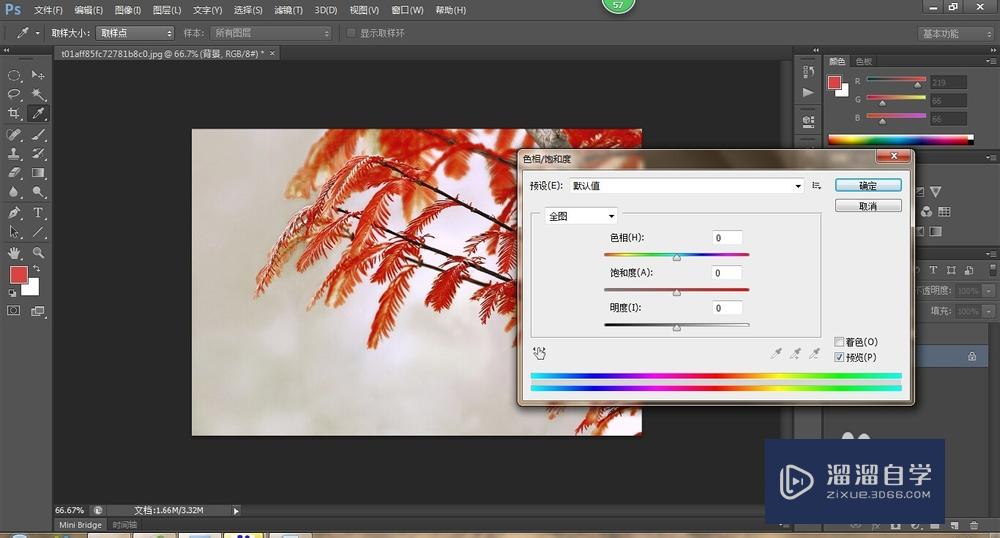
第5步
然后我们可以看到中间第一个选择就是调整色相的。可以直接输数值。也可以直接在轴上左右拉。放心。可以随便拉。看效果。选择你自己喜欢的就可以了。单击确定就可以了。怎么样。是不是让你很震惊呢。(保存了两张)
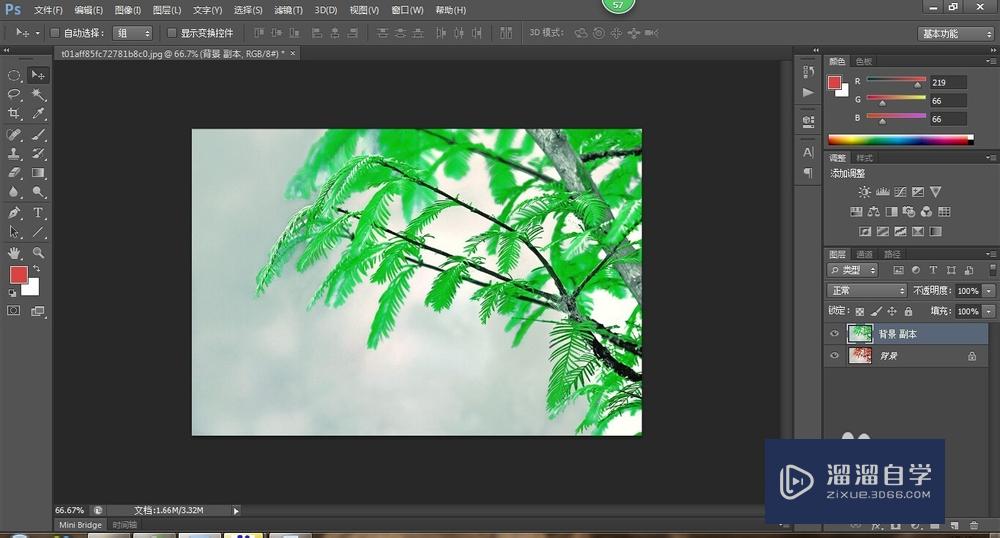
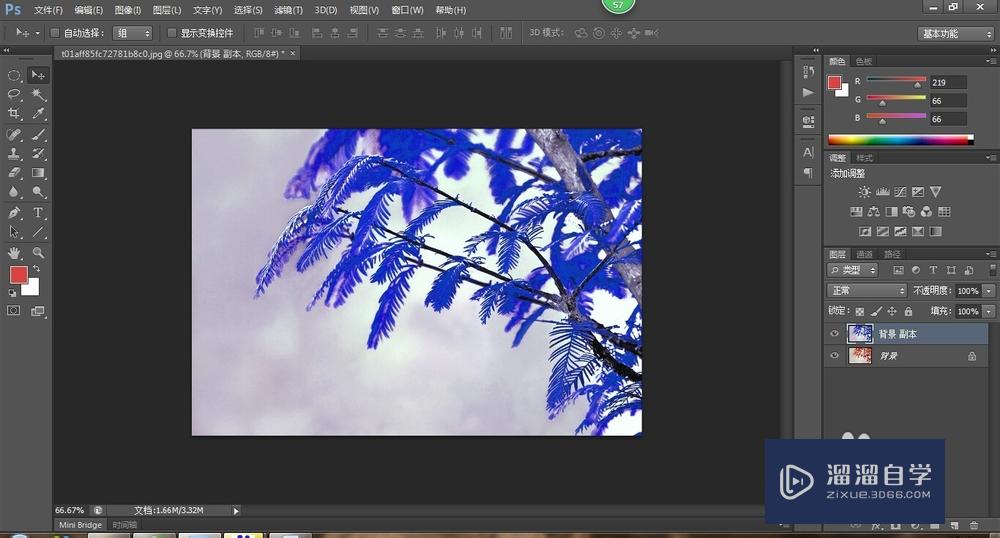
第6步
最后。保存即可。还是要提醒注意要保存为JPG的格式哦。不要保存为PSD格式哦。当然如果你还要再操作。就可以保存PSD格式了。(看看三张图张图的对比)


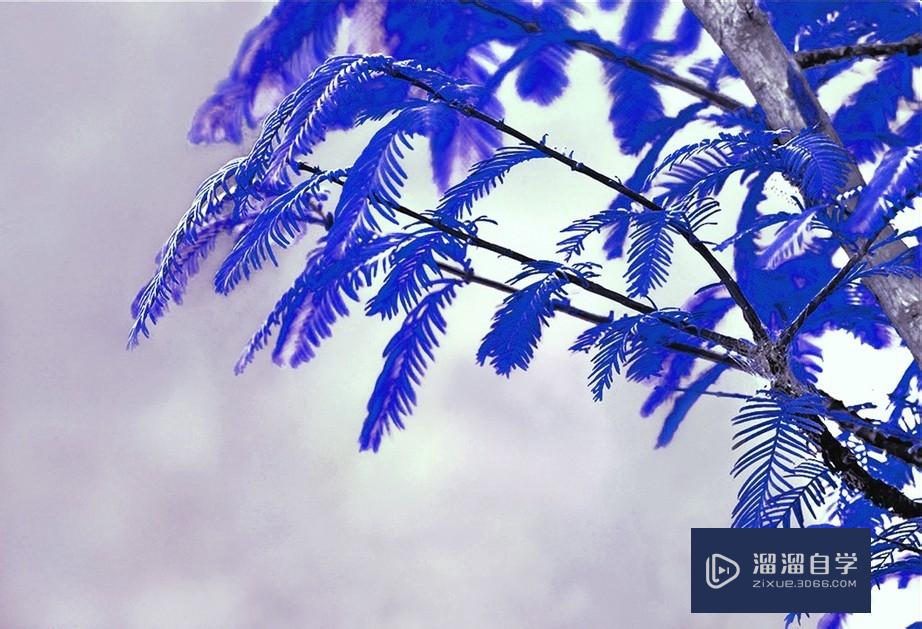
以上关于“Photoshop如何调色相(ps怎样调色相)”的内容小渲今天就介绍到这里。希望这篇文章能够帮助到小伙伴们解决问题。如果觉得教程不详细的话。可以在本站搜索相关的教程学习哦!
更多精选教程文章推荐
以上是由资深渲染大师 小渲 整理编辑的,如果觉得对你有帮助,可以收藏或分享给身边的人
本文标题:Photoshop如何调色相(ps怎样调色相)
本文地址:http://www.hszkedu.com/57407.html ,转载请注明来源:云渲染教程网
友情提示:本站内容均为网友发布,并不代表本站立场,如果本站的信息无意侵犯了您的版权,请联系我们及时处理,分享目的仅供大家学习与参考,不代表云渲染农场的立场!
本文地址:http://www.hszkedu.com/57407.html ,转载请注明来源:云渲染教程网
友情提示:本站内容均为网友发布,并不代表本站立场,如果本站的信息无意侵犯了您的版权,请联系我们及时处理,分享目的仅供大家学习与参考,不代表云渲染农场的立场!