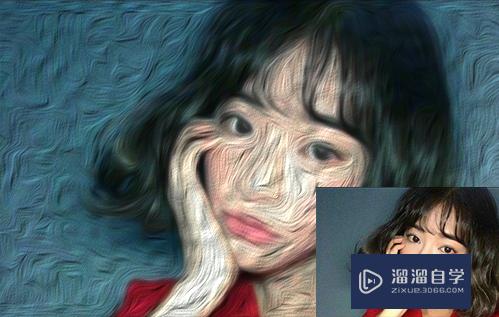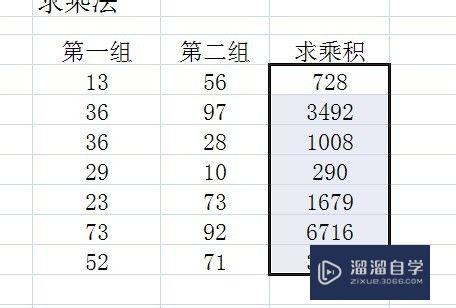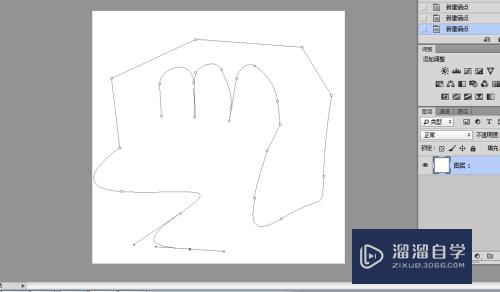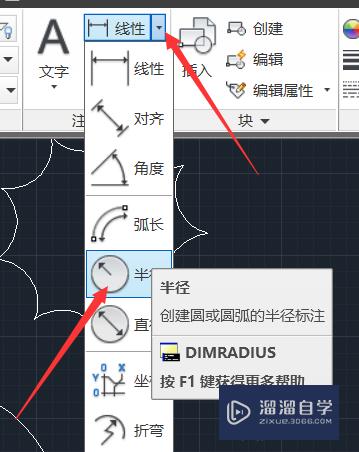Word文档的数据怎么导入Excel表格中(怎么把word中的数据导入excel)优质
在网页上复制下来的数据。在Word文档中把格式调好后。我们可以直接导入Excel里面去使用。这样会方便许多。也节省时间。那么Word文档的数据怎么导入Excel表格中?可以来看看下面的方法。
工具/软件
硬件型号:机械革命极光Air
系统版本:Windows7
所需软件:Excel。Word
方法/步骤
第1步
1。首先。打开媒介工具“记事本”。将word文件里需要导入的数据。复制粘贴到记事本当中。然后保存成为txt文件。本例中将txt文件取名为“数据源.txt”。
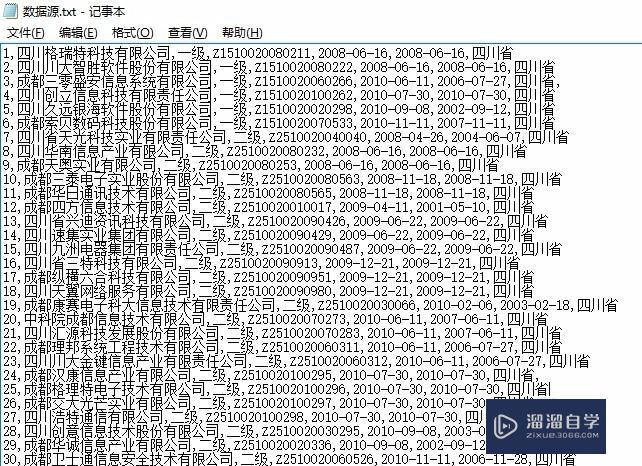
第2步
2。打开excel表格。点击“数据”选项卡。找到“自文本”。
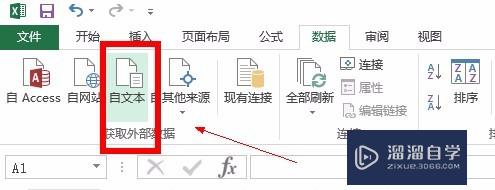
第3步
3。点击“自文本”。弹出下一窗口。选择刚才保存的名为“数据源”的txt类型文件。点击“导入”。因“自文本”方式数据导入默认的只有三种文件类型txt。csv。prn。所以需要事先将word转变为txt。
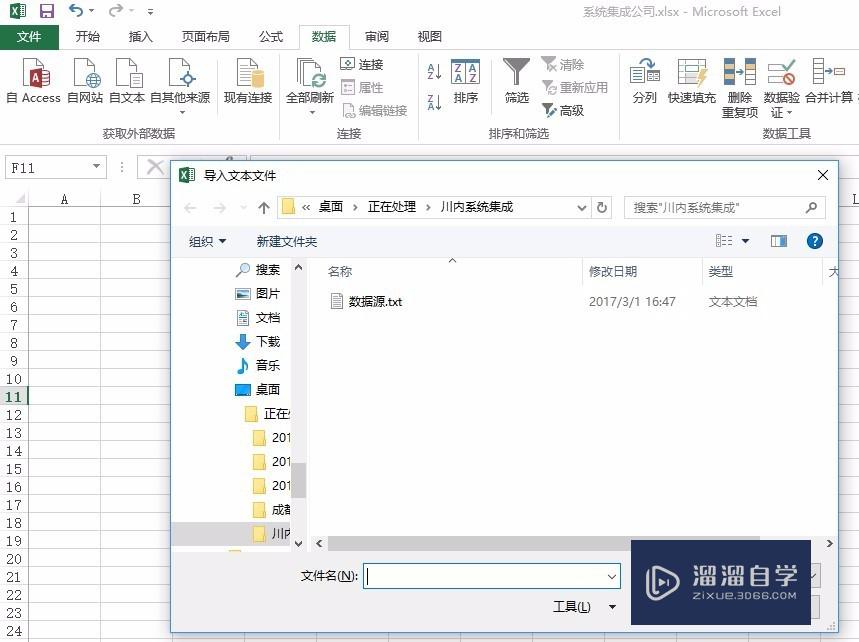
第4步
4。弹出“文本导入向导”对话框。选择最适合的文件类型。方便导入后。数据以已选择方式分列。点击“下一步”。
特别注意。如果选的“分隔符号”。则分隔符号必须是英文状态下的符号。否则导入后无法分列。
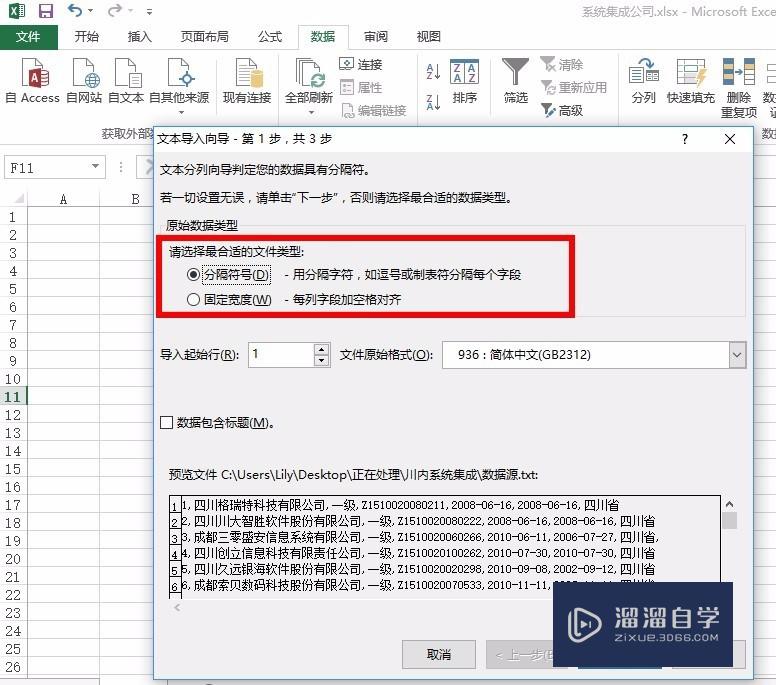
第5步
5。设置分列数据所包含的分隔符号。其实就是导入数据列数的控制。选择分隔符。
示例文档用“,”把每列隔开的。所以选择“逗号”。
完成设定后。点击下一步。
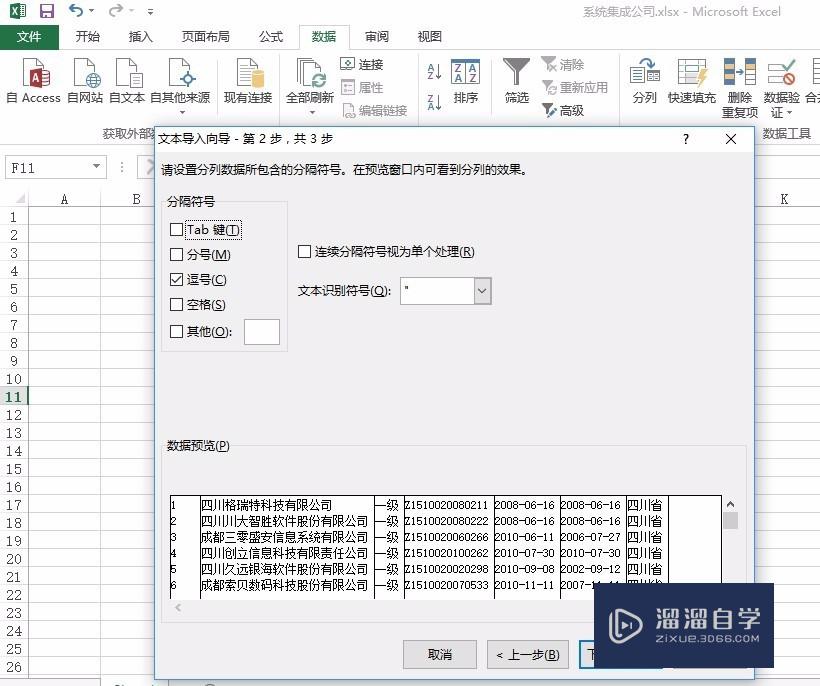
第6步
6。列数据格式选择”常规“。”常规“选项更为智能。
完成设定后。点击完成。
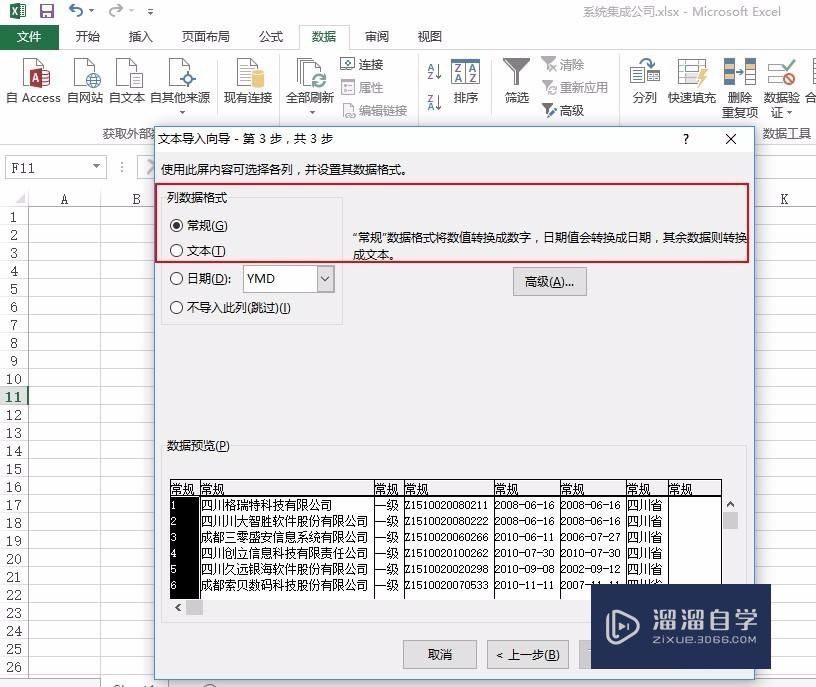
第7步
7。数据存放位置最好是“现有工作表=$A$1”。指的就是从当前表格的第一行第一列开始放置数据。点击确定。
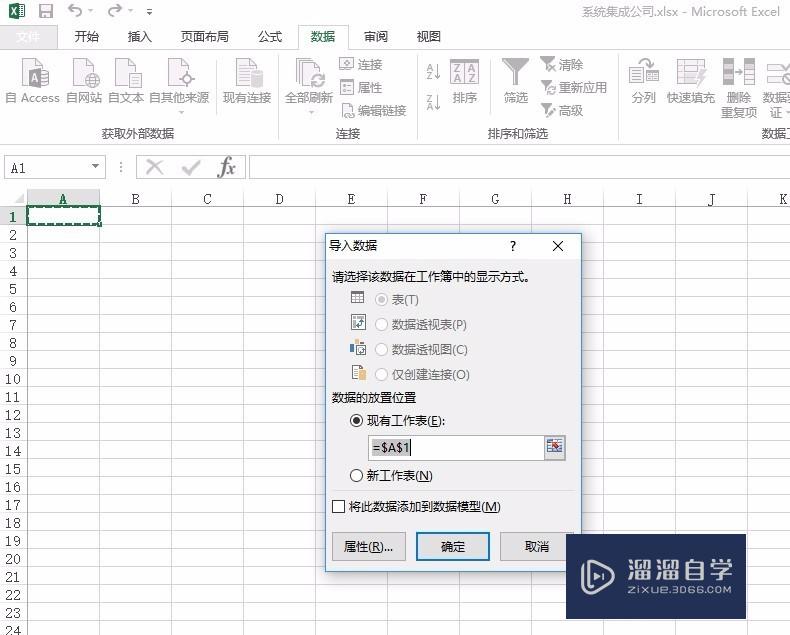
第8步
8。数据导入完成。
可以进一步编辑。或者是做几个表格的数据比对啦!
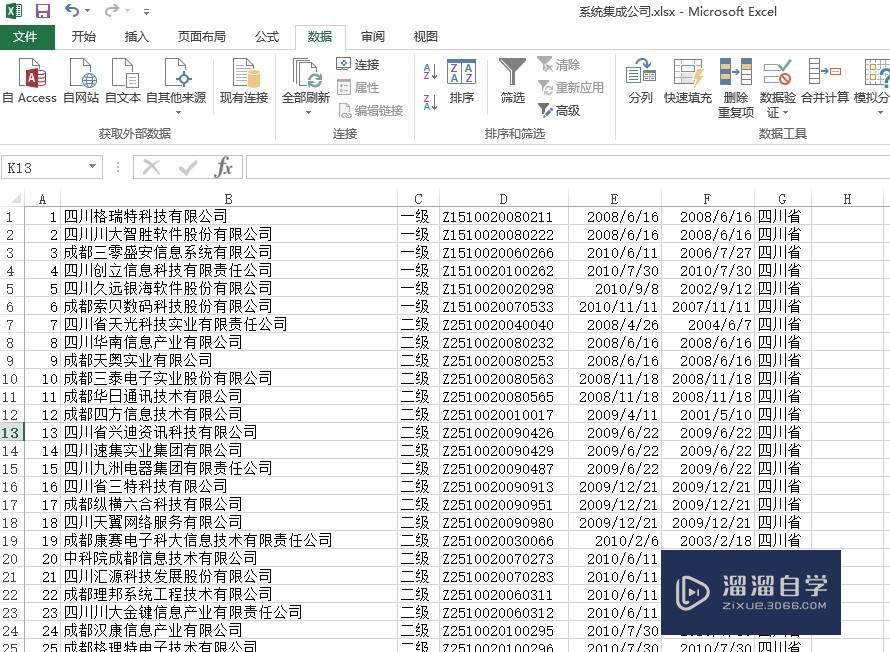
以上关于“Word文档的数据怎么导入Excel表格中(怎么把word中的数据导入excel)”的内容小渲今天就介绍到这里。希望这篇文章能够帮助到小伙伴们解决问题。如果觉得教程不详细的话。可以在本站搜索相关的教程学习哦!
更多精选教程文章推荐
以上是由资深渲染大师 小渲 整理编辑的,如果觉得对你有帮助,可以收藏或分享给身边的人
本文地址:http://www.hszkedu.com/57431.html ,转载请注明来源:云渲染教程网
友情提示:本站内容均为网友发布,并不代表本站立场,如果本站的信息无意侵犯了您的版权,请联系我们及时处理,分享目的仅供大家学习与参考,不代表云渲染农场的立场!