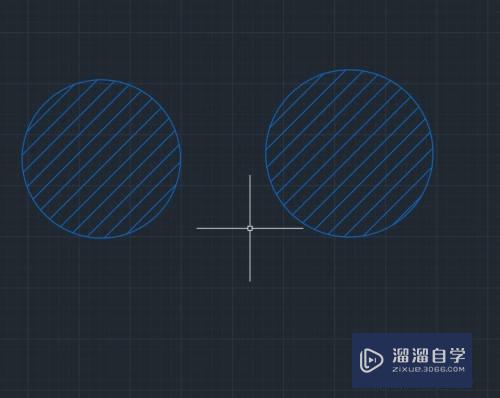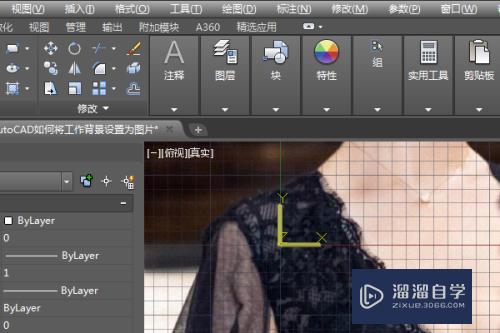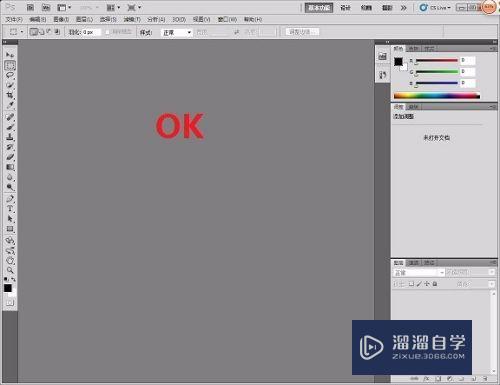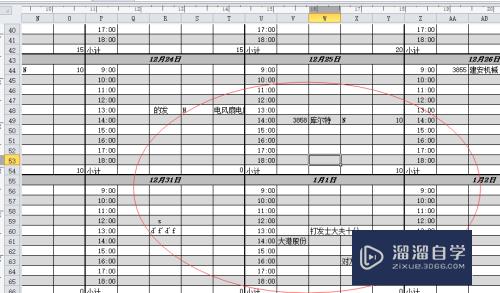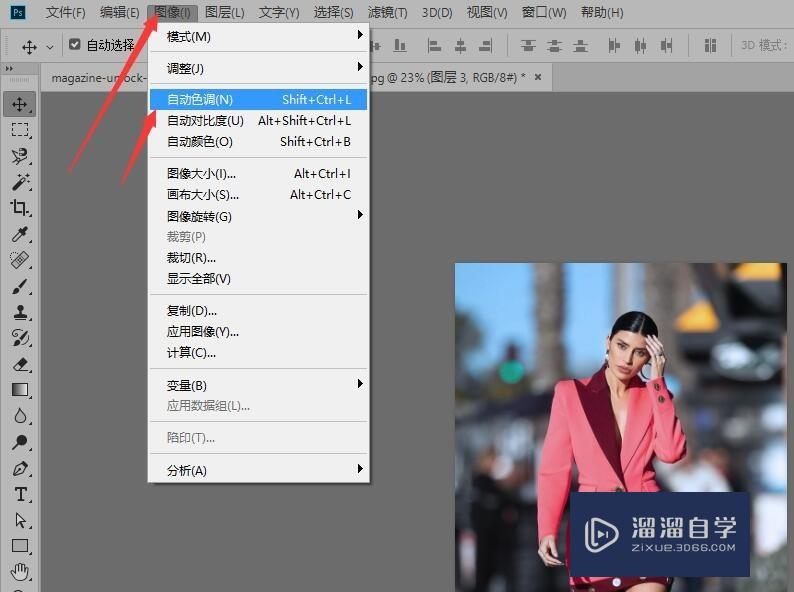Word的数据怎么导入Excel表格中(word数据怎么导入excel表格数据)优质
工作中有时候我们会遇到大量的没有整理的电子数据。需要把这些数据通过Excel表格进行规范整理。当这些数据本身不在Excel表格中的时候。我们就要想办法数据导入进去。下面一起来了解Word的数据怎么导入Excel表格中吧!
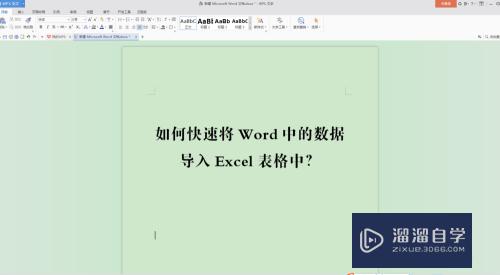
工具/软件
硬件型号:小新Pro14
系统版本:Windows7
所需软件:Excel 2018
方法/步骤
第1步
选中需要整理导入的数据。通过鼠标拖选。需要全选的话。快捷键“Ctrl+A”是全选。鼠标右键选择“复制”。
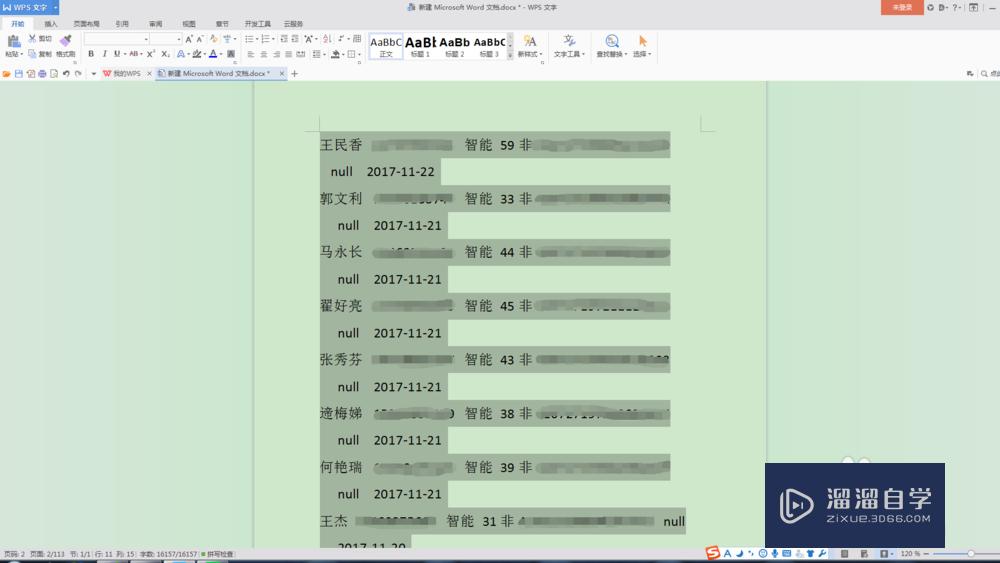
第2步
在电脑桌面或自己需要的地方。右键点击空白处。选择“新建”中的“文本文档”。打开新建的文本文档。鼠标右键选择“粘贴”。把数据粘贴进去。
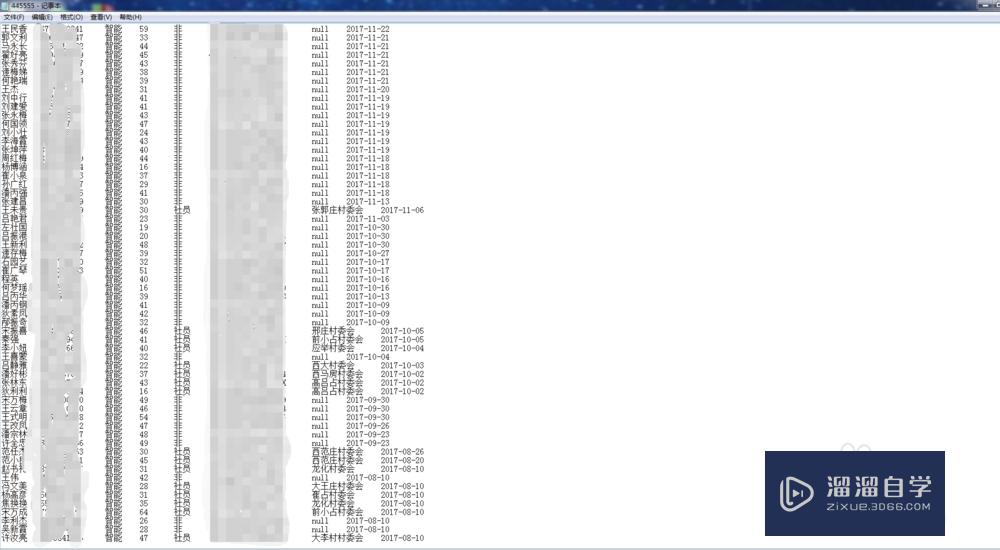
第3步
新建一个Excel表格。打开表格开始导入数据。当数据中有身份证号的时候。要提前将表格中身份证号会被导入的那一列的格式进行修改。比如我的例子中身份证号在第六项。会被导入到表格中的第六列。选中第六列。右键选择“设置单元格格式”。将其中的“数字”一栏设置成“文本”即可。
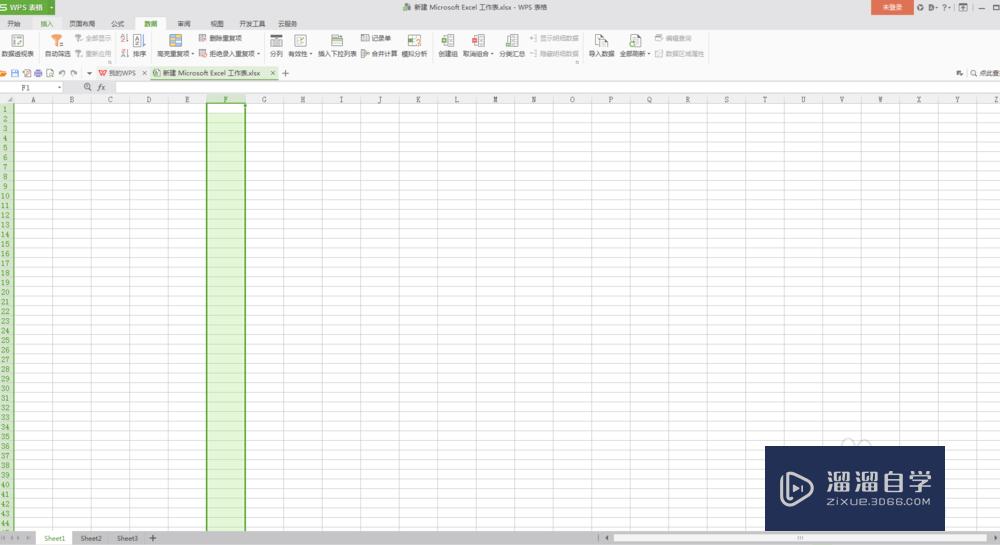
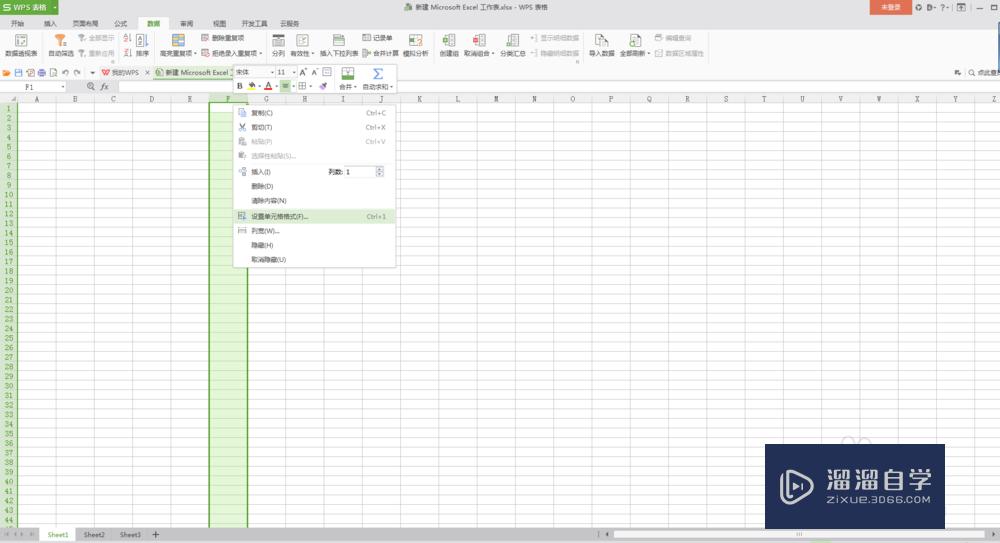
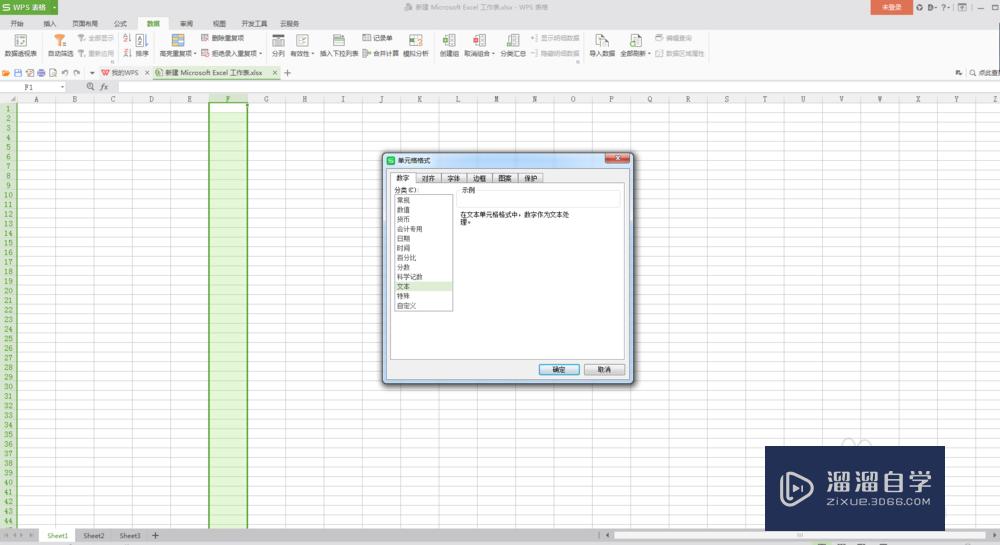
第4步
以下就是在Excel表格界面进行操作。选择菜单栏“数据”。选择“导入数据”。在弹出的窗口中系统默认选项“直接打开数据文件”。不用做修改。点击右边的“选择数据源”。
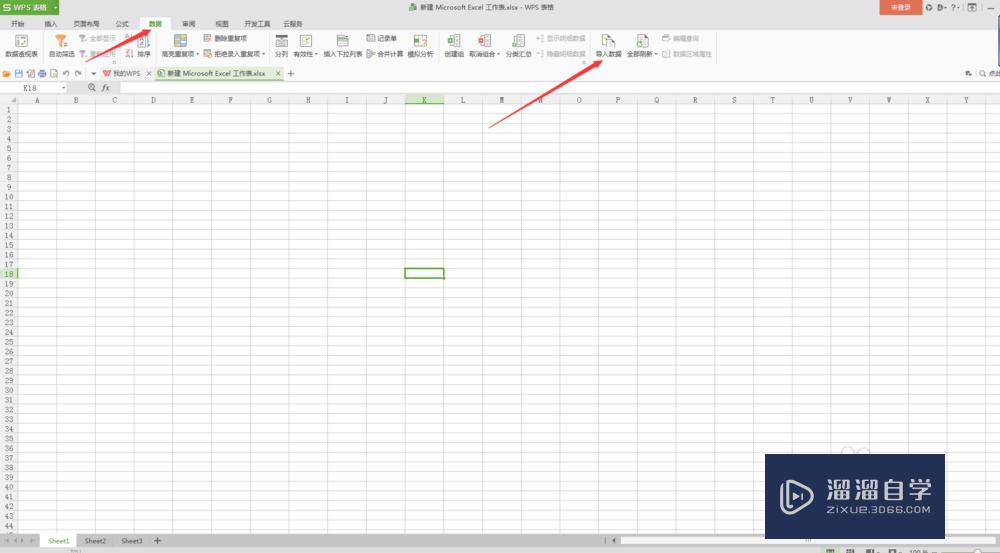
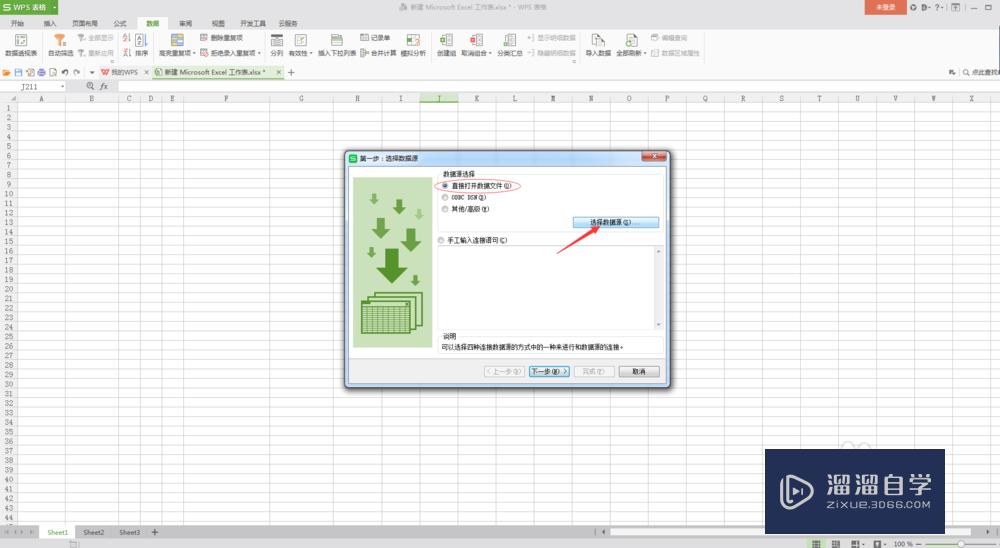
第5步
在弹出的窗口中找到那个文本文档。点击“打开”。会弹出“文件转换”的菜单。菜单中系统默认选中“其他编码”。“简体中文”。我们不用做任何修改。点击右下角的“下一步”即可。
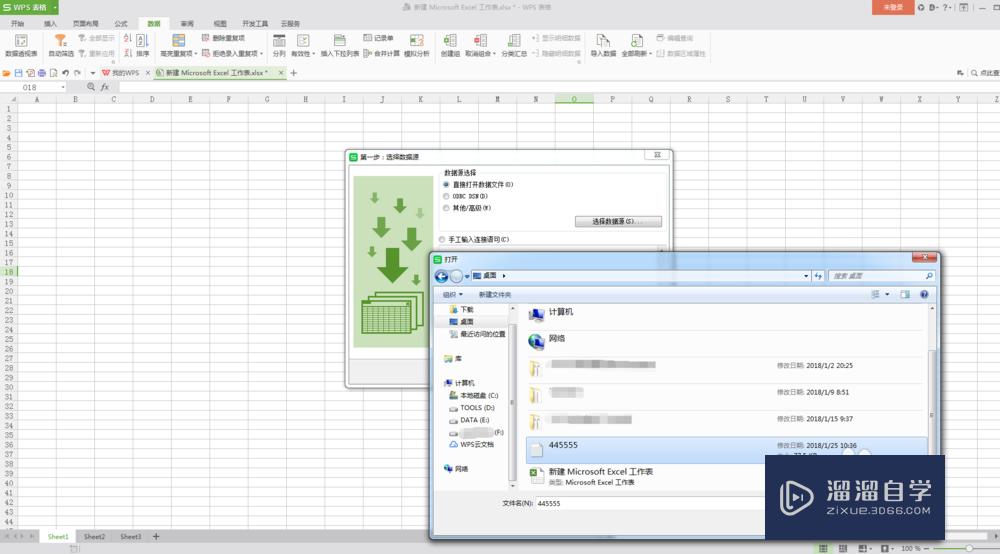
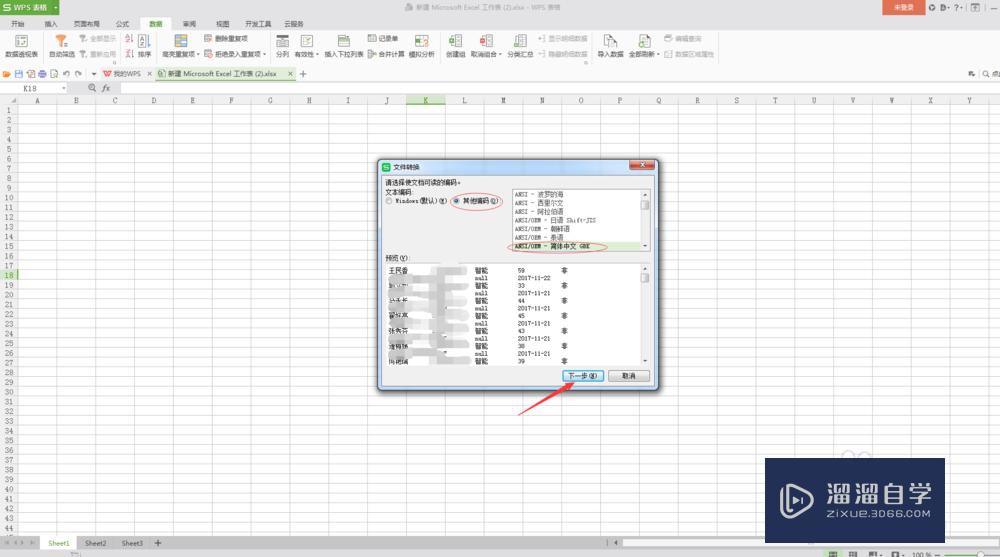
第6步
在弹出的“文本导入导向—步骤1”窗口中。系统默认选中的“原始数据类型”为“分隔符号”。不需要做修改。系统默认从第1行开始带入数据。点击“下一步”。进入“文本导入导向—步骤2”窗口。分隔符号选项就用系统默认的“Tab键”即可。点击“下一步”。
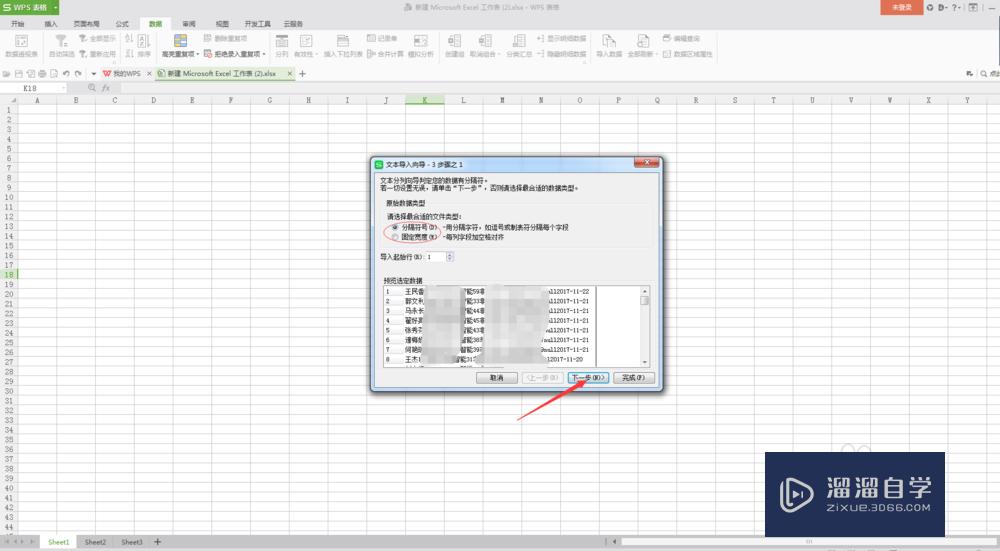
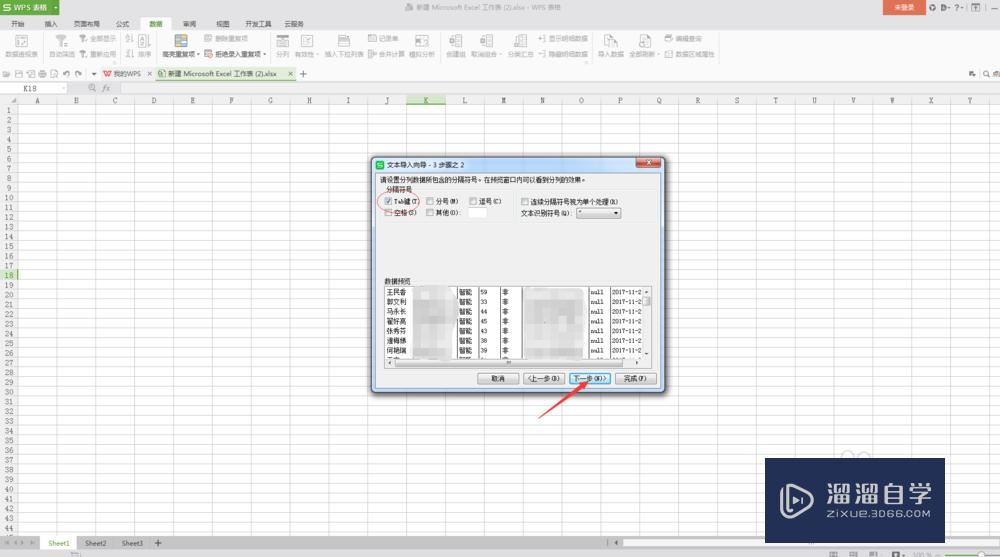
第7步
在弹出的“文本导入导向—步骤3”窗口中。列数据类型系统默认“常规”。不需要修改。只需要查看“目标区域”中的内容。只有在内容为“$A$1”的时候。导入的数据才是从Excel表格的第一个表格开始导入。也可以自行选择从哪个表格开始导入。只需要修改相应的字母和数字即可。最后点击“完成”。数据就能成功被导入表格中。
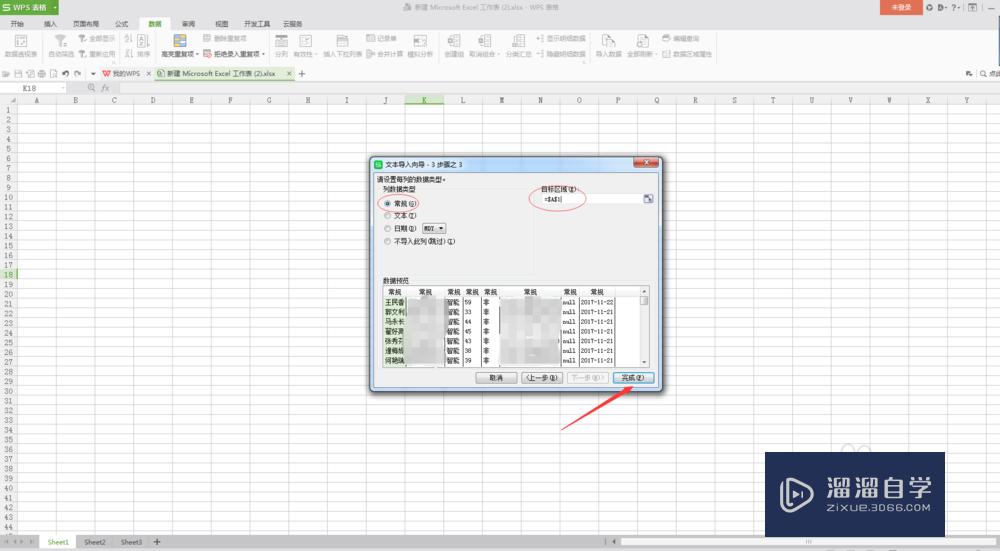
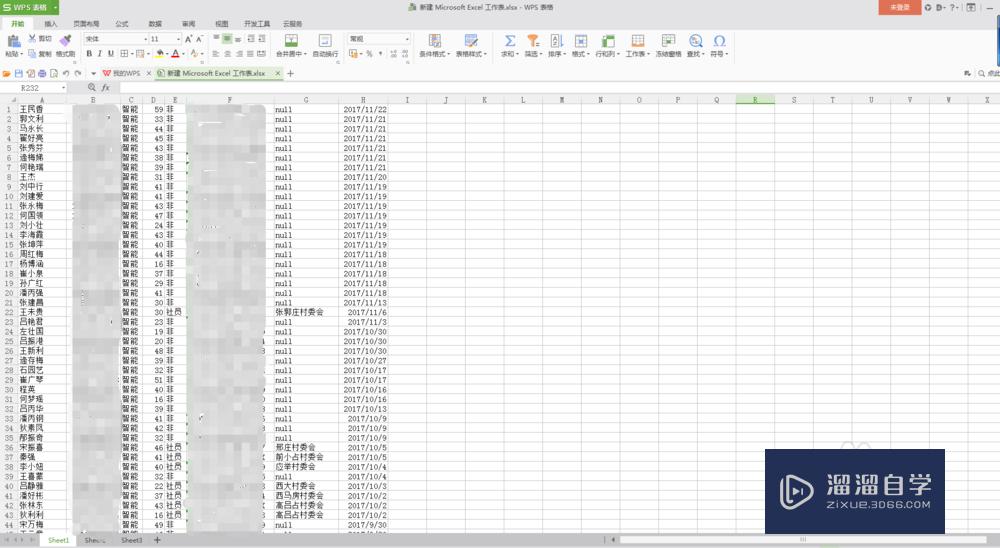
以上关于“Word的数据怎么导入Excel表格中(word数据怎么导入excel表格数据)”的内容小渲今天就介绍到这里。希望这篇文章能够帮助到小伙伴们解决问题。如果觉得教程不详细的话。可以在本站搜索相关的教程学习哦!
更多精选教程文章推荐
以上是由资深渲染大师 小渲 整理编辑的,如果觉得对你有帮助,可以收藏或分享给身边的人
本文地址:http://www.hszkedu.com/57432.html ,转载请注明来源:云渲染教程网
友情提示:本站内容均为网友发布,并不代表本站立场,如果本站的信息无意侵犯了您的版权,请联系我们及时处理,分享目的仅供大家学习与参考,不代表云渲染农场的立场!