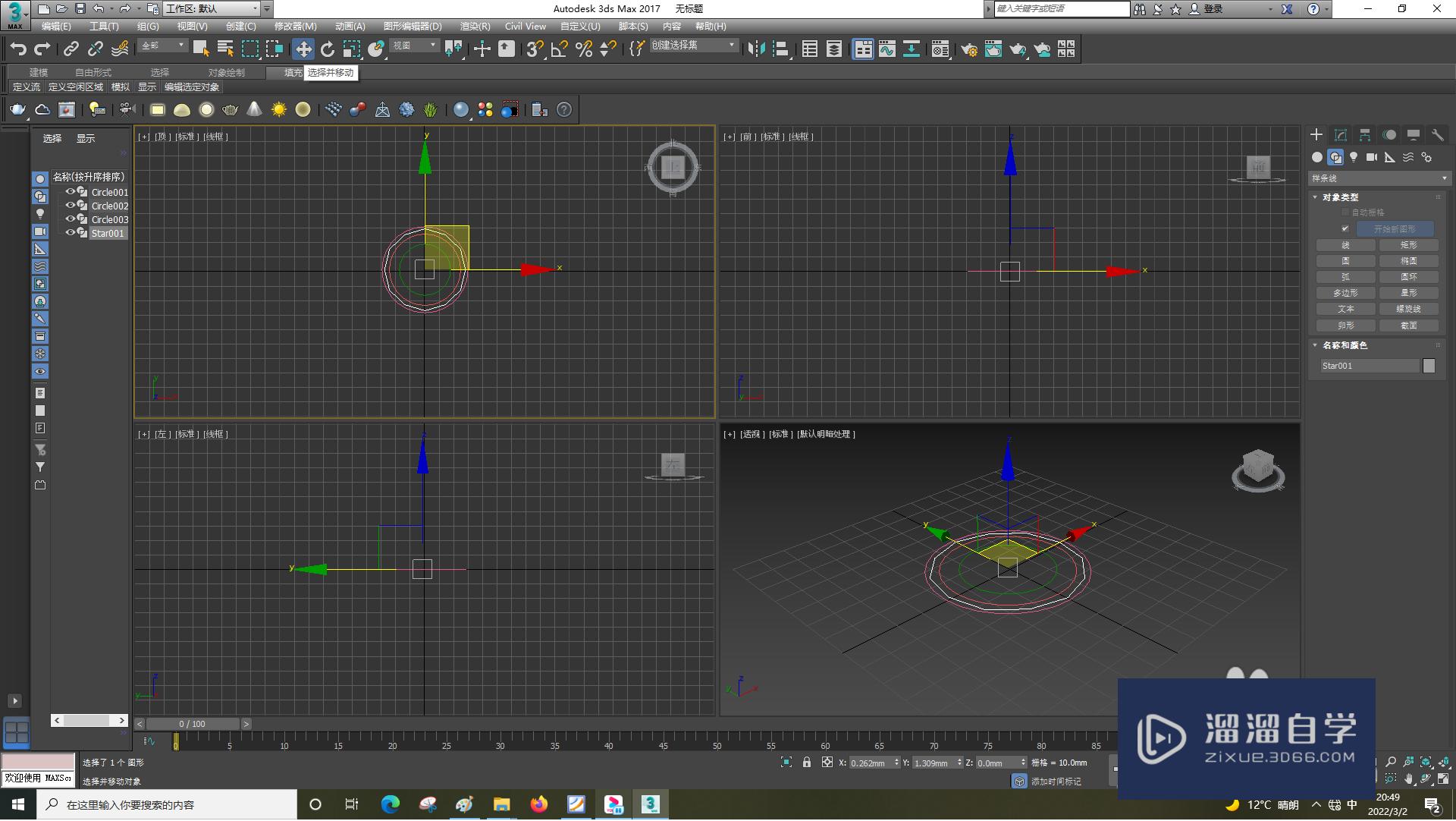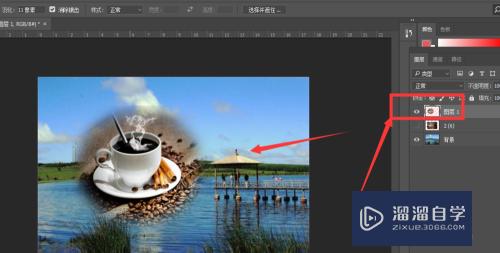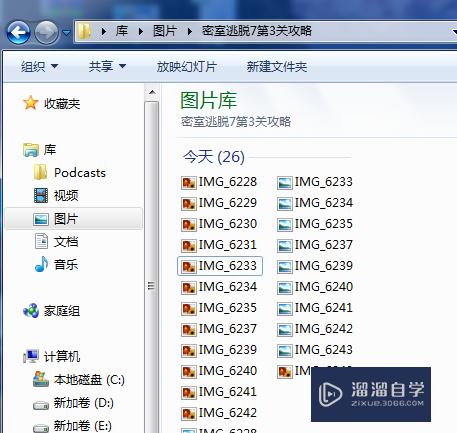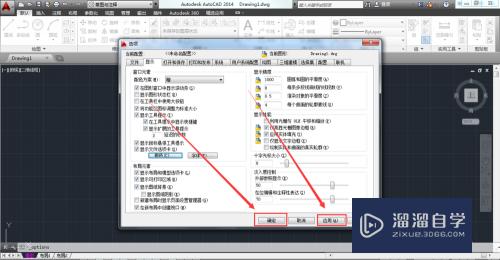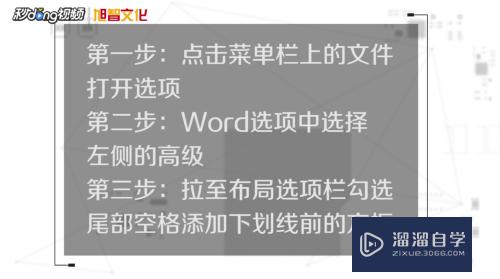Excel怎么复制单元格的格式(excel怎么复制单元格的格式不变)优质
当我们在Excel编辑工作表的时候。为了美观。是需要把每一个单元格中的格式保持一致的。但是如果不一致。我们难道要一个一个的设置。其实不用的。小渲来告诉大家Excel怎么复制单元格的格式。分别有两种方法。
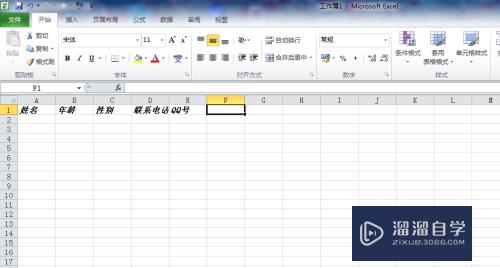
工具/软件
硬件型号:华硕无畏15
系统版本:Windows7
所需软件:Excel 2016
方法/步骤
第1步
第一步。打开我们的Excel2010这个办公软件。然后在单元格中输入内容。让每一个单元格中的格式都不一样
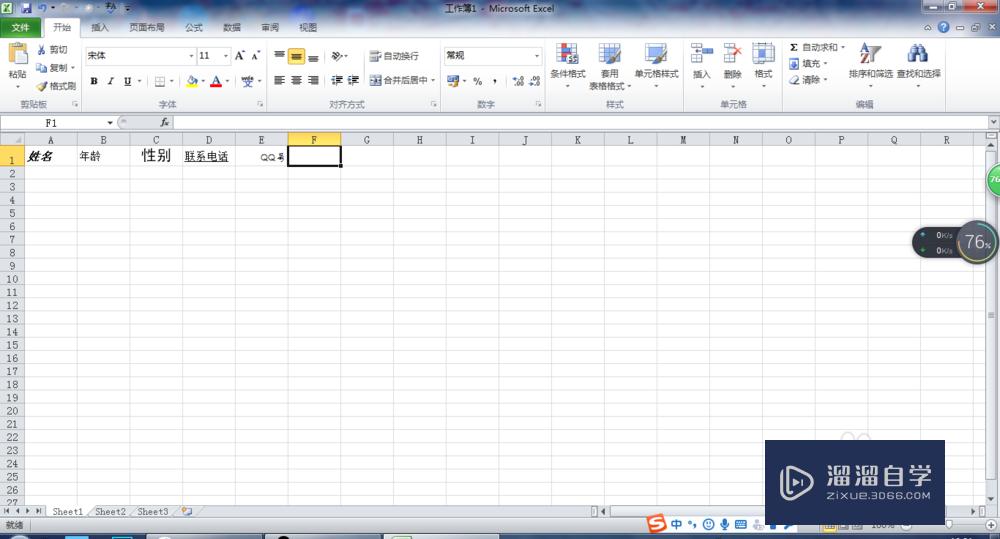
第2步
然后。如果我们希望每一个单元格的格式都与第一个单元格的格式一致。那么鼠标左键点击A1单元格。选中它
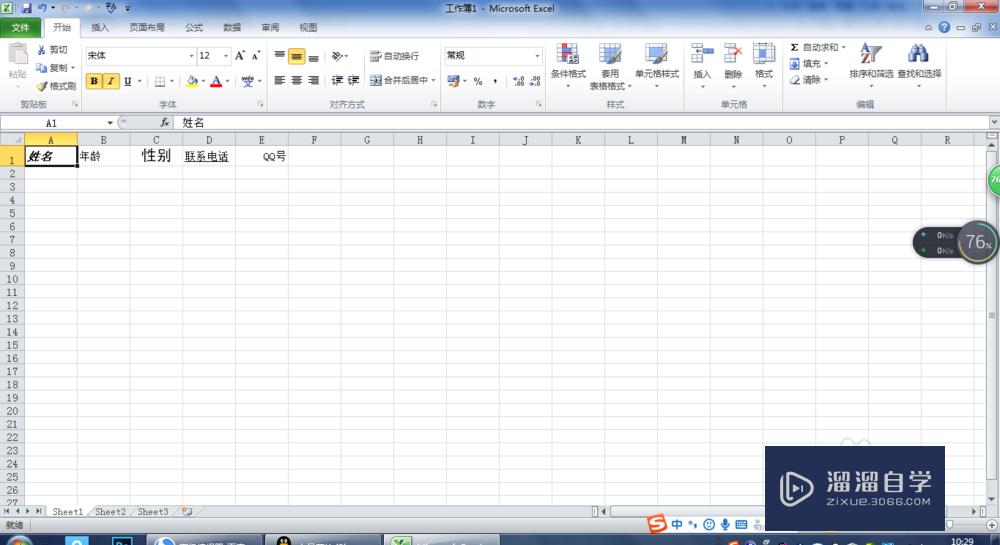
第3步
接着。点击开始。在开始的选项卡中找到剪贴板。在剪贴板的面板上双击格式刷的按钮
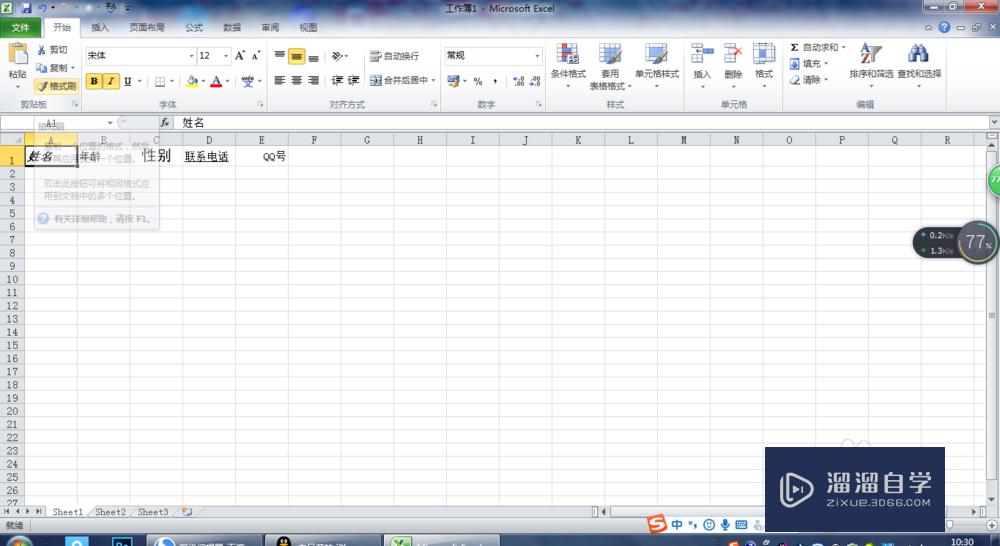
第4步
然后。在B1。C1。D1。F1单元格依次的点击。完成之后。按ESC键退出。这样就完成了格式的快速复制
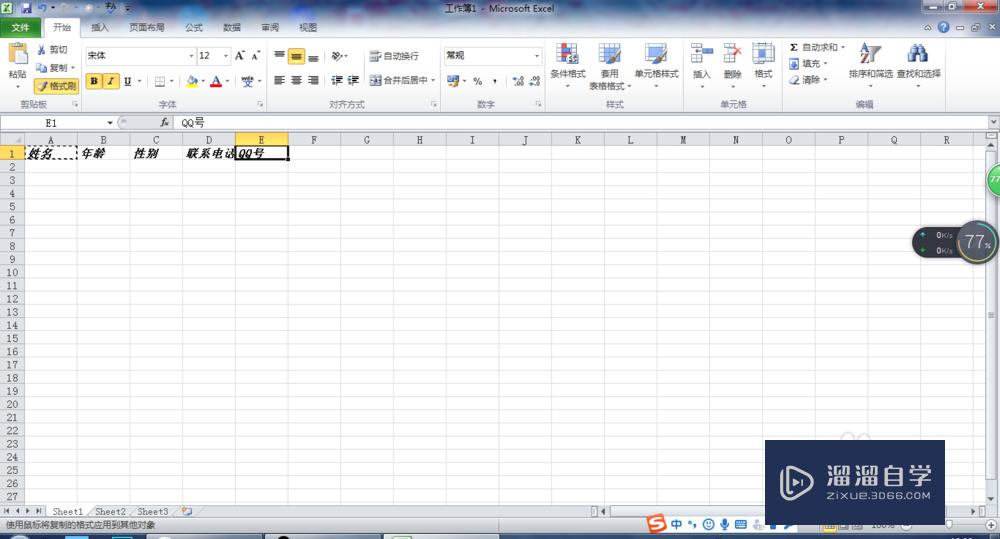
方法/步骤2
第1步
除了使用上述的格式刷的功能外。我们还可以选择选择性粘贴这个功能。首先。复制A1单元格。然后按住Ctrl键依次选中B1。C1。D1。F1单元格
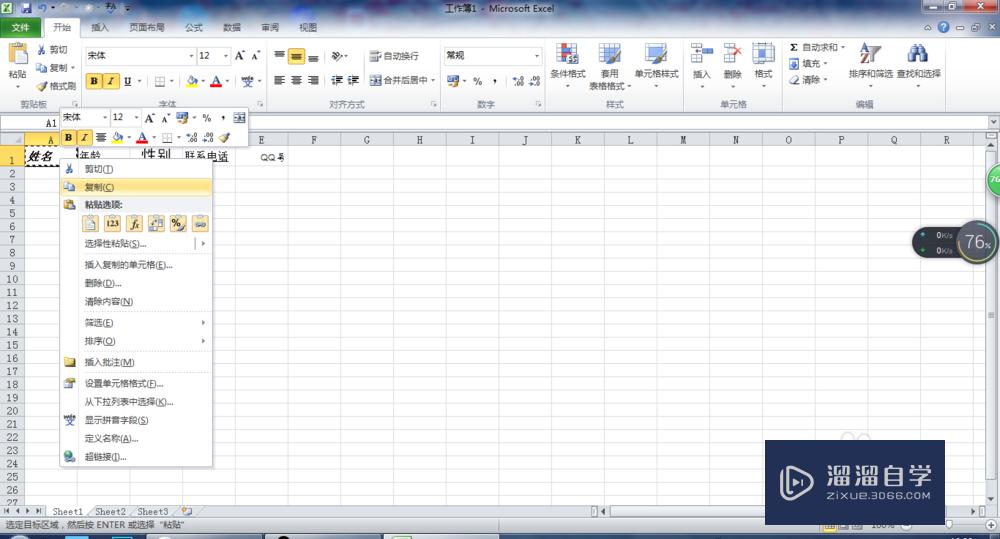
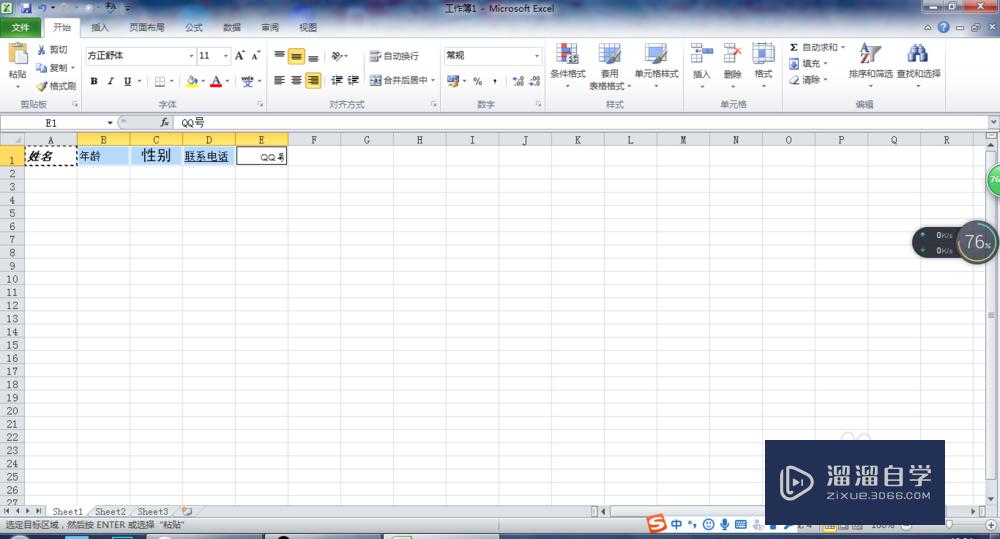
第2步
接着点击开始。在开始的选项栏里面找到剪贴板。点击一个向下的箭头的下拉标志。在下拉菜单中点击选择性粘贴
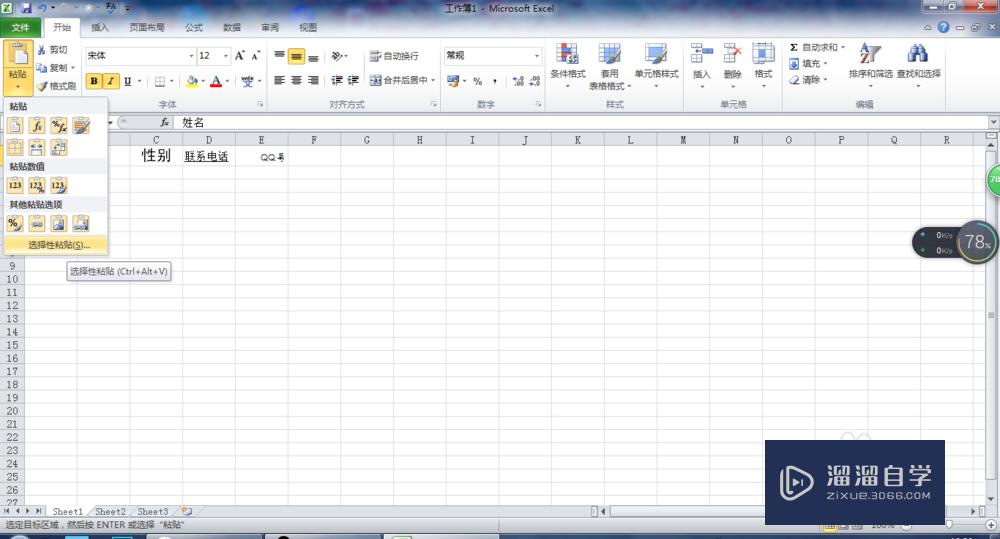
第3步
然后。会弹出一个选择性粘贴的对话框。在此对话框中。我们勾选格式。接着点击确定就完成了操作
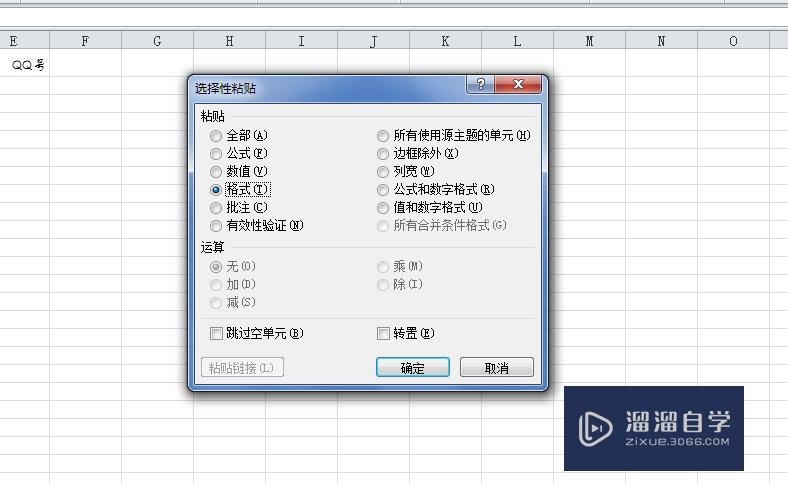
以上关于“Excel怎么复制单元格的格式(excel怎么复制单元格的格式不变)”的内容小渲今天就介绍到这里。希望这篇文章能够帮助到小伙伴们解决问题。如果觉得教程不详细的话。可以在本站搜索相关的教程学习哦!
更多精选教程文章推荐
以上是由资深渲染大师 小渲 整理编辑的,如果觉得对你有帮助,可以收藏或分享给身边的人
本文标题:Excel怎么复制单元格的格式(excel怎么复制单元格的格式不变)
本文地址:http://www.hszkedu.com/57434.html ,转载请注明来源:云渲染教程网
友情提示:本站内容均为网友发布,并不代表本站立场,如果本站的信息无意侵犯了您的版权,请联系我们及时处理,分享目的仅供大家学习与参考,不代表云渲染农场的立场!
本文地址:http://www.hszkedu.com/57434.html ,转载请注明来源:云渲染教程网
友情提示:本站内容均为网友发布,并不代表本站立场,如果本站的信息无意侵犯了您的版权,请联系我们及时处理,分享目的仅供大家学习与参考,不代表云渲染农场的立场!