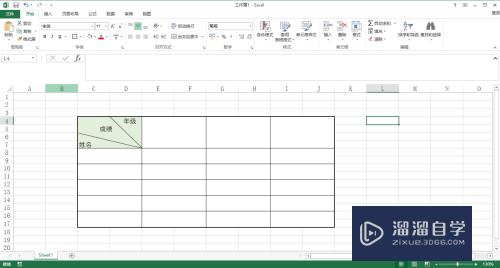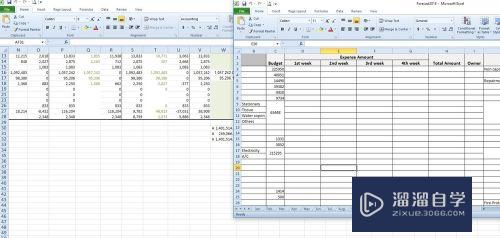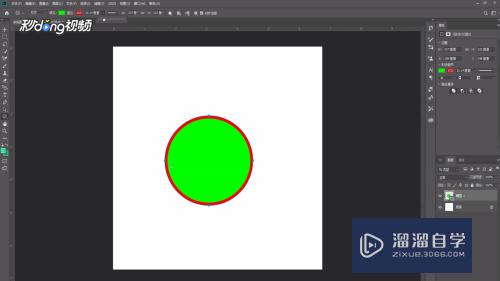Excel怎么去掉表格中的分割虚线(excel怎么去掉表格中的分割虚线和实线)优质
。在Excel表格里。经常会出现一些删除不了的虚线。很多小伙伴不知道这个虚线的用途。更不了解这是如何产生的。其实这是一个辅助的线条。下面小渲就来和大家说说Excel怎么去掉表格中的分割虚线的。
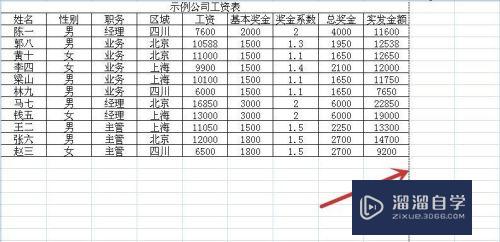
工具/软件
硬件型号:华硕(ASUS)S500
系统版本:Windows7
所需软件:Excel 2017
产生虚线的原因一
第1步
打开一个示例工作簿后。点击左上角的“Office 按钮”(图中红色箭头所指)。将鼠标指针移至“打印”(图中蓝色箭头所指)。在弹出菜单中点击“打印预览”(图中绿色箭头所指)
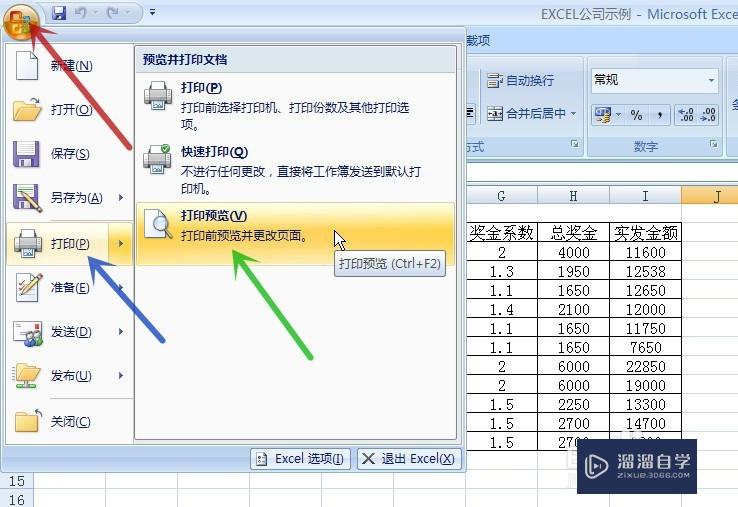
第2步
出现预览窗口后。点击“关闭预览”(图中红色箭头所指)
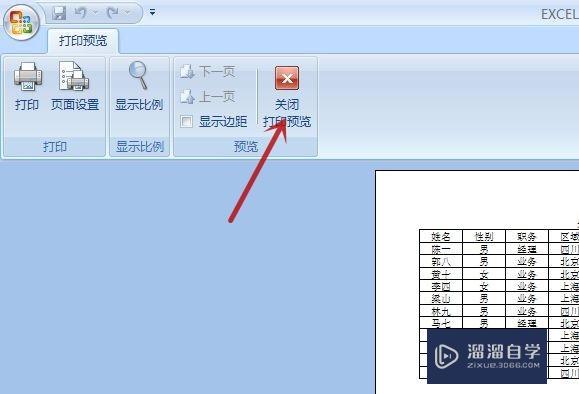
第3步
回到工作表。可见工作表内出现了虚线(图中红色箭头所指)
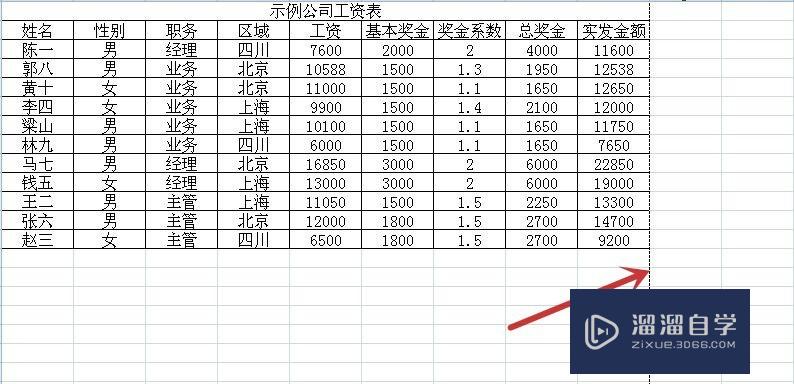
产生虚线的原因二
第1步
点击顶端的“视图”选项卡(图中红框)。再点击“分页预览”(图中红色箭头所指)
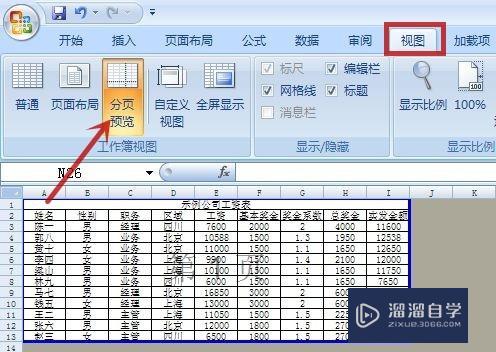
第2步
点击“普通”视图模式(图中蓝色箭头所指)。可见工作表内出现了虚线(图中红色箭头所指)
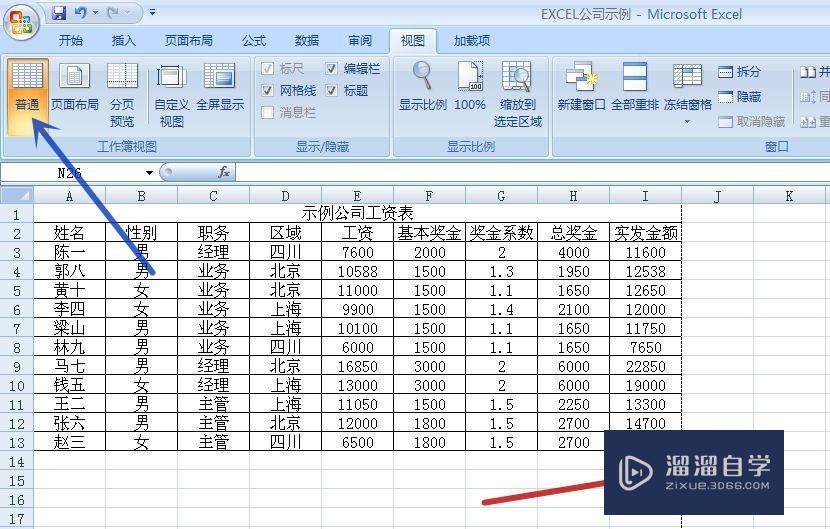
解决办法一
第1步
其实这些虚线就是“分页符”。只要不显示分页符就可以了。
点击左上角的“Office 按钮”(图中红色箭头所指)。再点击“Excel 选项”(图中蓝色箭头所指)
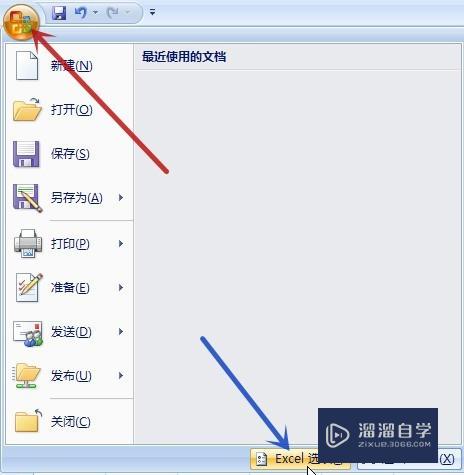
第2步
在弹出的对话框中点击“高级”(图中红色箭头所指)
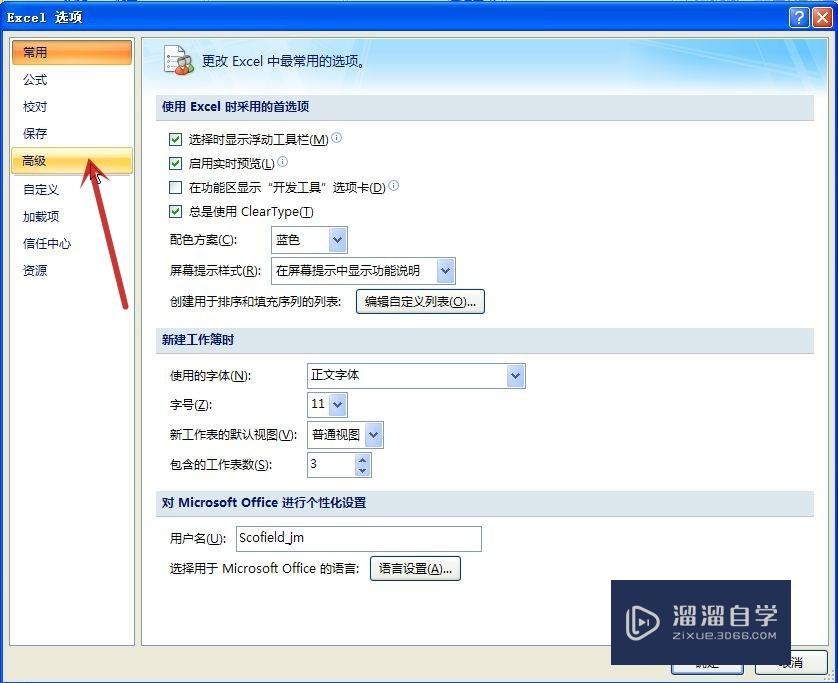
第3步
利用右侧的滑动条(图中红色箭头所指)向下滑动。寻找“此工作表的显示选项”栏(图中红框)。取消“显示分页符”前的勾选(图中蓝色箭头所指)。再点击“确定”(图中绿色箭头所指)
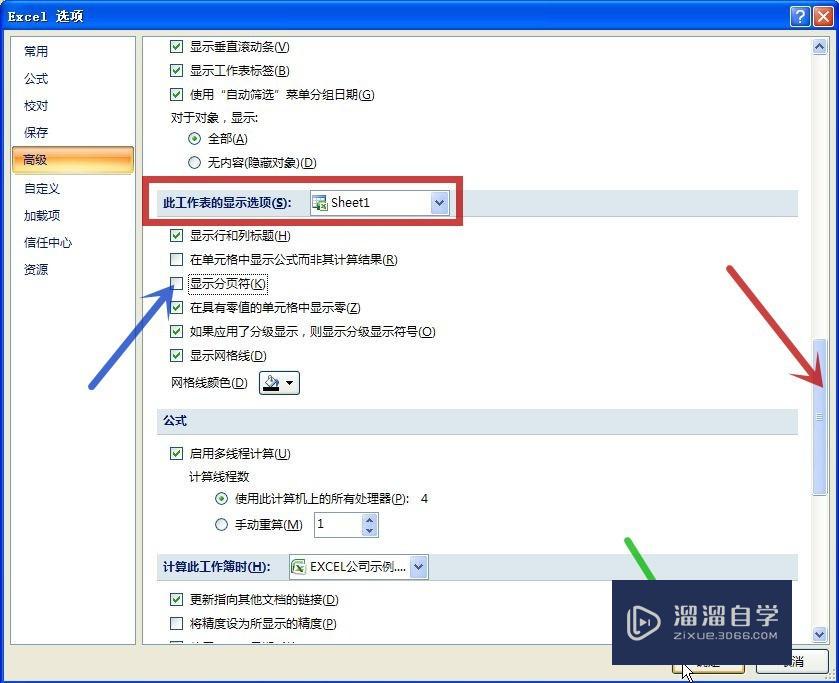
第4步
回到工作表。虚线已消失
完成设置
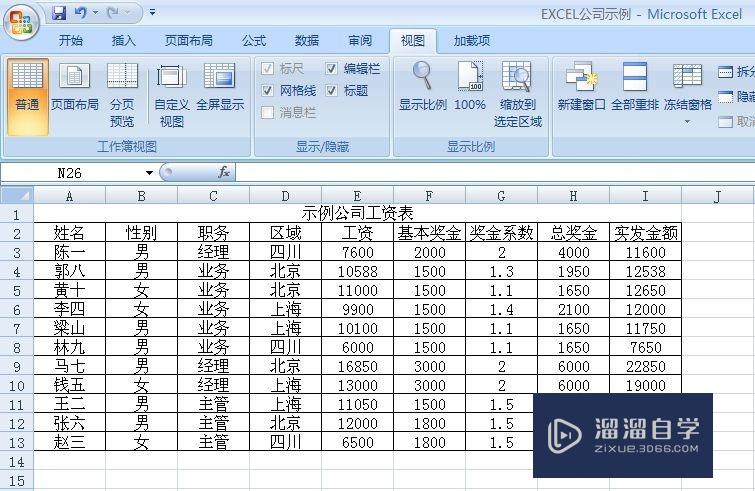
解决办法二
第1步
将工作簿保存后再打开。则分页符就会不见了
以上关于“Excel怎么去掉表格中的分割虚线(excel怎么去掉表格中的分割虚线和实线)”的内容小渲今天就介绍到这里。希望这篇文章能够帮助到小伙伴们解决问题。如果觉得教程不详细的话。可以在本站搜索相关的教程学习哦!
更多精选教程文章推荐
以上是由资深渲染大师 小渲 整理编辑的,如果觉得对你有帮助,可以收藏或分享给身边的人
本文地址:http://www.hszkedu.com/57436.html ,转载请注明来源:云渲染教程网
友情提示:本站内容均为网友发布,并不代表本站立场,如果本站的信息无意侵犯了您的版权,请联系我们及时处理,分享目的仅供大家学习与参考,不代表云渲染农场的立场!