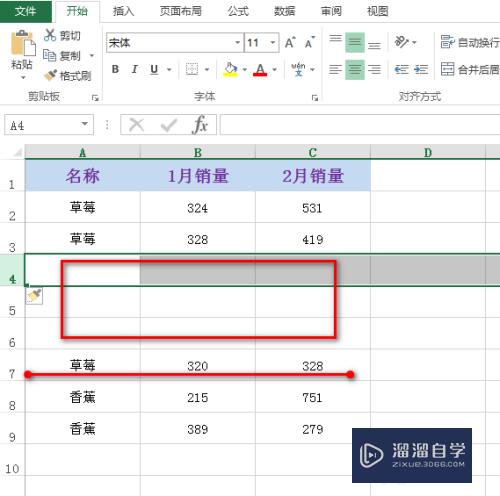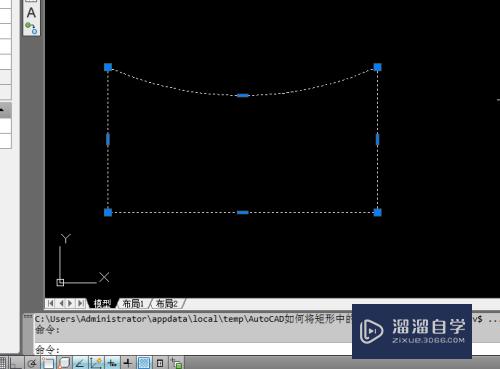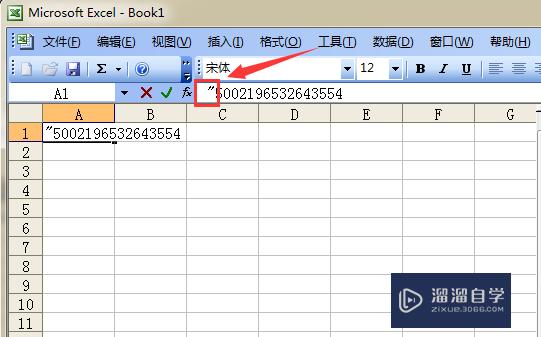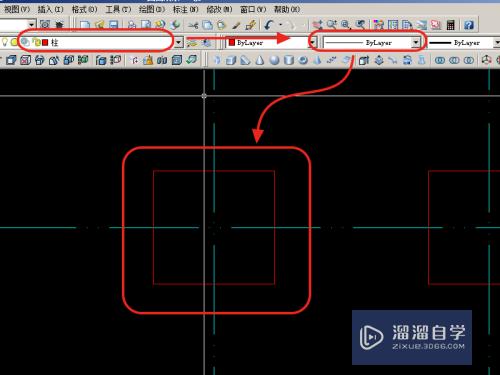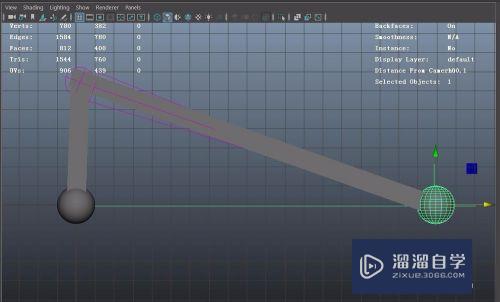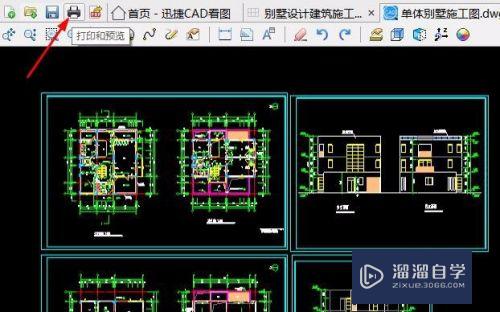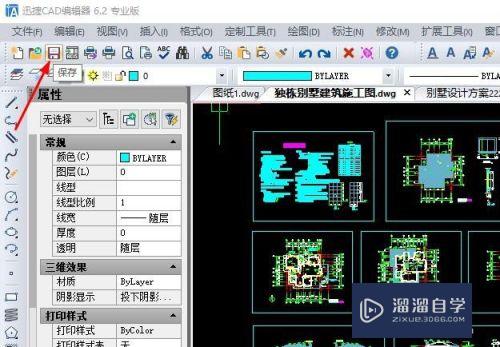Excel单元格如何插入图片(怎么把图片嵌入表格里)优质
很多时候需要在Excel单元格中插入图片。可虽然Excel单元格在处理数据方面功能比较强大。但好像在图片处理方面。却好像有点无能无力。似乎实现起来比较困难。那么Excel单元格如何插入图片?下面有一个简单快捷的方法供大家参考。
工具/软件
硬件型号:机械革命极光Air
系统版本:Windows7
所需软件:Excel 2012
方法/步骤
第1步
例如。在下面的表格中。我们要在照片栏中插入每个员工的照片。
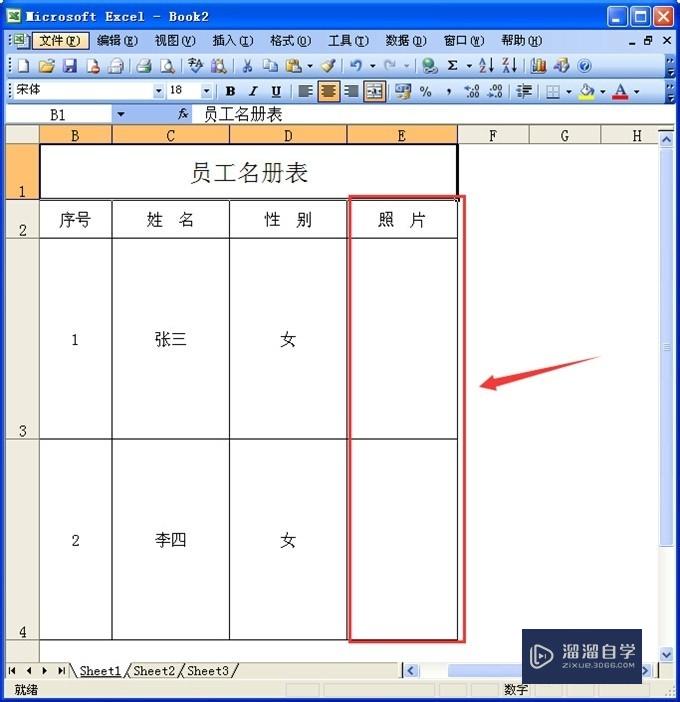
第2步
单击选中要插入图片的单元格。如图中单元格E3。
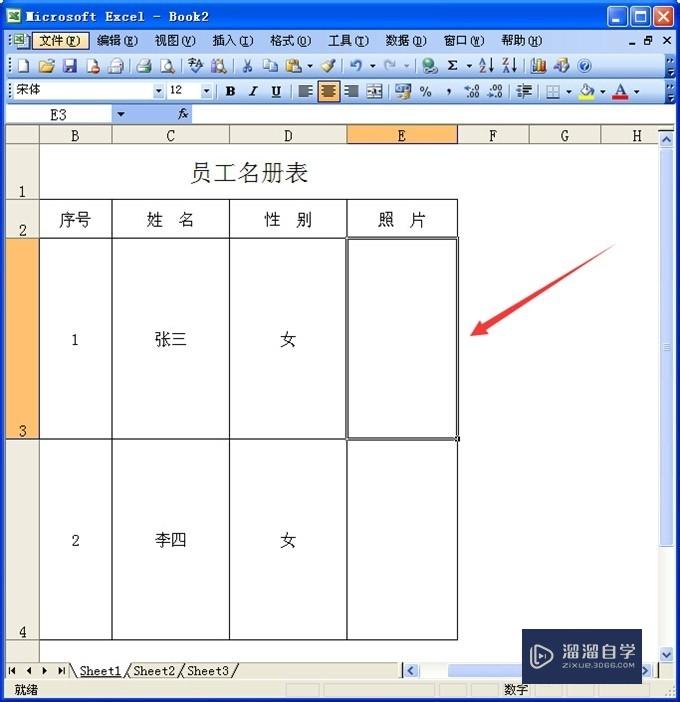
第3步
依次点击菜单“插入”——“图片”——“来自文件”。
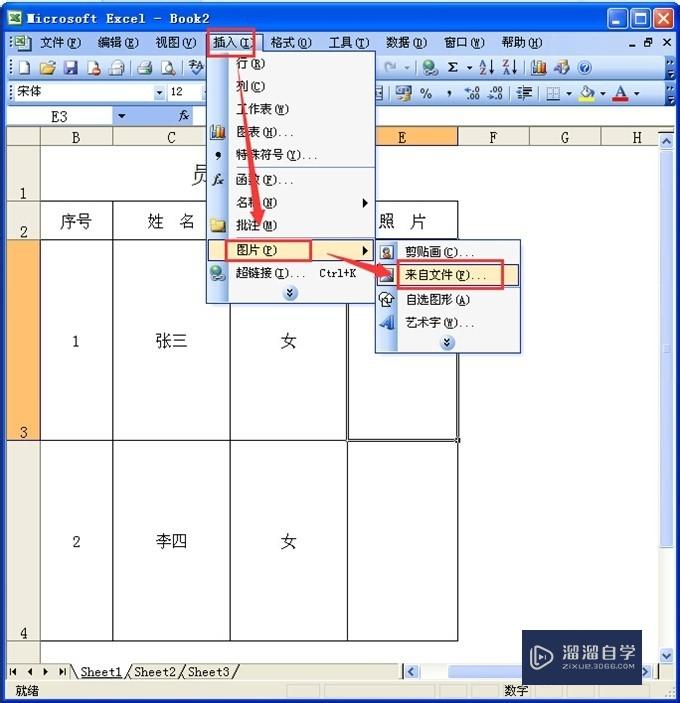
第4步
在“插入图片”窗口。选择要插入的图片。点击“插入”按钮插入图片。
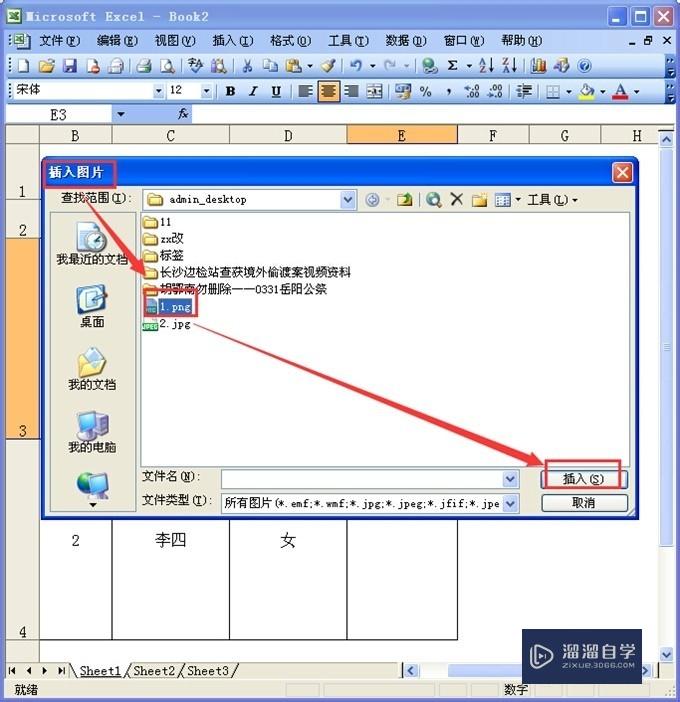
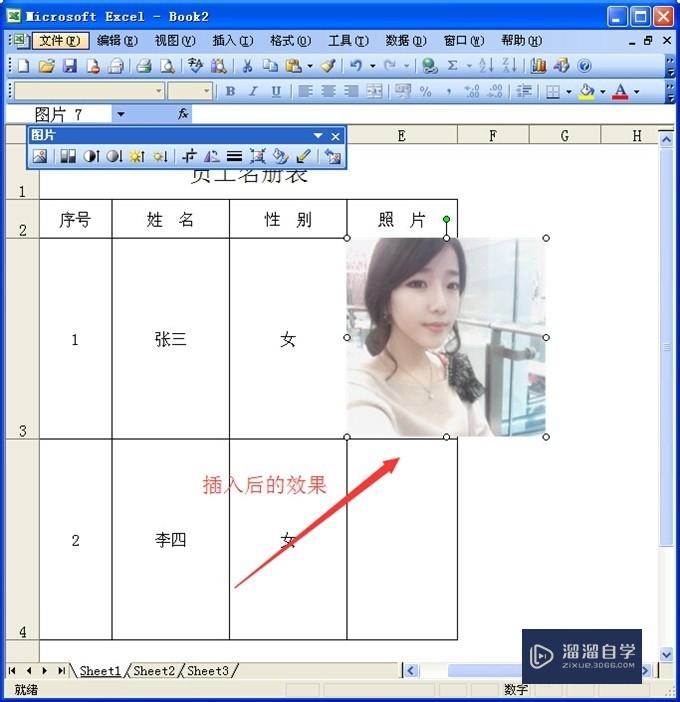
第5步
在excel表格中。拖动图片控制点。调整图片大小以与单元格边框对齐。
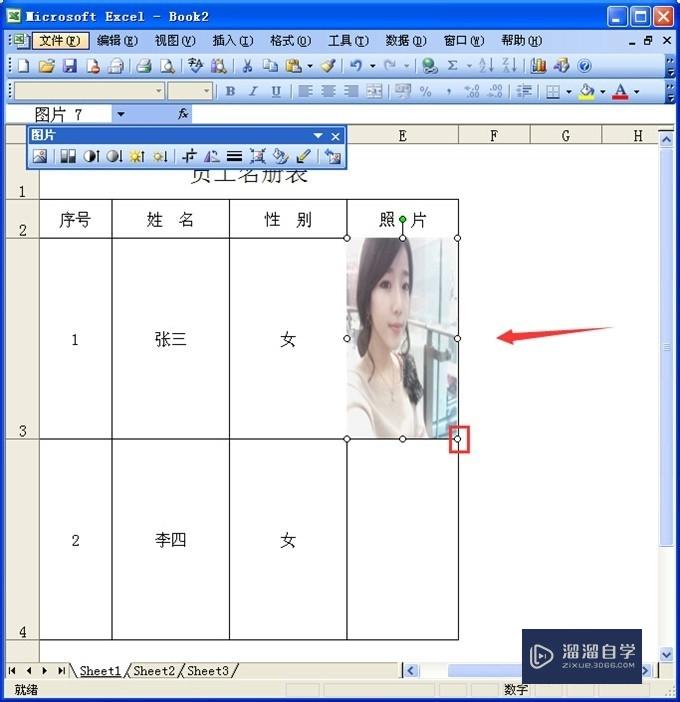
第6步
在图片上双击鼠标。打开“设置图片格式”窗口。在“属性”页面。选择“大小。位置随单元格而变”
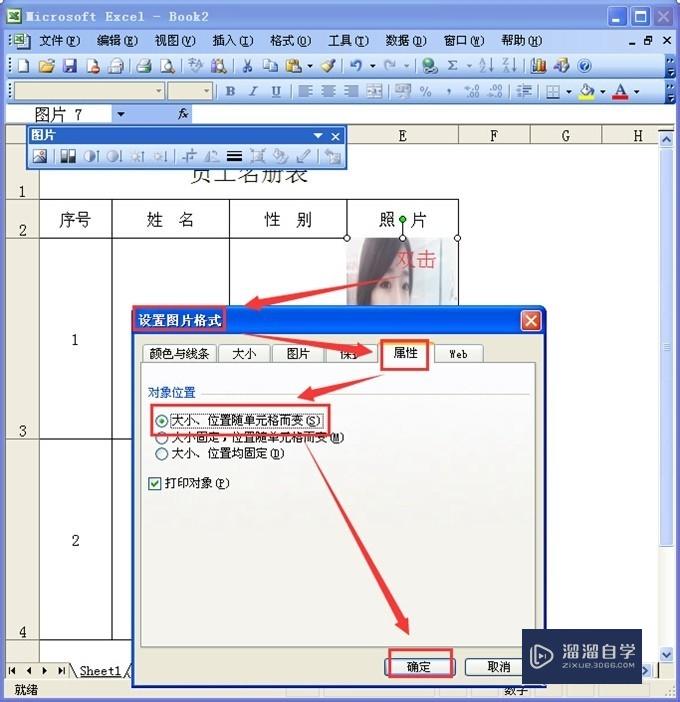
第7步
设置好后。调整单元格大小。照片随之调整。
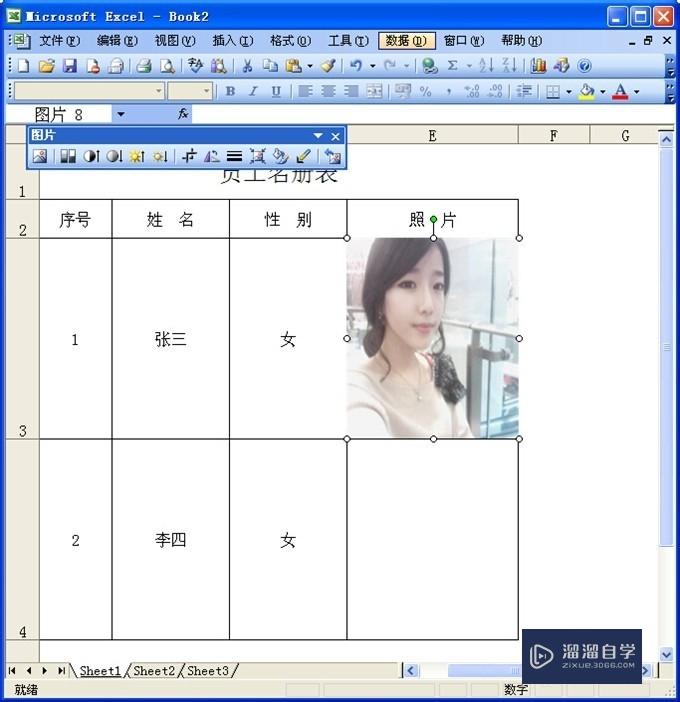
第8步
其它单元格要插入图片:如何是excel2003。则必须重复以上步骤进行插入。
而如果是EXCEL2007。2010的话。可以先复制设置好的图片。然后进行粘贴。全部复制好后。在图片上右键鼠标。弹出菜单中选择“更改图片”。然后把图片更改成你需要的图片就可以了。
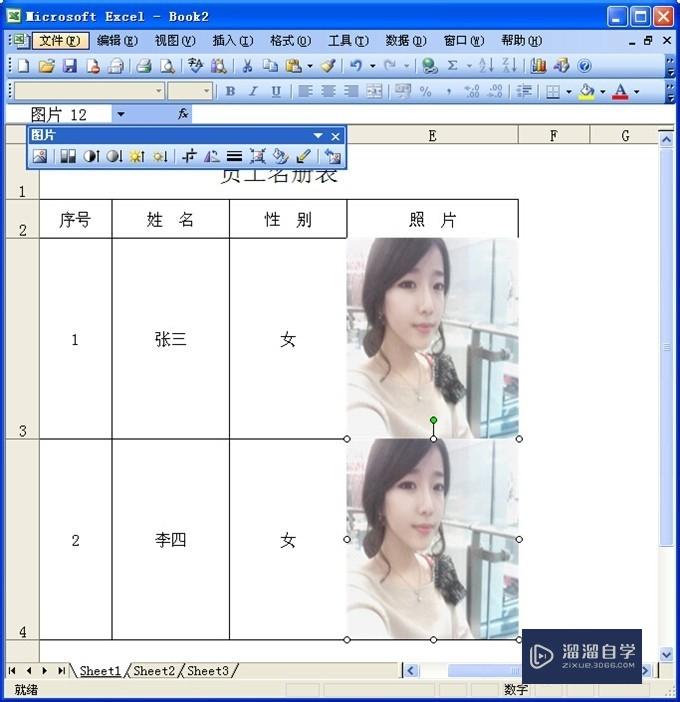
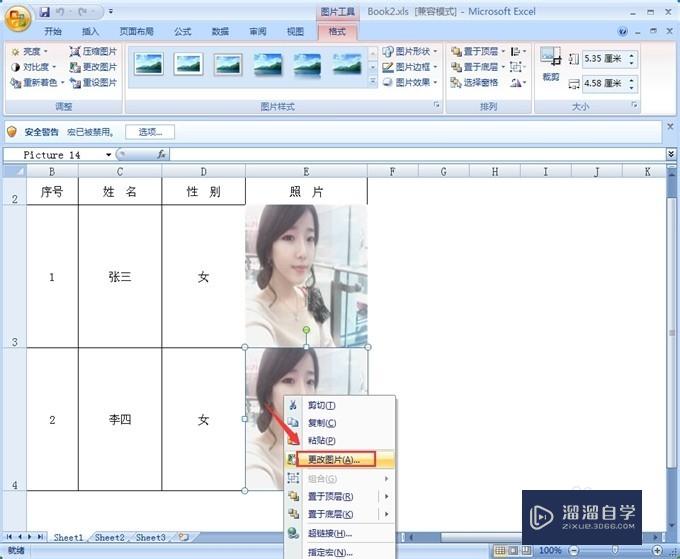
以上关于“Excel单元格如何插入图片(怎么把图片嵌入表格里)”的内容小渲今天就介绍到这里。希望这篇文章能够帮助到小伙伴们解决问题。如果觉得教程不详细的话。可以在本站搜索相关的教程学习哦!
更多精选教程文章推荐
以上是由资深渲染大师 小渲 整理编辑的,如果觉得对你有帮助,可以收藏或分享给身边的人
本文标题:Excel单元格如何插入图片(怎么把图片嵌入表格里)
本文地址:http://www.hszkedu.com/57444.html ,转载请注明来源:云渲染教程网
友情提示:本站内容均为网友发布,并不代表本站立场,如果本站的信息无意侵犯了您的版权,请联系我们及时处理,分享目的仅供大家学习与参考,不代表云渲染农场的立场!
本文地址:http://www.hszkedu.com/57444.html ,转载请注明来源:云渲染教程网
友情提示:本站内容均为网友发布,并不代表本站立场,如果本站的信息无意侵犯了您的版权,请联系我们及时处理,分享目的仅供大家学习与参考,不代表云渲染农场的立场!