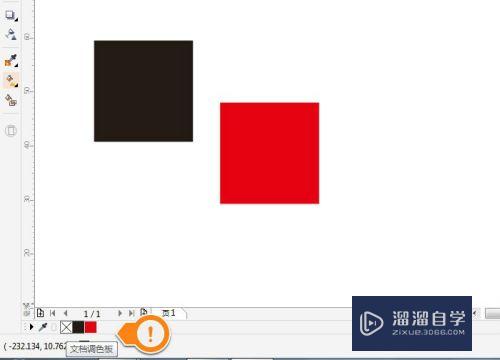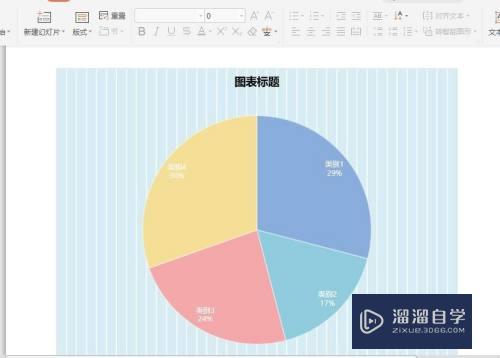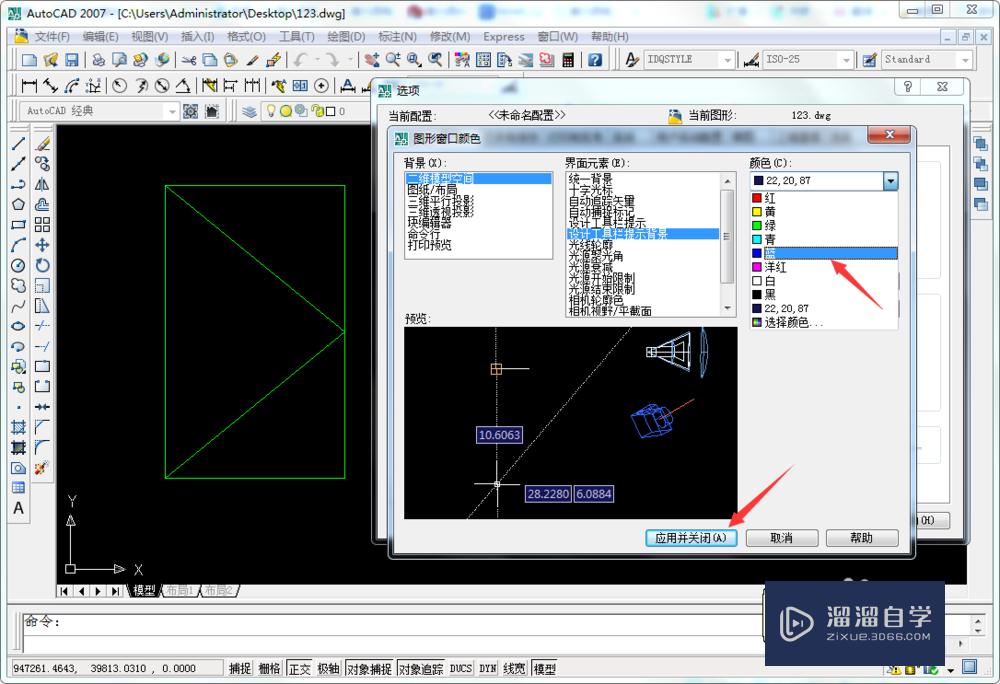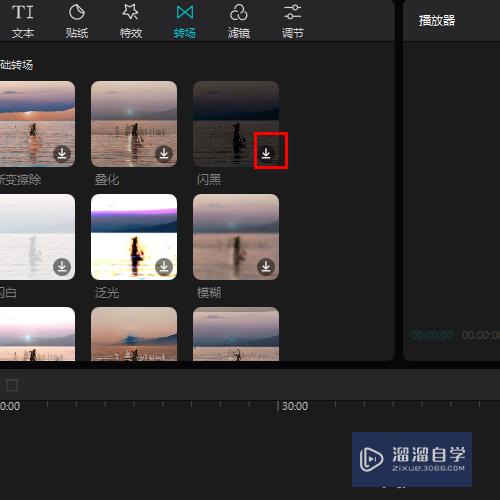CAD标注好的尺寸怎么修改(cad标注好的尺寸怎么修改)优质
日常在CAD里面画图都会需要用到标注。有时候标注的尺寸有问题还需要修改和检查。那么CAD标注好的尺寸怎么修改呢?利用直线画出辅助线。圆工具画出圆。阵列(环形阵列)的应用。标注尺寸工具按图例标注出尺寸并修改标注类型。
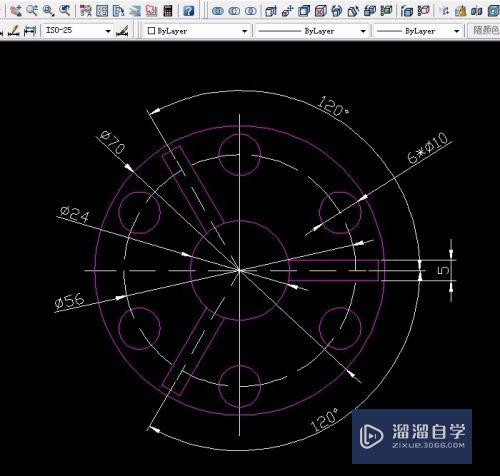
工具/软件
硬件型号:机械革命极光Air
系统版本:Windows7
所需软件:CAD 2007
方法/步骤
第1步
用直线工具画出辅助线。用圆工具并按尺寸画出几个圆。
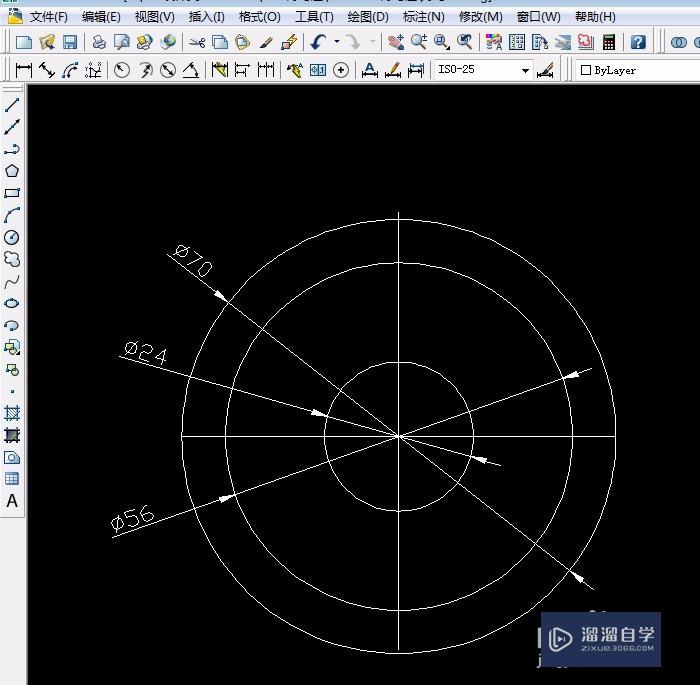
第2步
再用“圆工具”画出一个小圆。单击“阵列工具”对话框中选“环形阵列”做出另外几个圆。
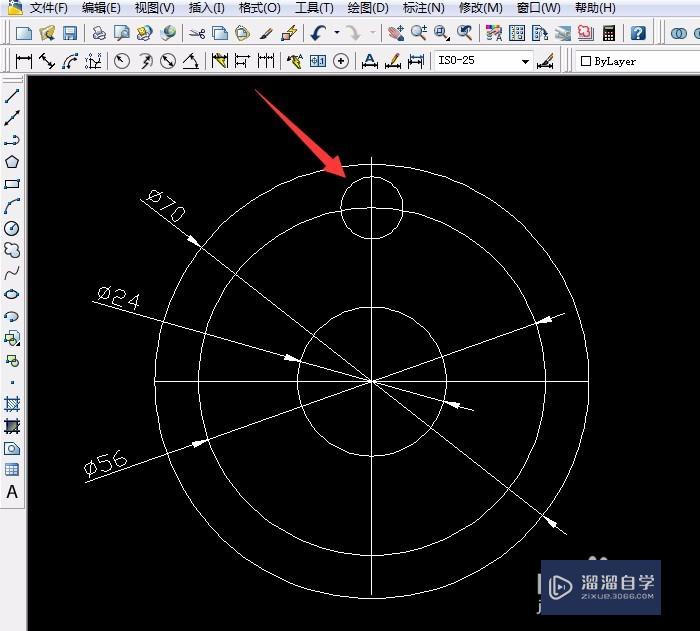
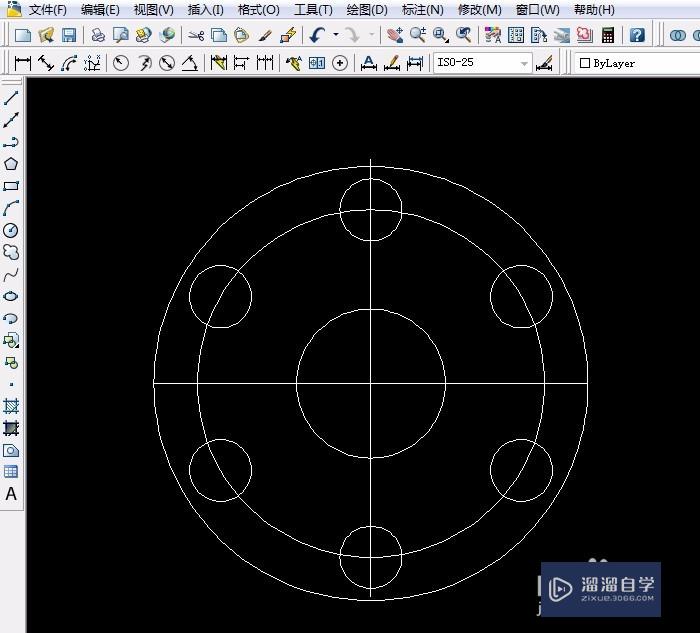
第3步
用“偏移工具”偏移中间直线。偏移距离2.5。再画一个圆。和直线处画条直线。
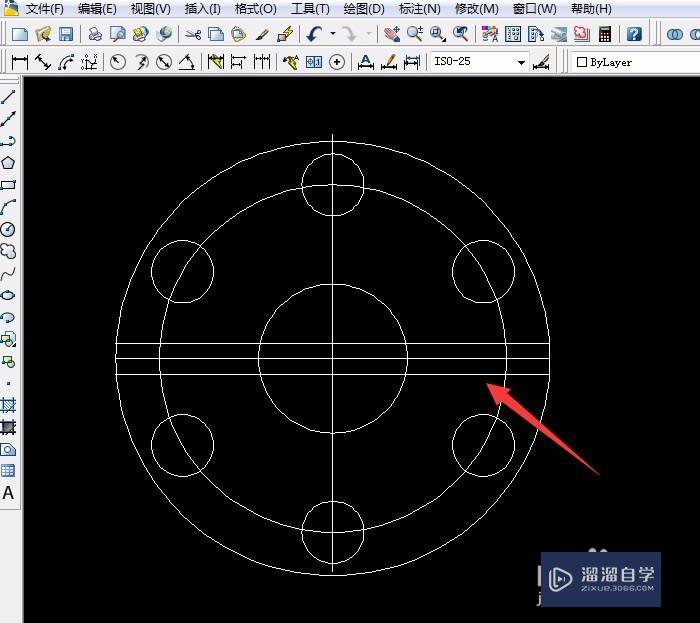
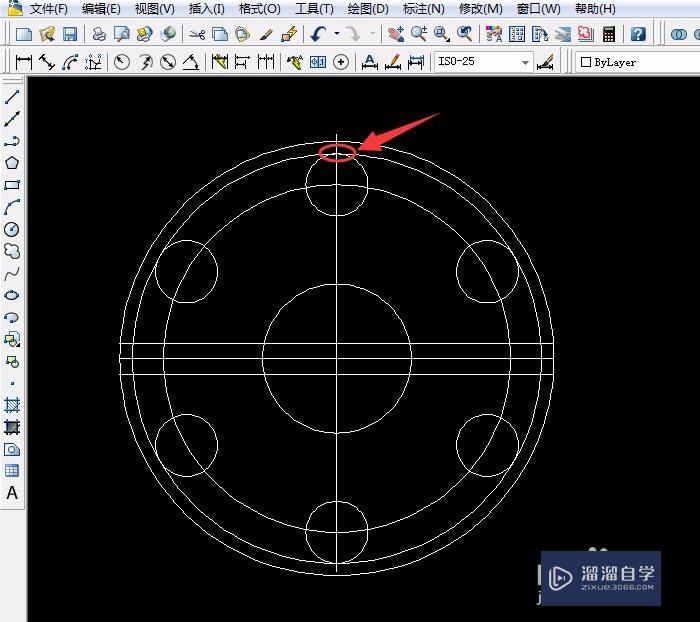
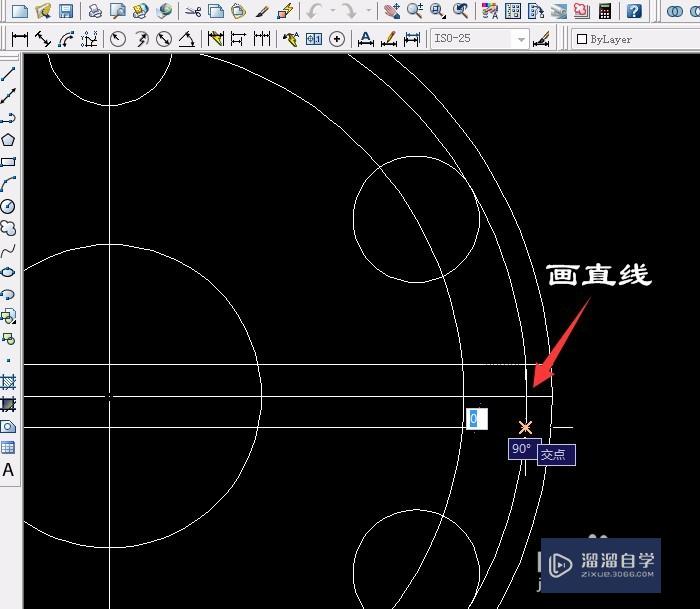
第4步
用“修剪工具”修剪多余的直线。并删除辅助圆。再用“阵列工具”做出其它两个图形。
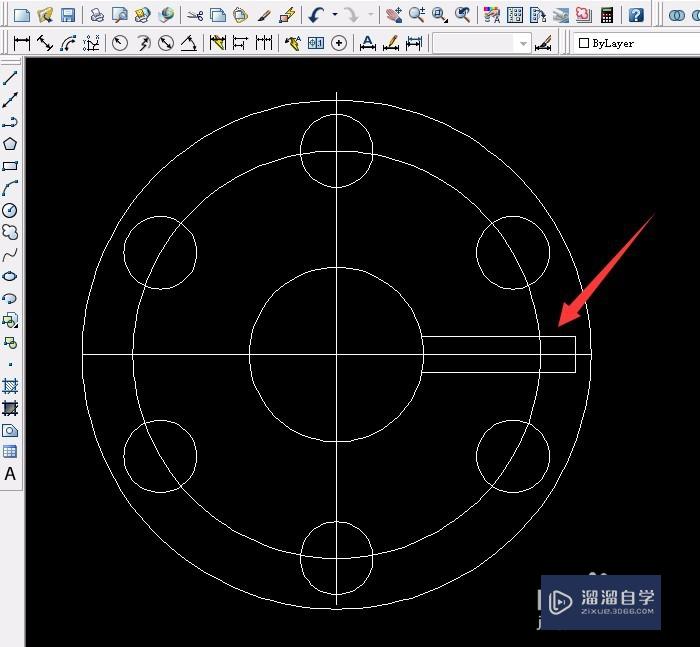
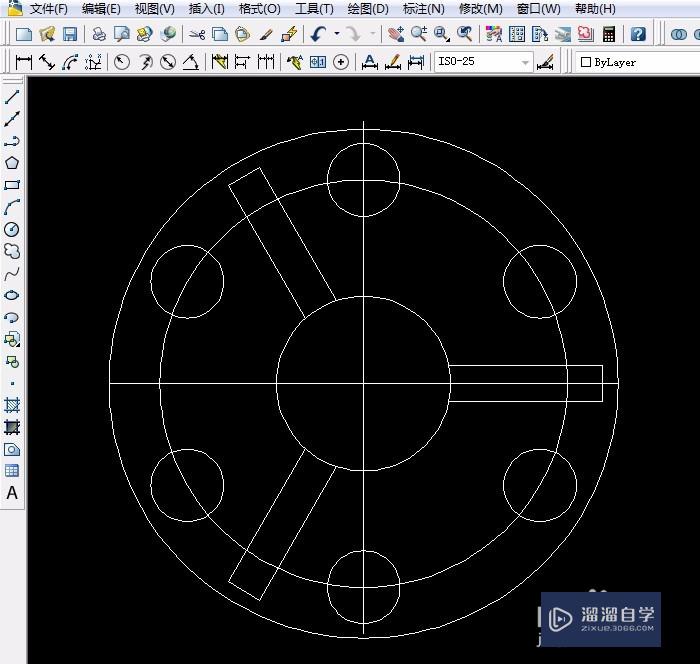
第5步
选定中间直线和其中一个圆变线形为虚线。用直线工具画出直线。再用“阵列工具”做出其它两条虚线。
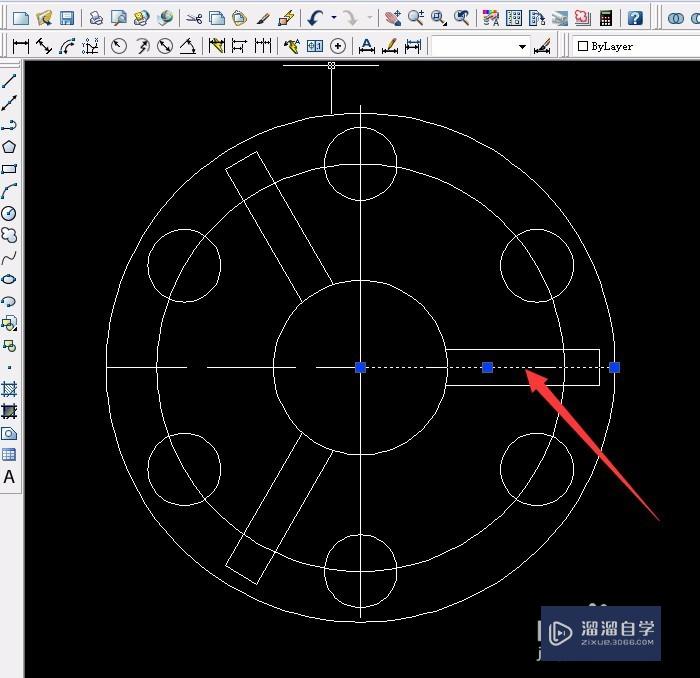
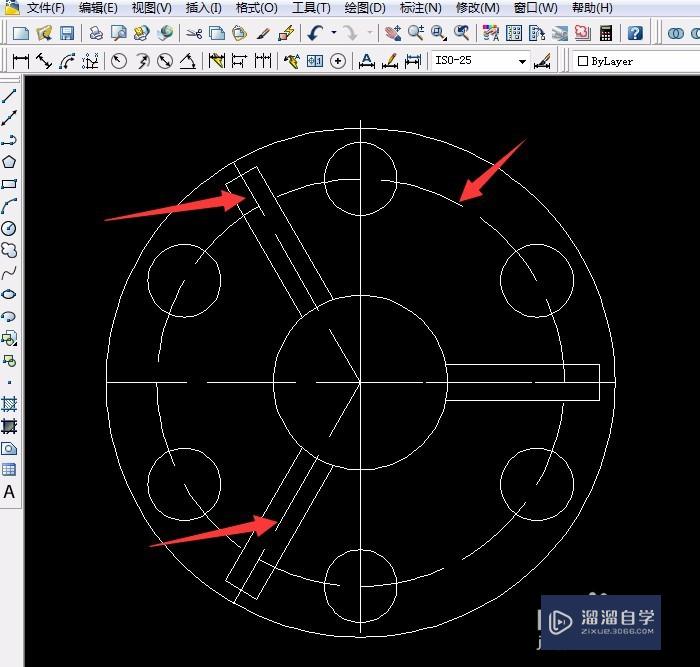
第6步
选定一部分圆变颜色。可以先全部选定一起变颜色。再选部分改颜色。
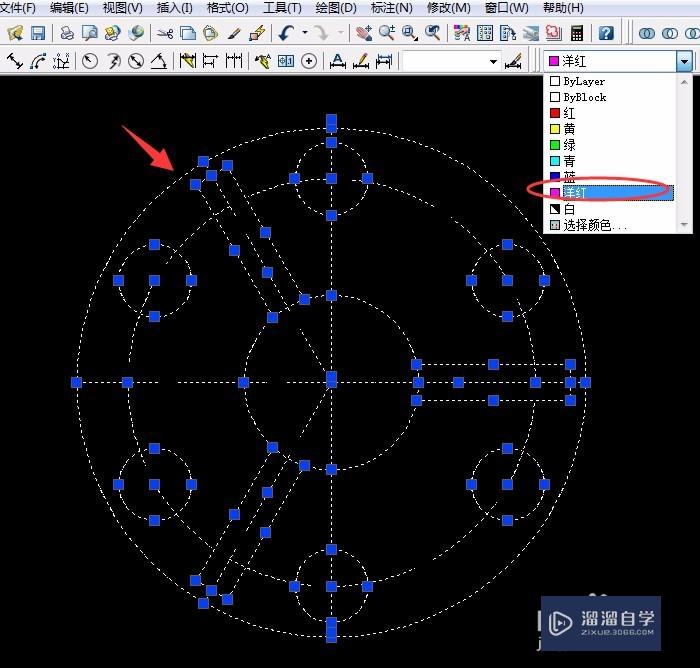
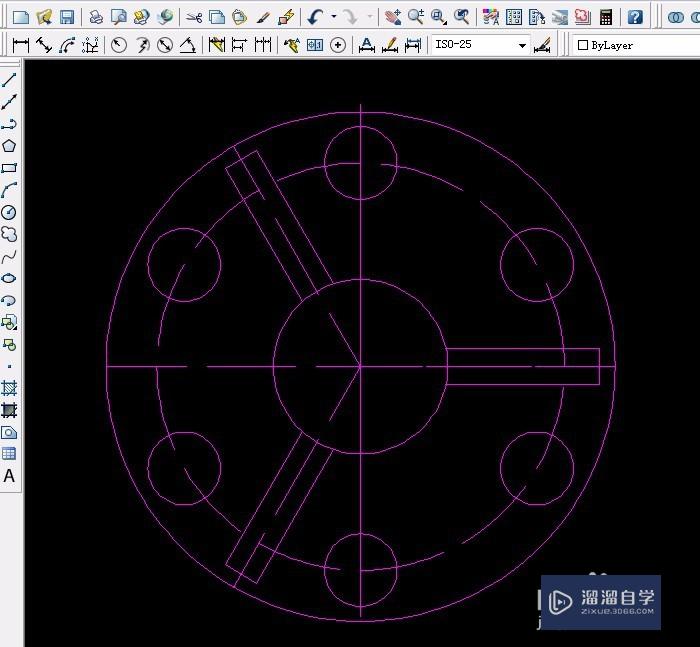
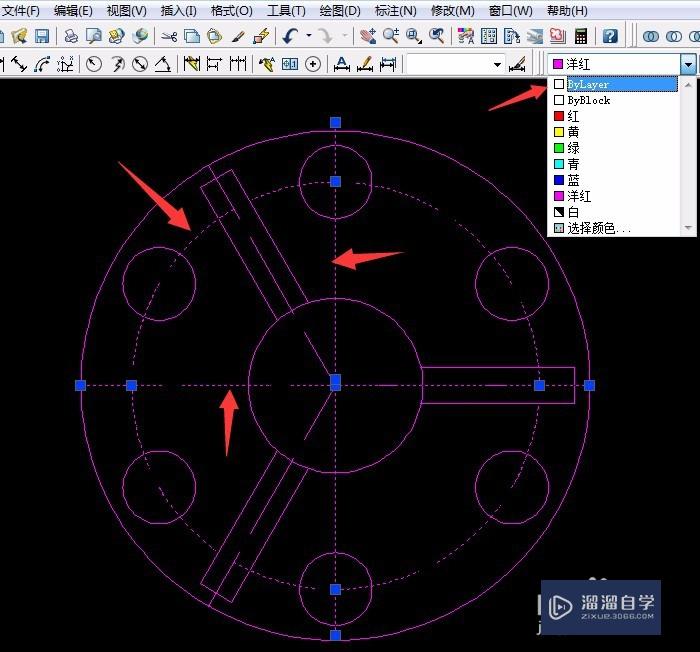
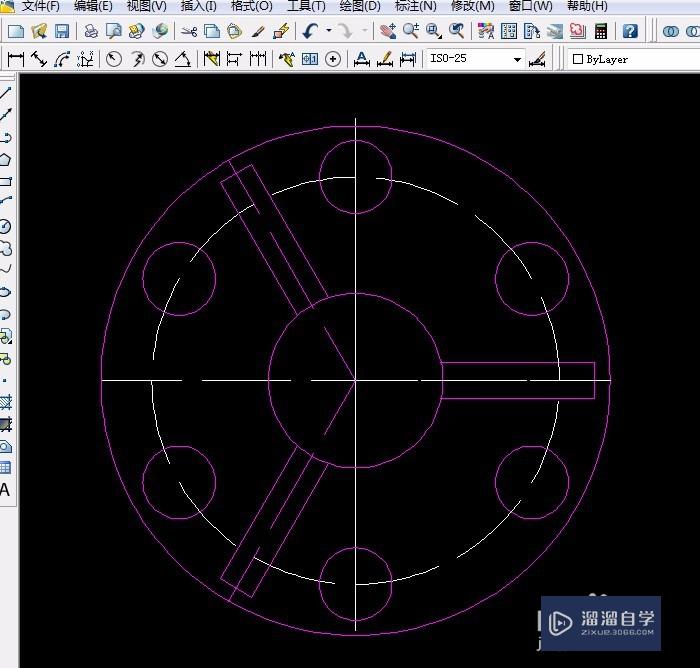
第7步
标注尺寸工具按图例标注出尺寸。选定其中一个重新修改类型。如图所示操作:
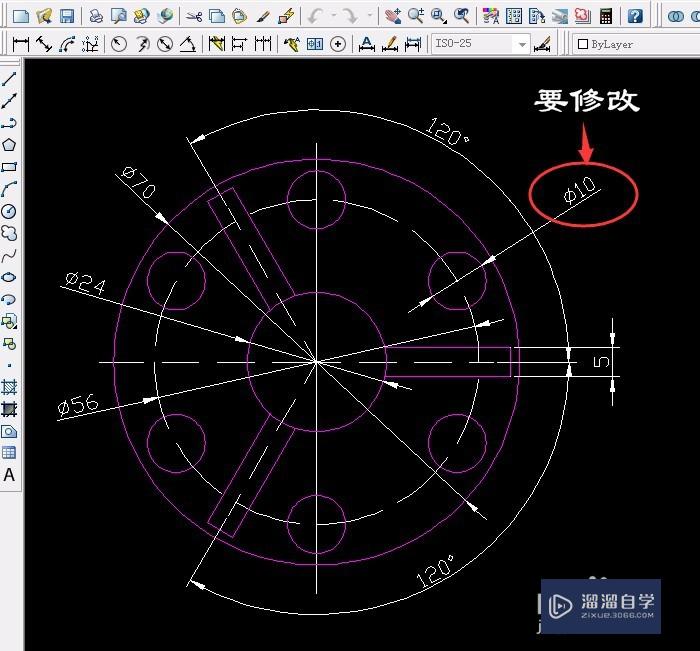
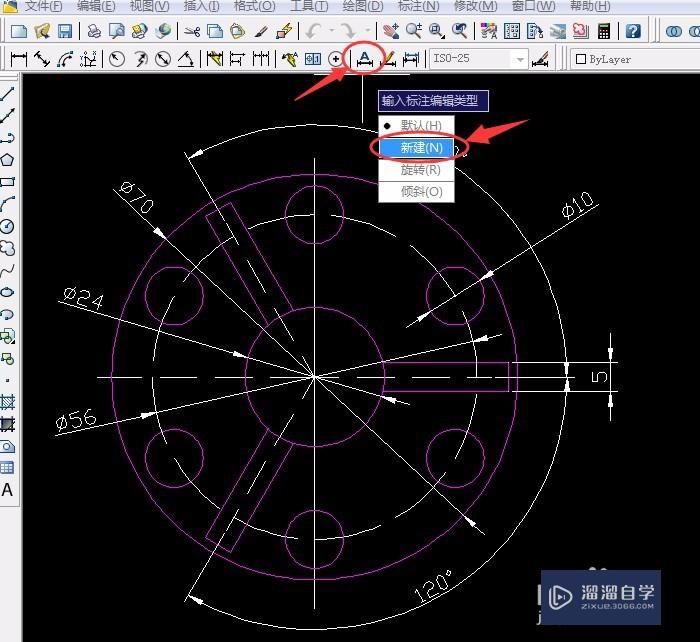
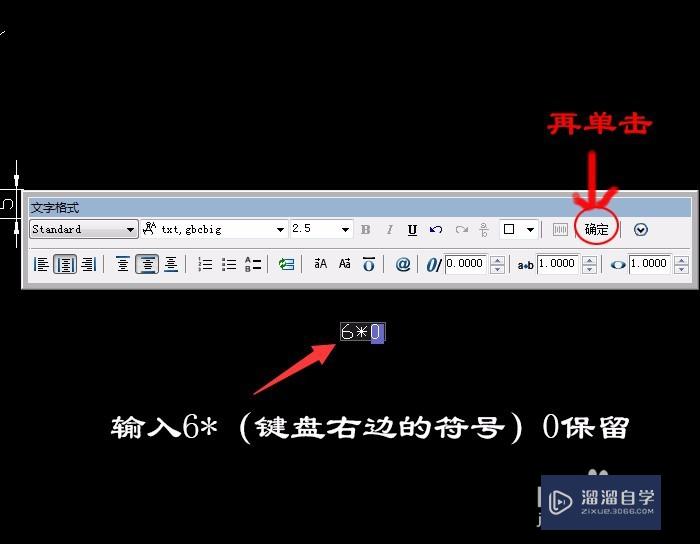
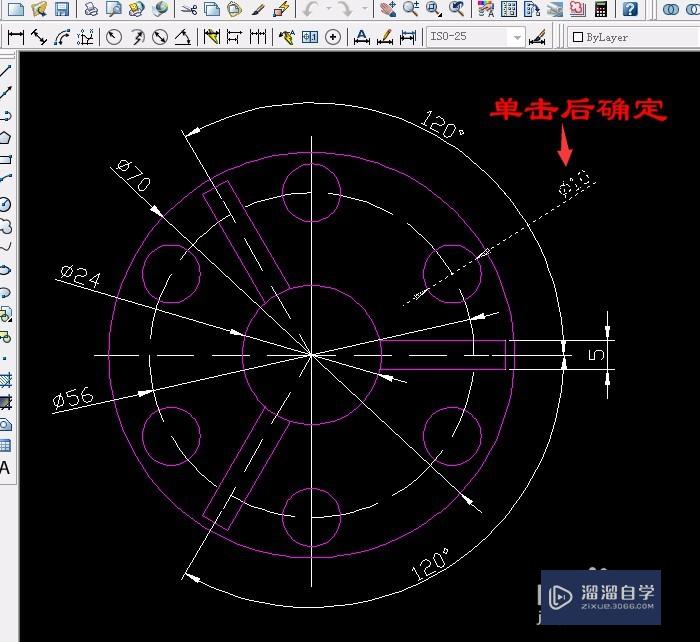
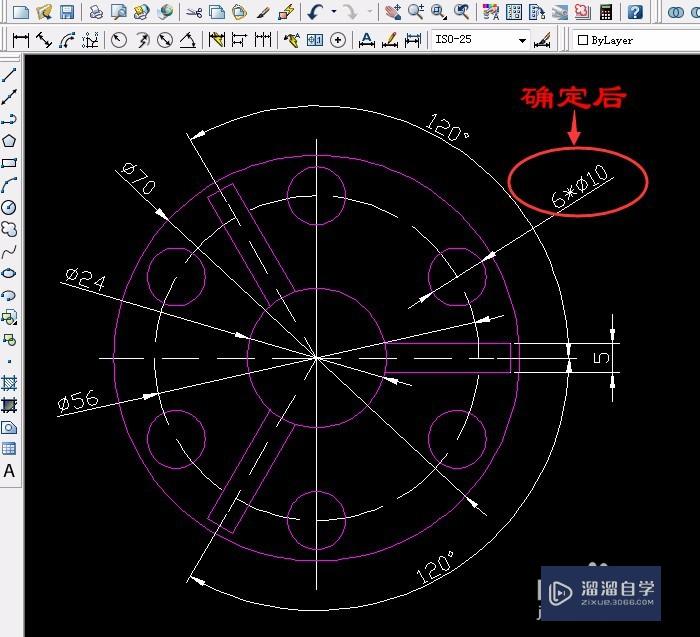
以上关于“CAD标注好的尺寸怎么修改(cad标注好的尺寸怎么修改)”的内容小渲今天就介绍到这里。希望这篇文章能够帮助到小伙伴们解决问题。如果觉得教程不详细的话。可以在本站搜索相关的教程学习哦!
更多精选教程文章推荐
以上是由资深渲染大师 小渲 整理编辑的,如果觉得对你有帮助,可以收藏或分享给身边的人
本文标题:CAD标注好的尺寸怎么修改(cad标注好的尺寸怎么修改)
本文地址:http://www.hszkedu.com/57491.html ,转载请注明来源:云渲染教程网
友情提示:本站内容均为网友发布,并不代表本站立场,如果本站的信息无意侵犯了您的版权,请联系我们及时处理,分享目的仅供大家学习与参考,不代表云渲染农场的立场!
本文地址:http://www.hszkedu.com/57491.html ,转载请注明来源:云渲染教程网
友情提示:本站内容均为网友发布,并不代表本站立场,如果本站的信息无意侵犯了您的版权,请联系我们及时处理,分享目的仅供大家学习与参考,不代表云渲染农场的立场!