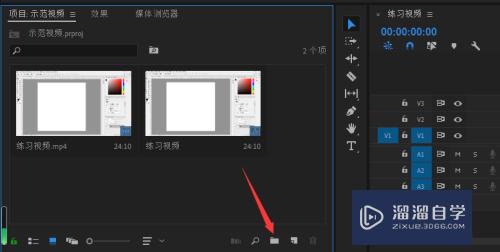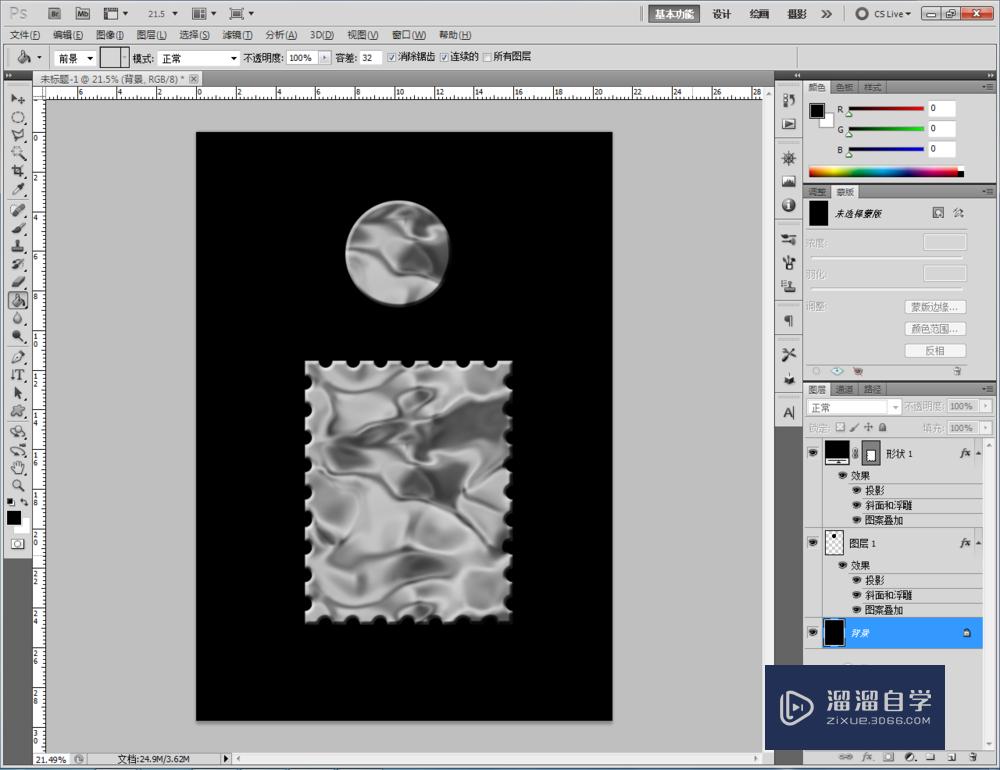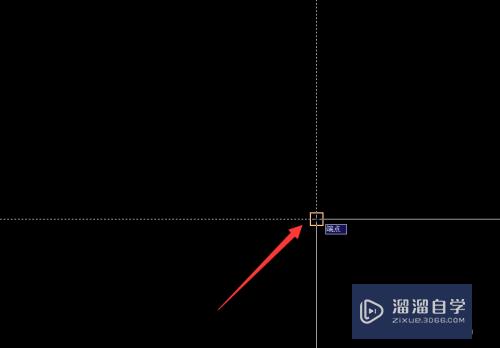剪映视频中间怎么加视频(剪映视频中间怎么加视频字幕)优质
在剪映上可以实现在一段视频中间添加另一段视频。操作并不复杂。但是涉及到步骤较多。因此很多小伙伴不知道剪映视频中间怎么加视频。不过没关系。下面小渲就来操作给大家看看。
工具/软件
硬件型号:小新Air14
系统版本:Windows7
所需软件:剪映
第1步
打开剪映点击“开始创作”。然后勾选“素材1”。接着点击“添加到项目”。
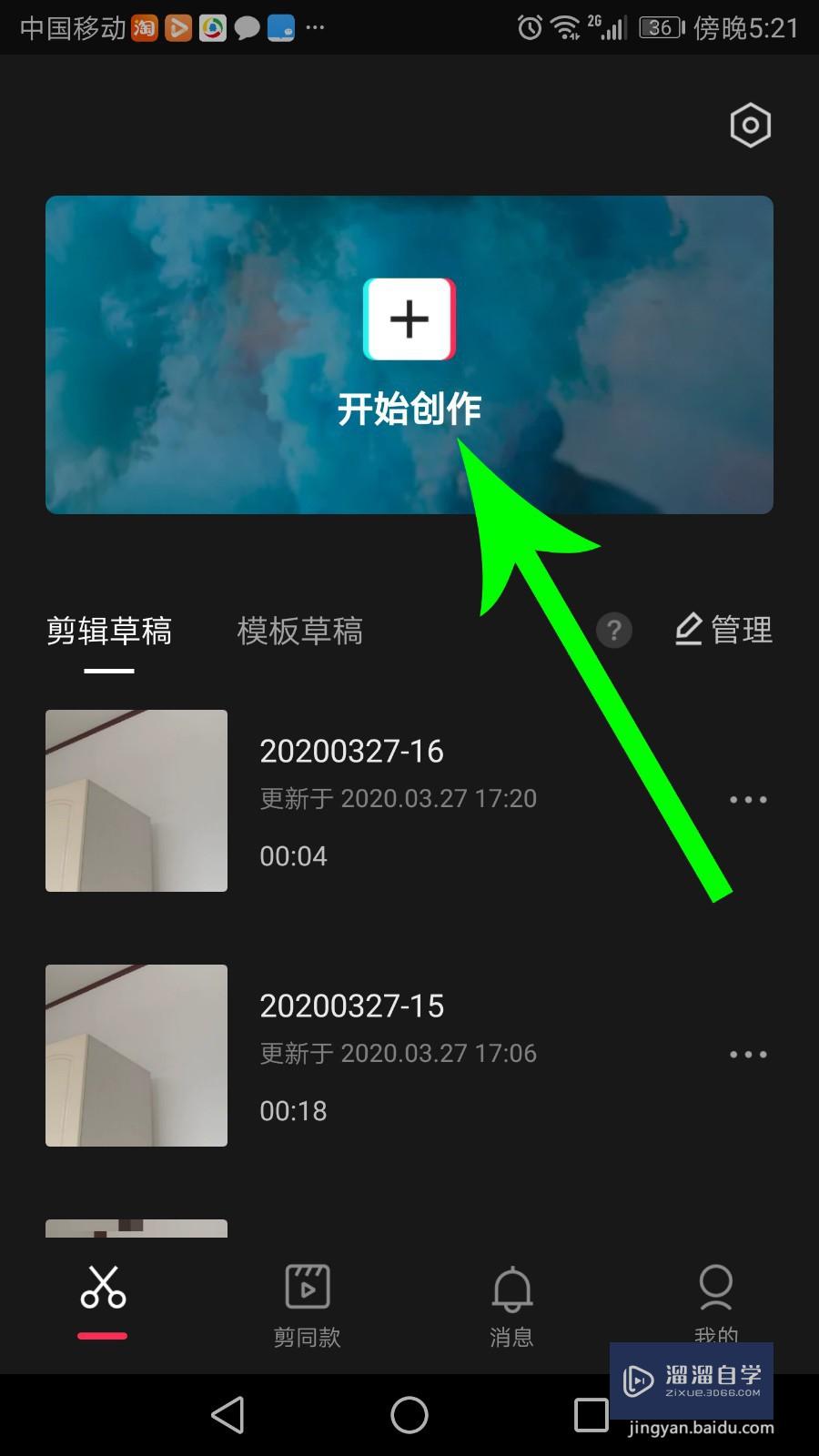
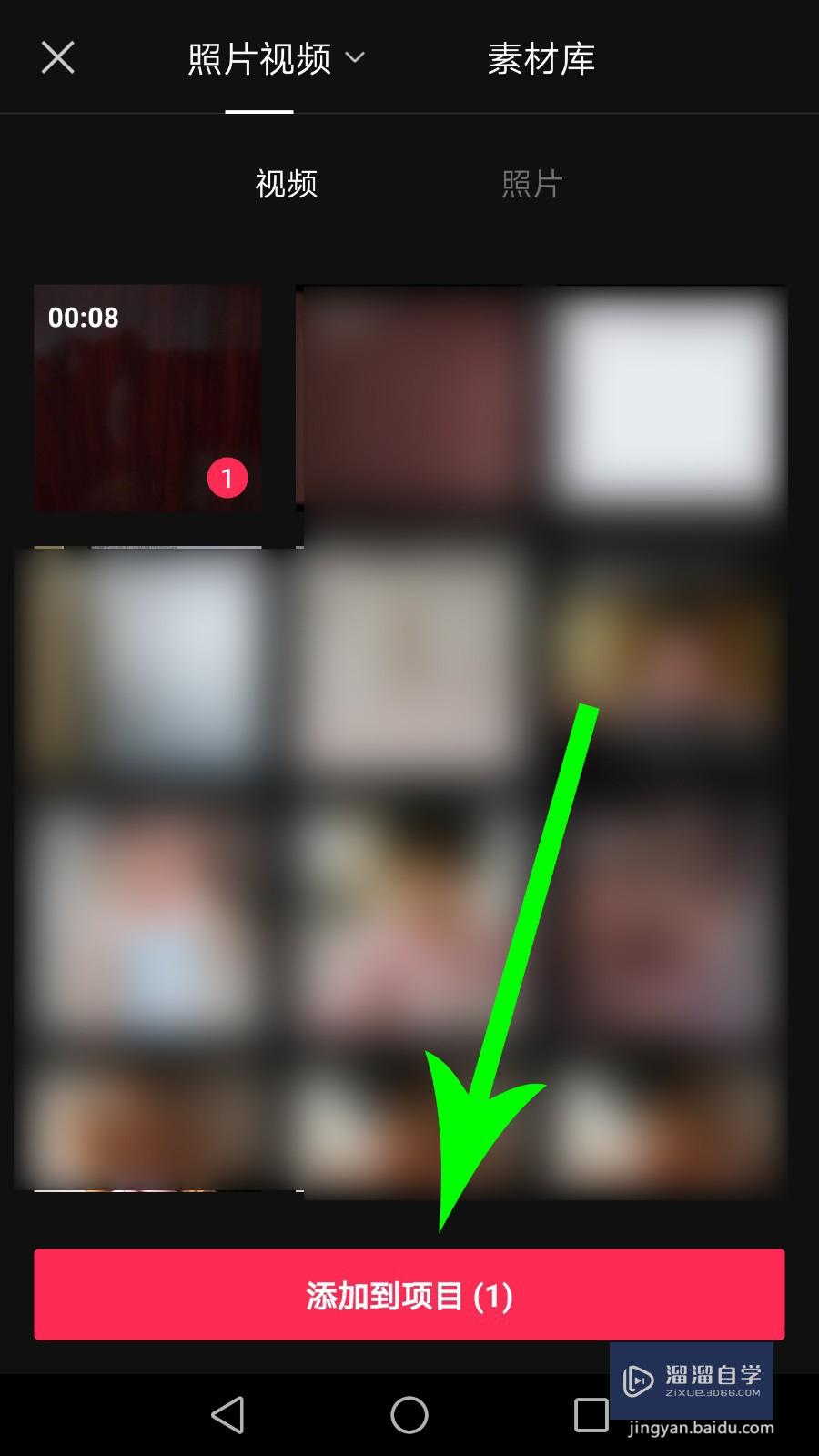
第2步
打开剪辑界面向左拖动剪辑区。让白色时间线与A点重合。然后点击“剪辑”。
(注:A点为添加中间视频的开始处。)

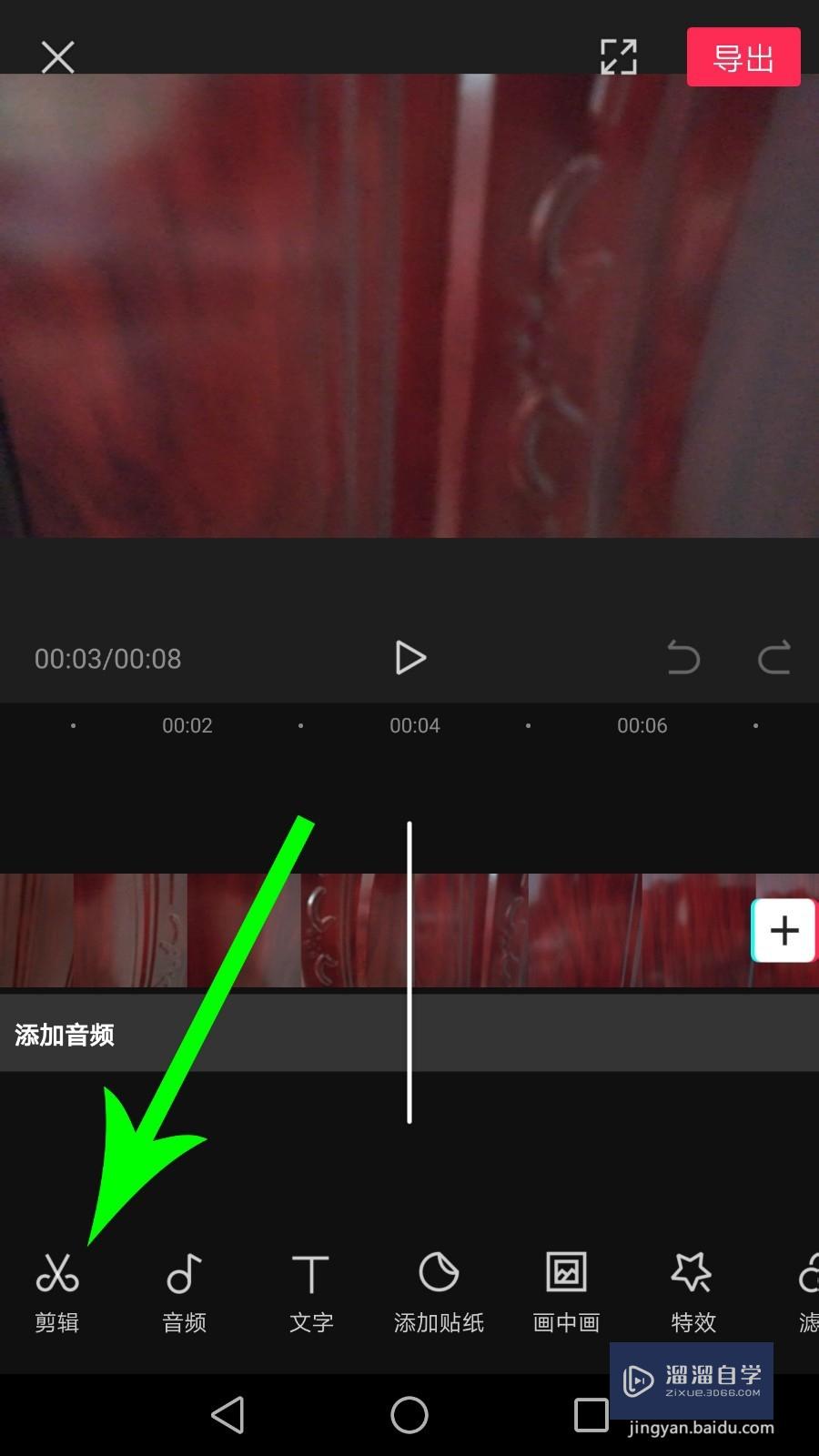
第3步
选中素材1以后点击“分割”。将视频1分为左右两个部分。点击选中右侧视频后点击“删除”。将素材1右侧视频删除掉。
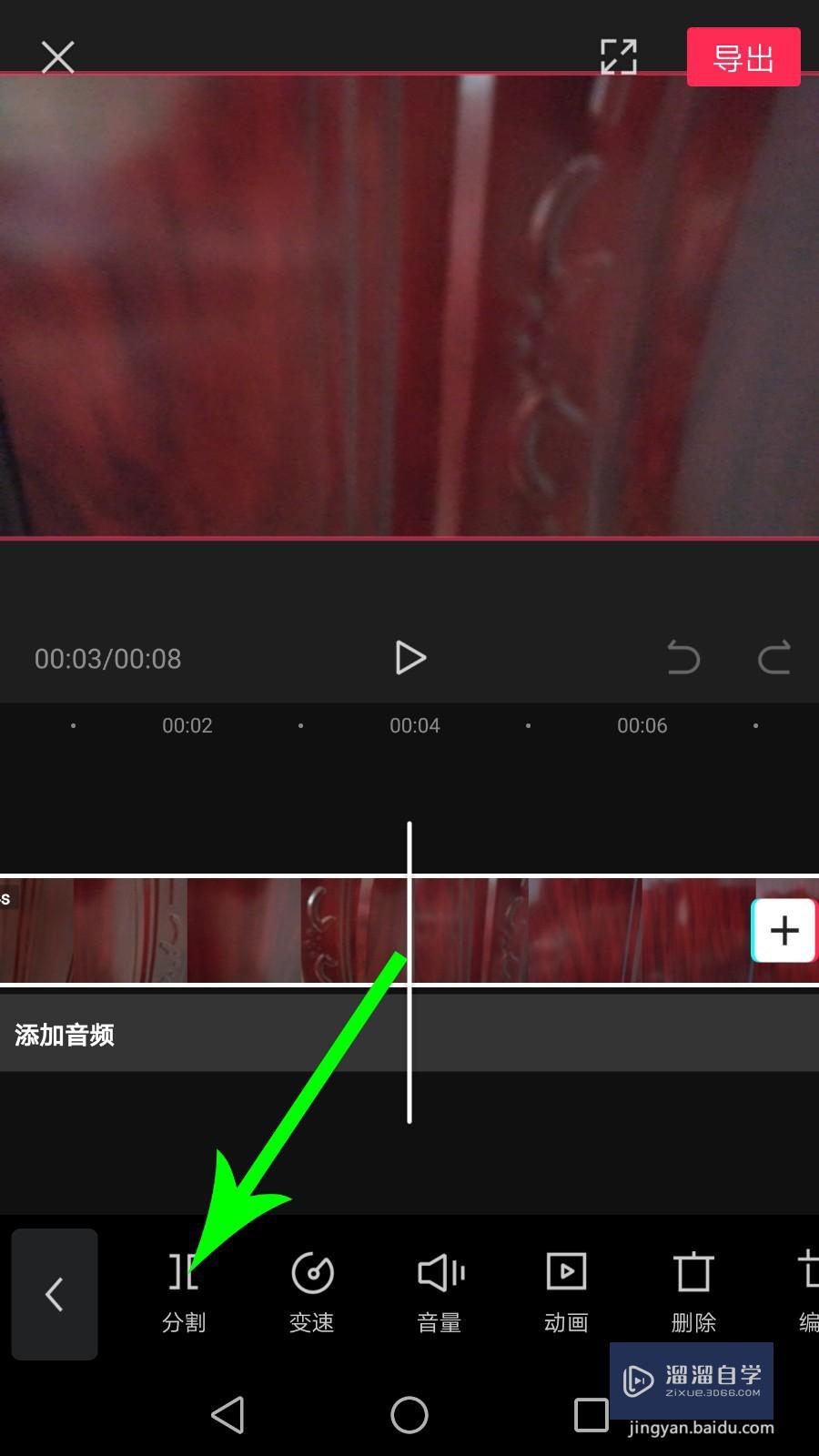
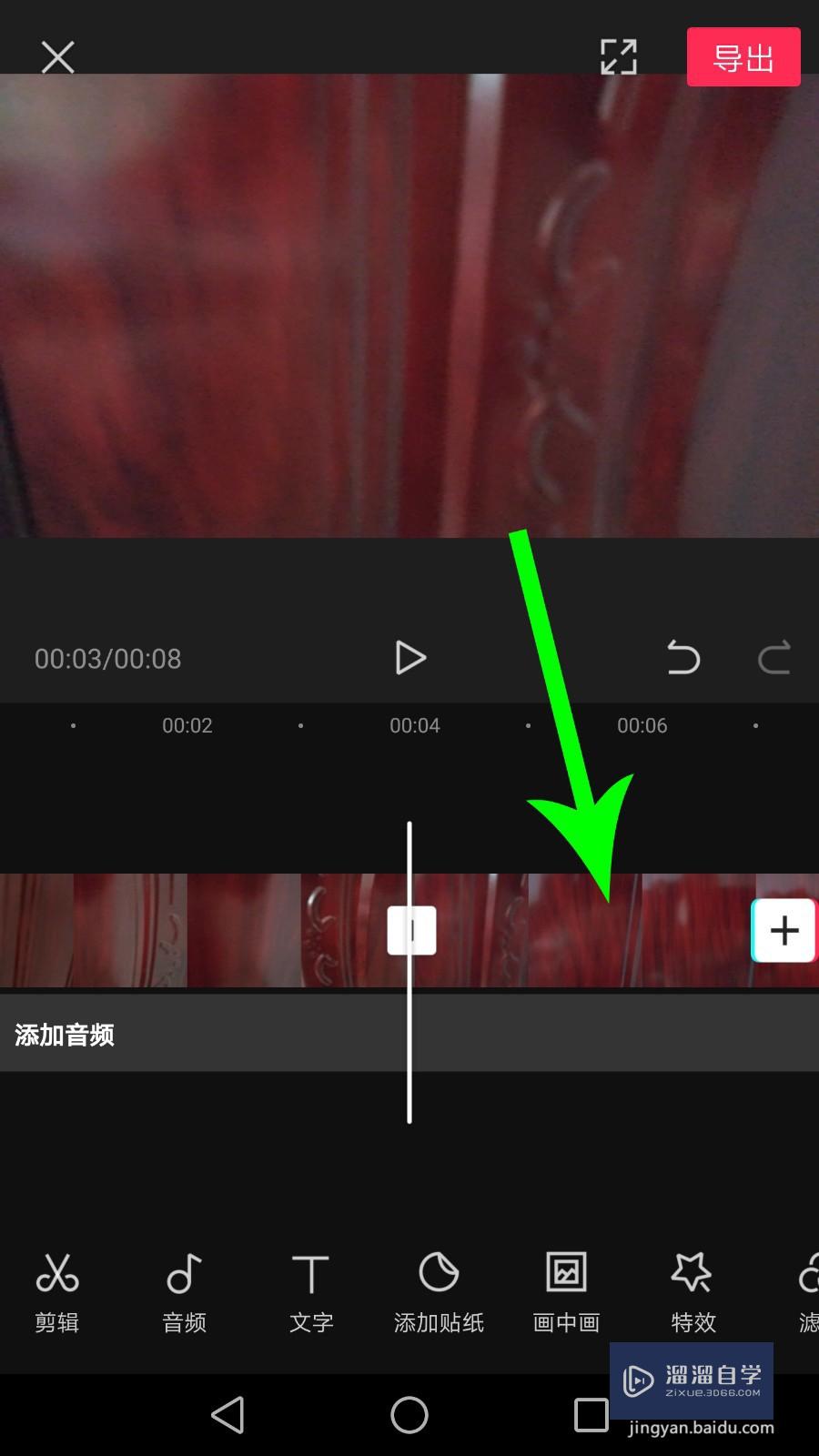
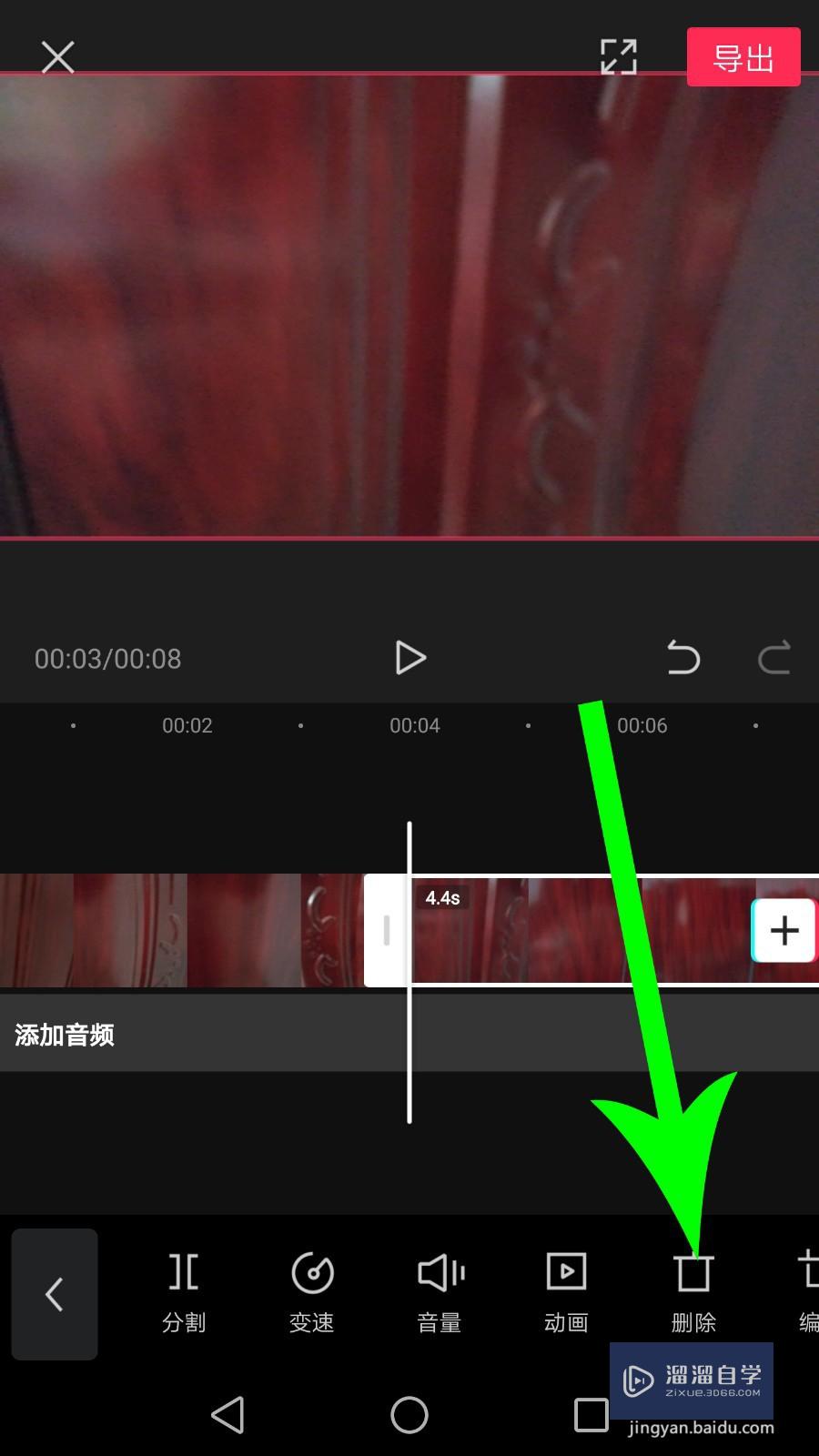
第4步
删除视频后点击符号“+”。然后勾选素材2。接着点击“添加到项目”。
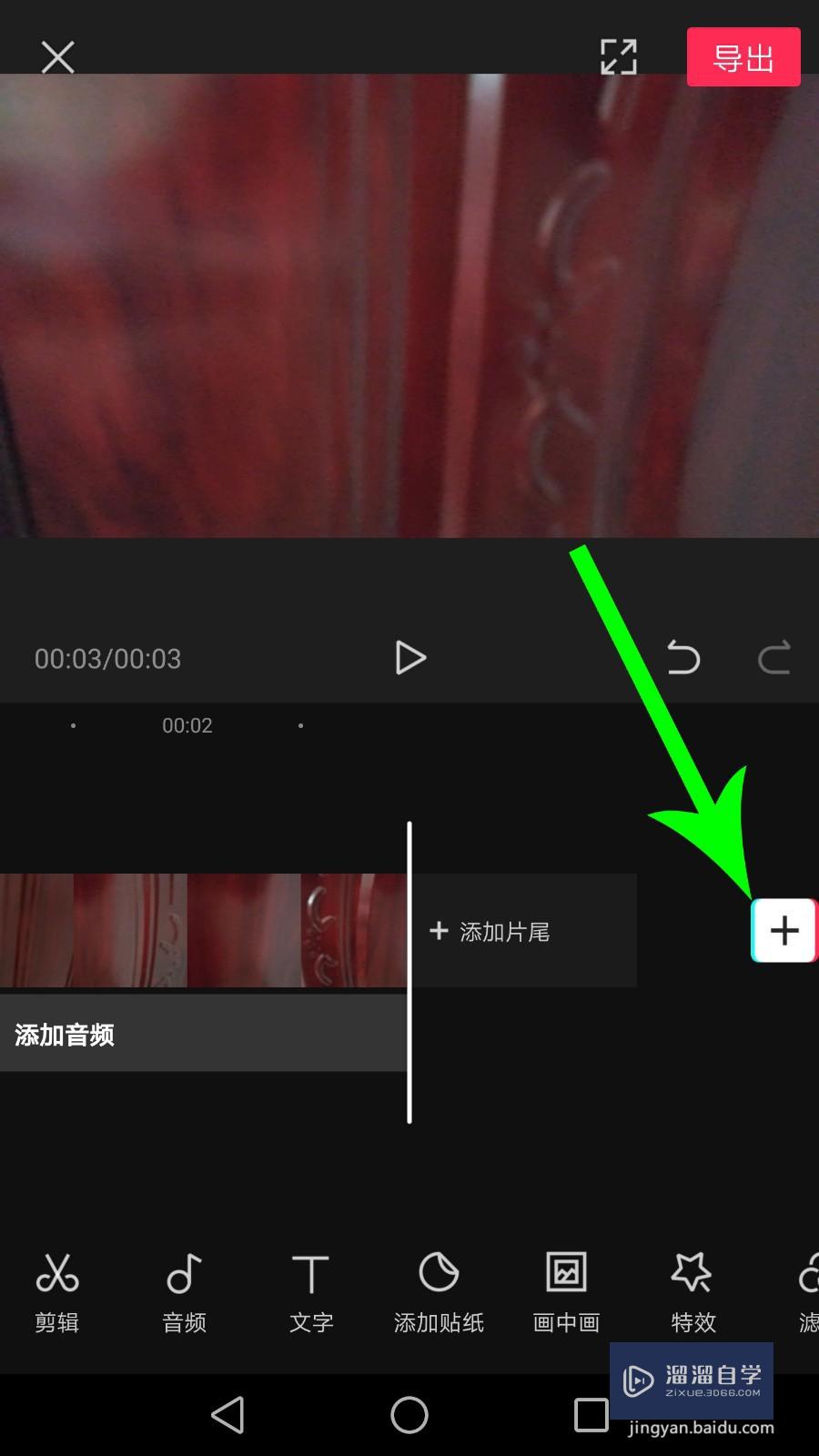
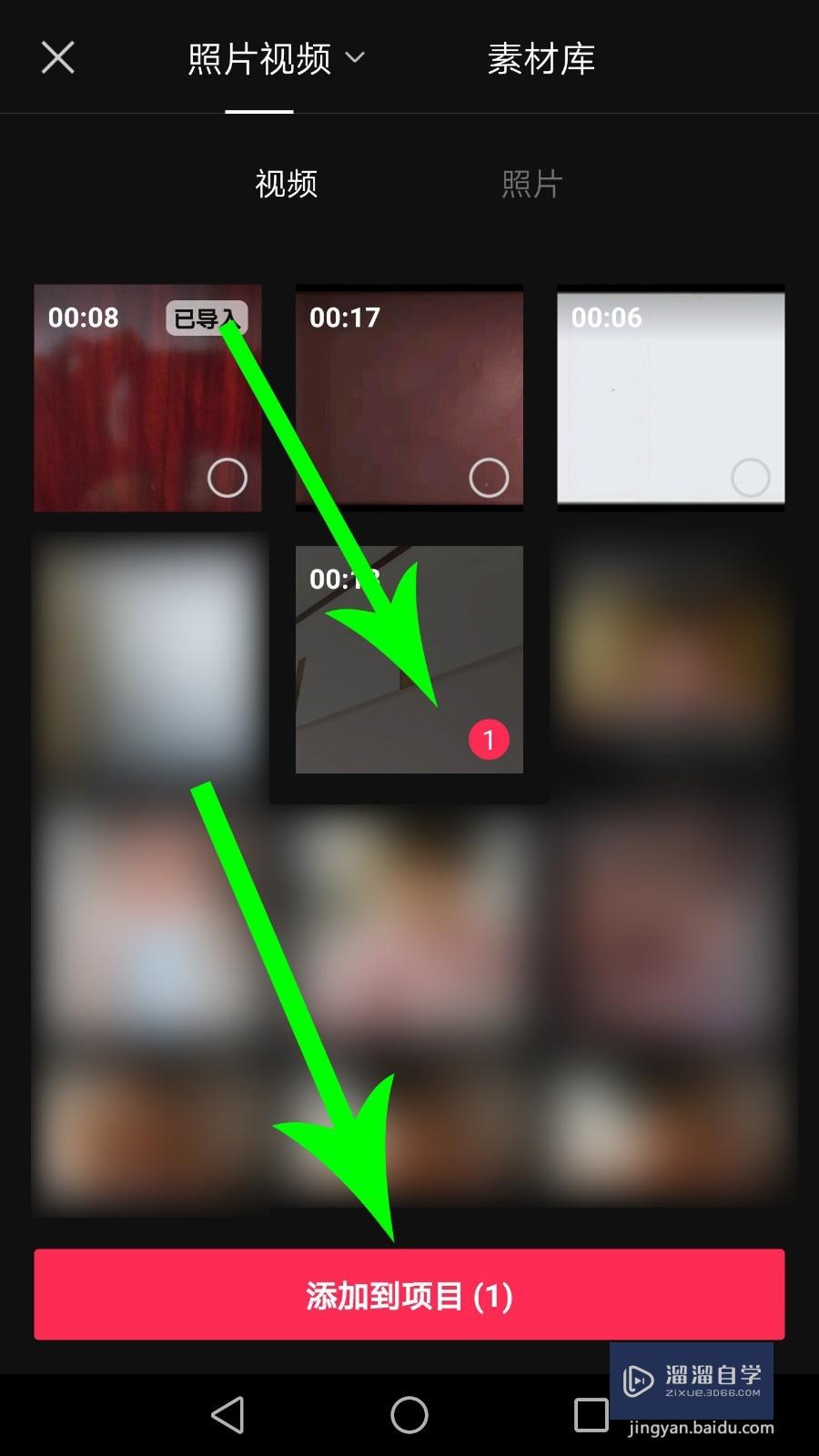
第5步
将素材2添加至素材1右端以后。向左整体拖动工作区。让白色时间线与素材2结尾处重合。
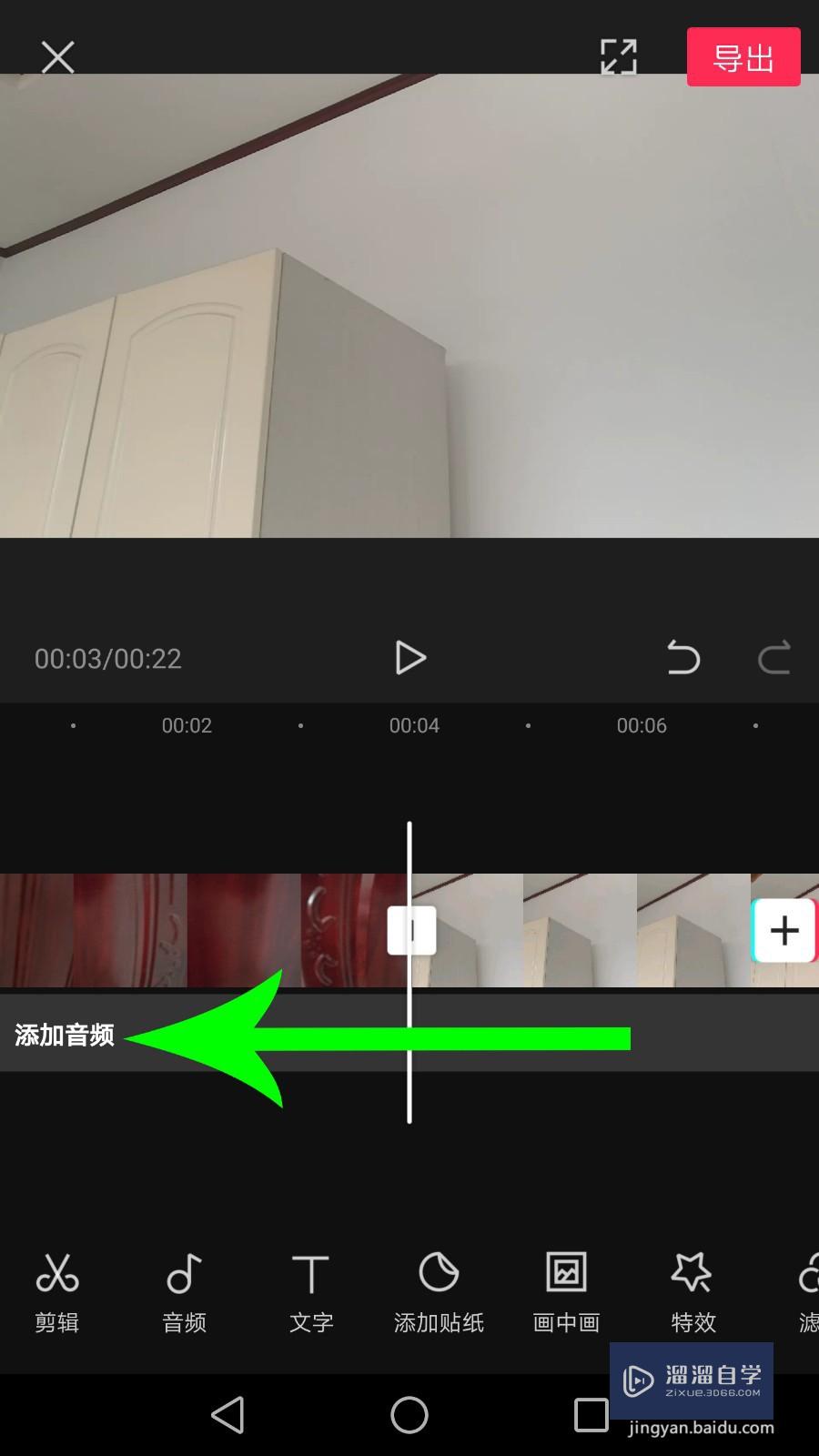
第6步
拖放完毕点击符号“+”。然后勾选素材1。接着点击“添加到项目”。
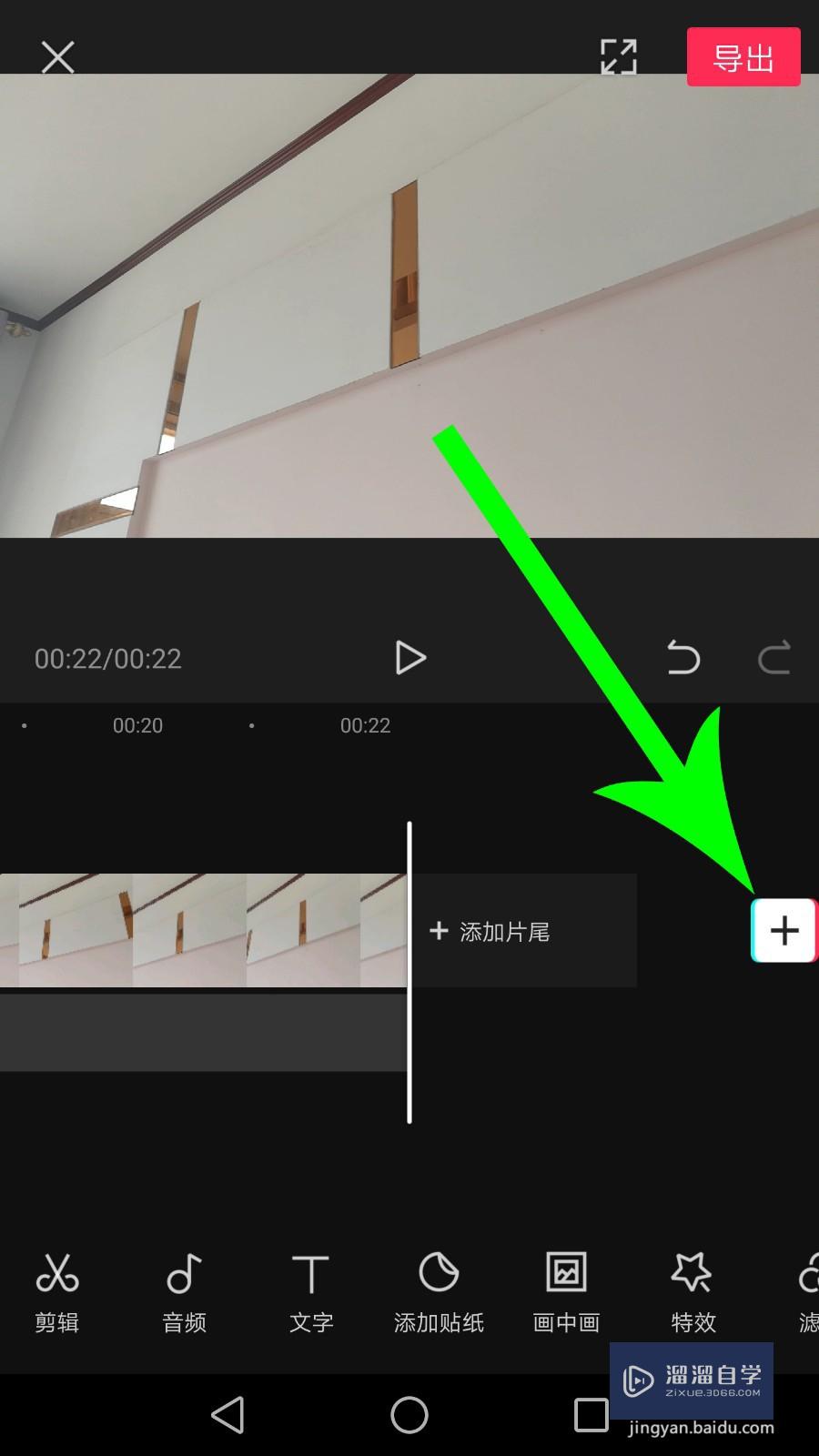
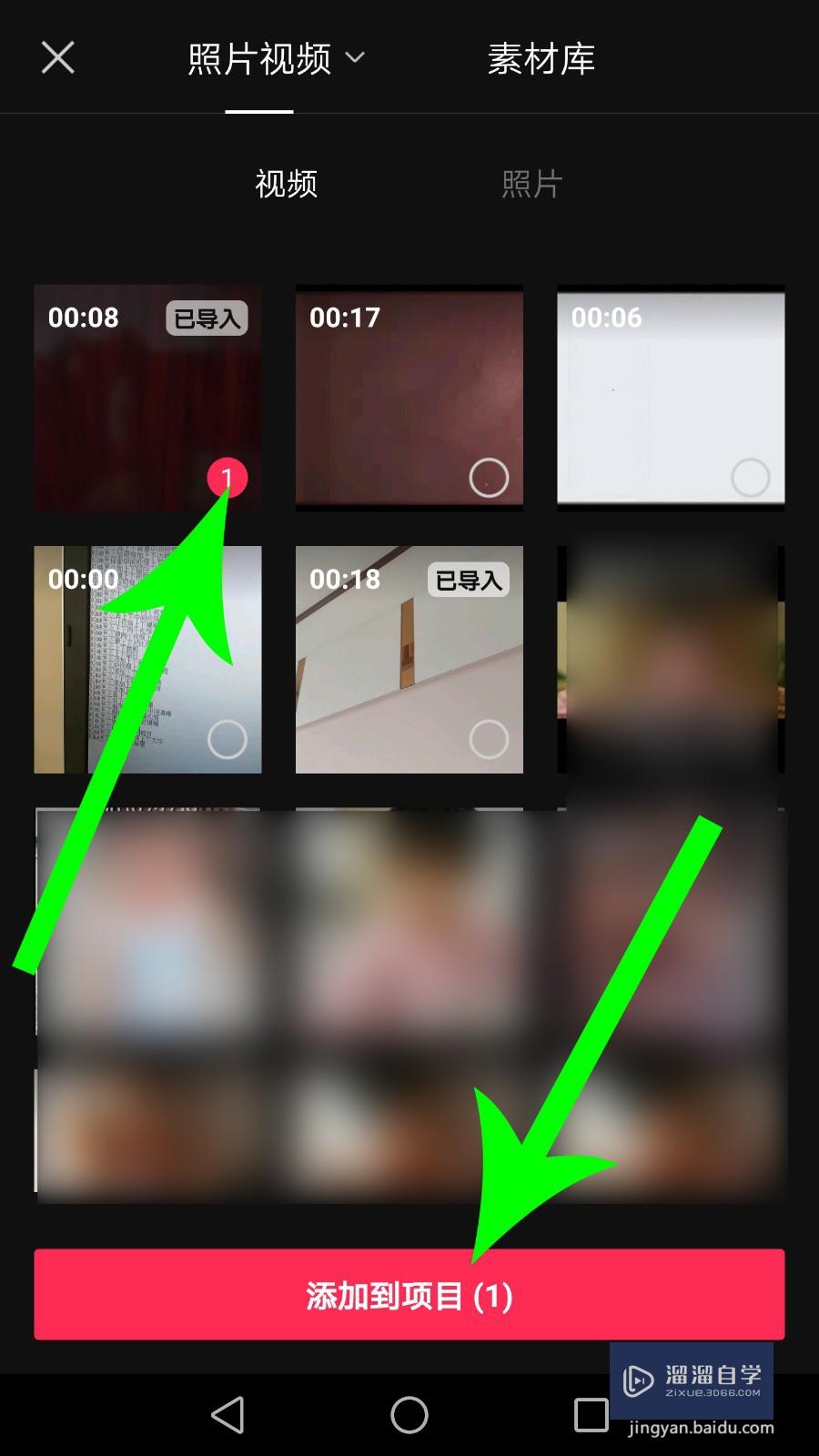
第7步
向左拖动工作区。让白色时间线与A点重合。然后点击“剪辑”。
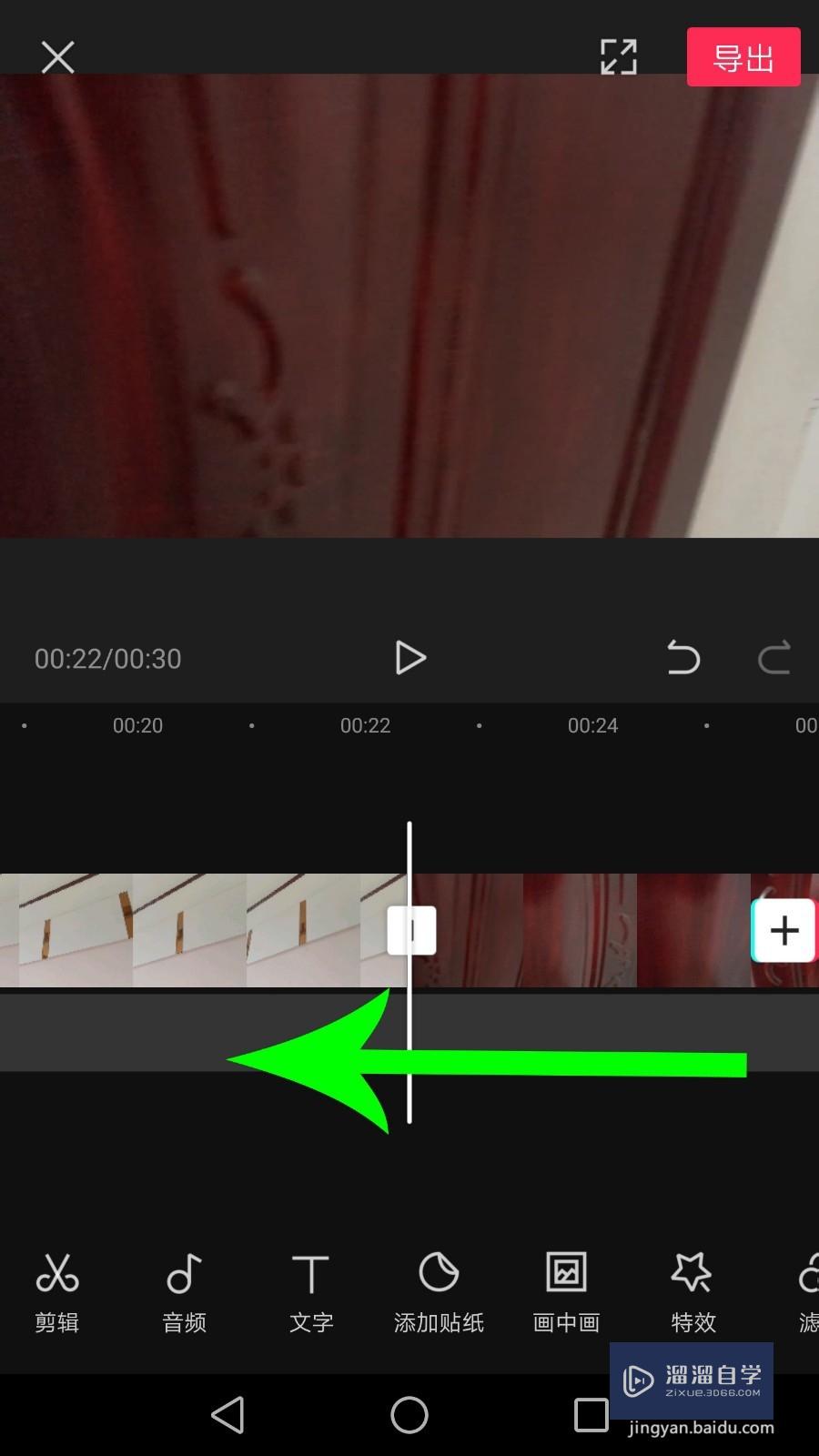
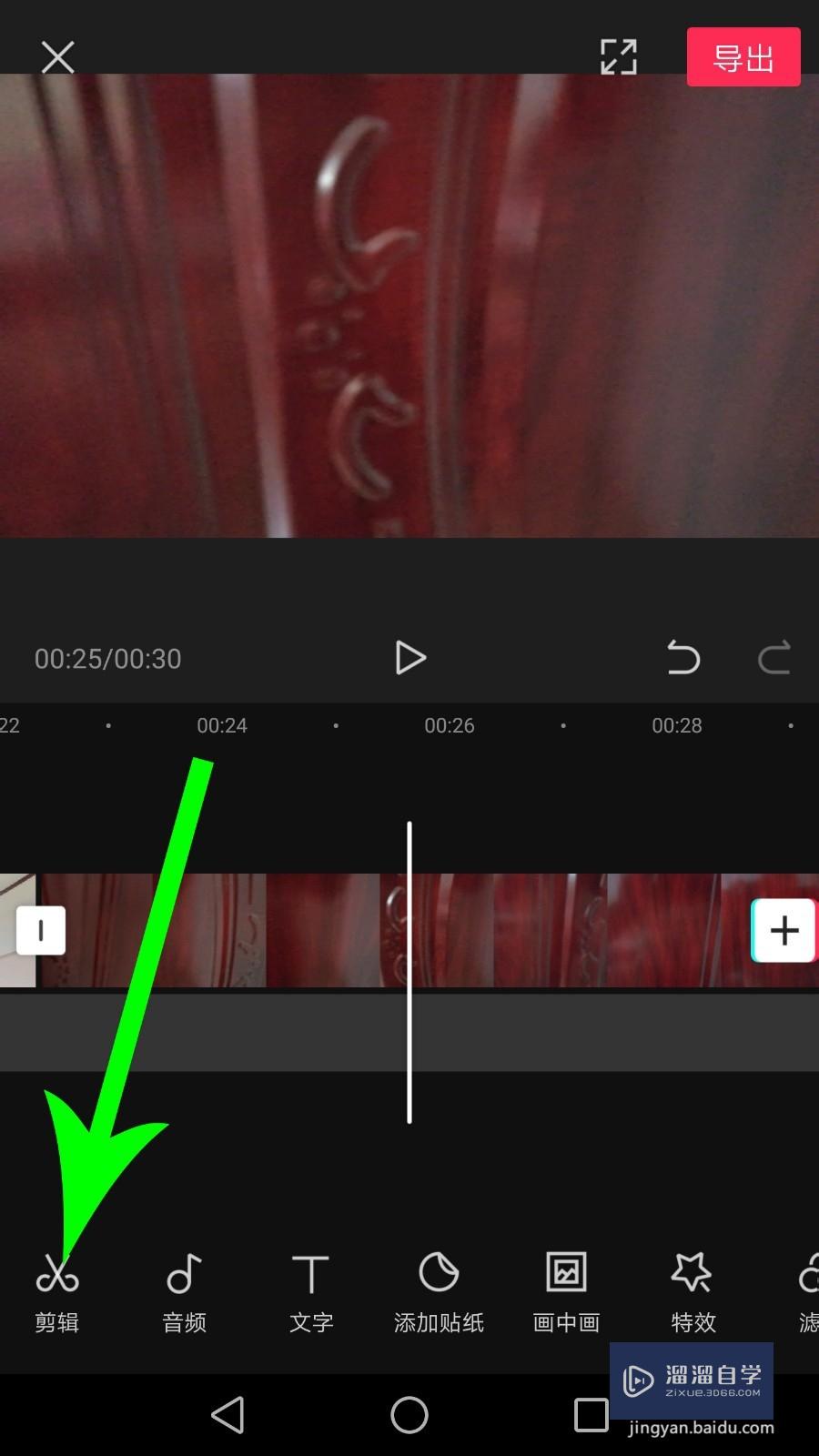
第8步
选中素材1以后点击“分割”。将素材1再次分为左右两个部分。点击选中左侧视频后点击“删除”。将素材1左侧视频删除掉。
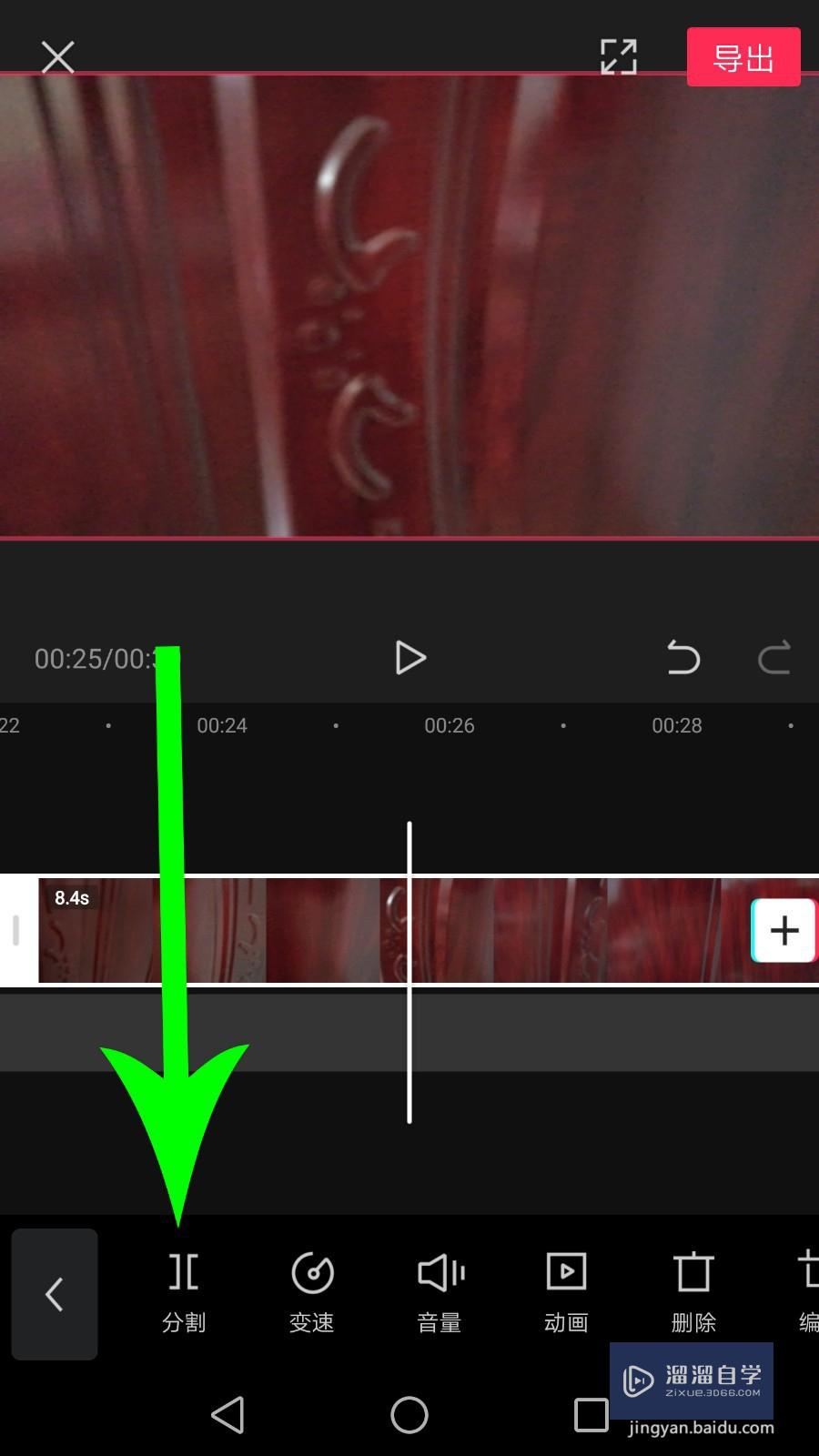

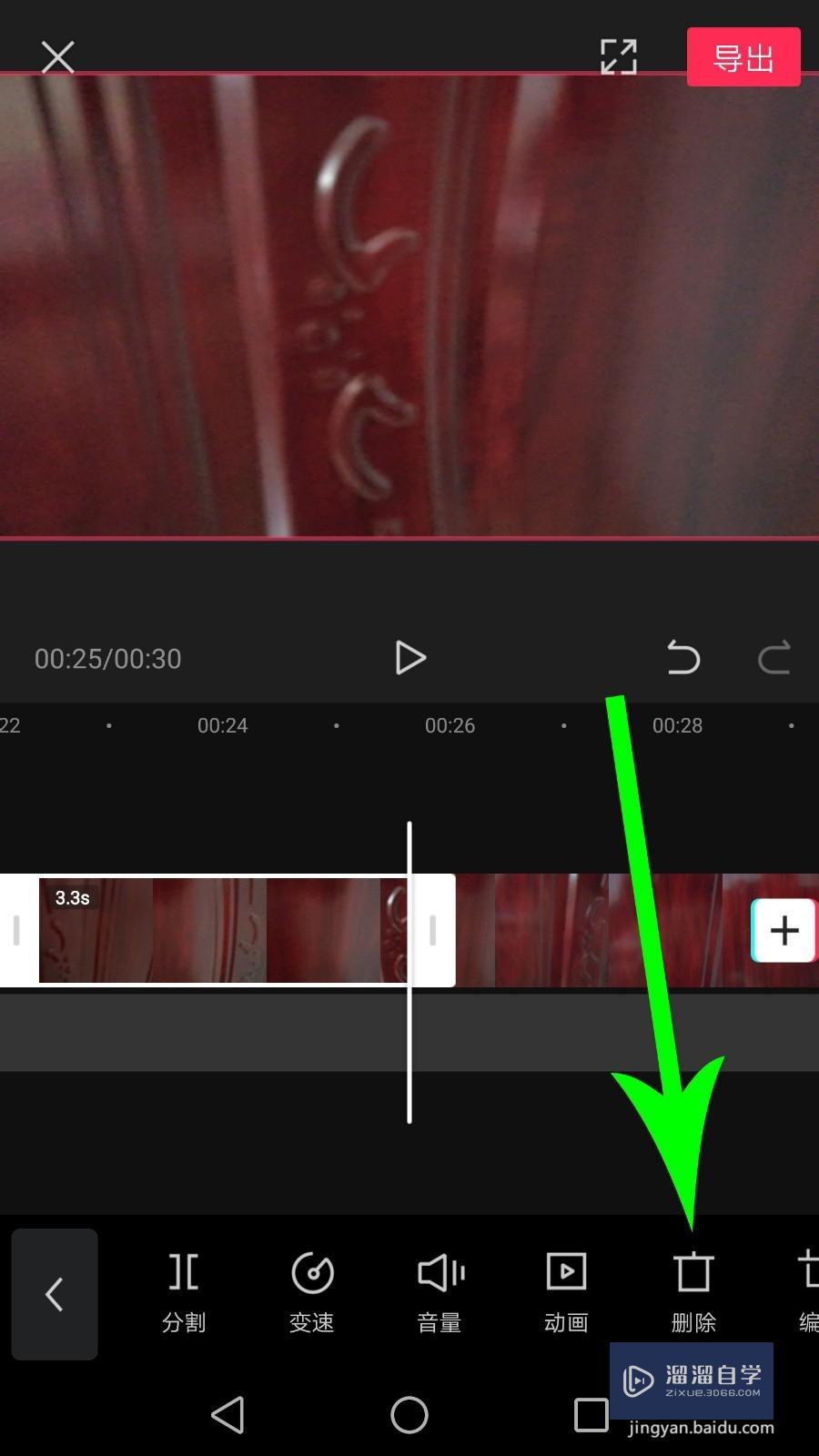
第9步
至此。我们就成功的在一段视频中间添加了第二段视频。
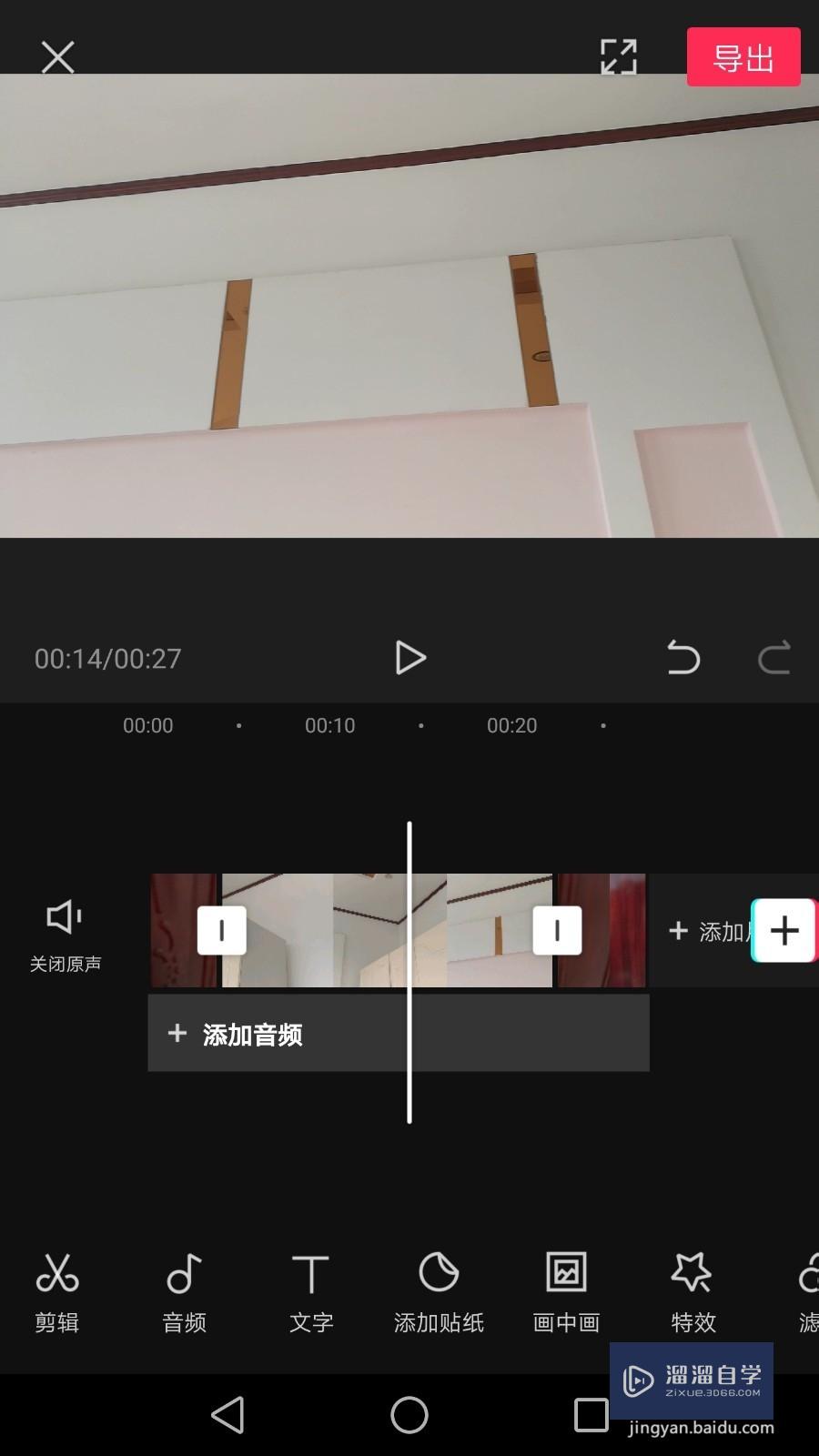
总结
1。将素材1分割成两个部分。然后将右部视频删除掉。
2。在素材1右端添加素材2。然后在素材2右端添加素材1。
3。将素材1分割成两个部分。然后将左部视频删除掉。
以上关于“剪映视频中间怎么加视频(剪映视频中间怎么加视频字幕)”的内容小渲今天就介绍到这里。希望这篇文章能够帮助到小伙伴们解决问题。如果觉得教程不详细的话。可以在本站搜索相关的教程学习哦!
更多精选教程文章推荐
以上是由资深渲染大师 小渲 整理编辑的,如果觉得对你有帮助,可以收藏或分享给身边的人
本文标题:剪映视频中间怎么加视频(剪映视频中间怎么加视频字幕)
本文地址:http://www.hszkedu.com/57510.html ,转载请注明来源:云渲染教程网
友情提示:本站内容均为网友发布,并不代表本站立场,如果本站的信息无意侵犯了您的版权,请联系我们及时处理,分享目的仅供大家学习与参考,不代表云渲染农场的立场!
本文地址:http://www.hszkedu.com/57510.html ,转载请注明来源:云渲染教程网
友情提示:本站内容均为网友发布,并不代表本站立场,如果本站的信息无意侵犯了您的版权,请联系我们及时处理,分享目的仅供大家学习与参考,不代表云渲染农场的立场!